Comment ajouter les données d'un formulaire à Bitrix24
Inscrivez-vous à Bitrix24 ou connectez-vous à votre compte existant.
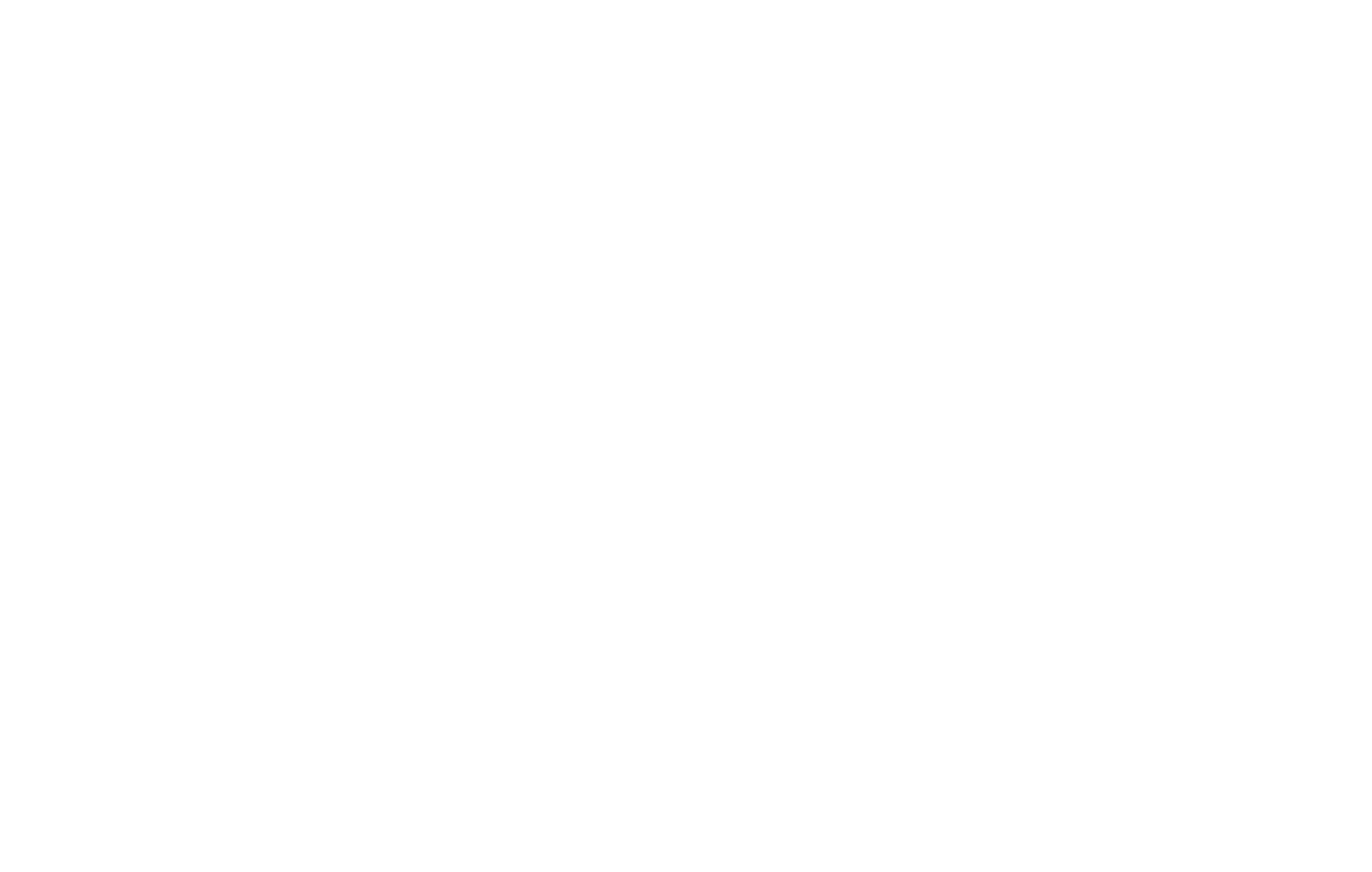
Une fois que vous vous êtes inscrit ou connecté, vous accédez à votre compte personnel. Dans le menu latéral, cliquez sur Plus → Marché. Dans la barre de recherche, tapez "Tilda Publishing Forms" et installez l'application ou cliquez sur"Installer" sur la place de marché.
Note importante. Depuis le 1er janvier 2021, Bitrix24 a modifié les conditions de son App Market de sorte que l'installation d'applications n'est plus disponible que pour les abonnés aux plans payants.
Si vous n'avez pas trouvé l'application Tilda dans la liste, c'est qu'elle n'est pas disponible dans votre pays. Dans ce cas, vous devez vous connecter manuellement au service.
Ouvrez l'application Tilda Publishing Forms. Cliquez sur le bouton"Installer".
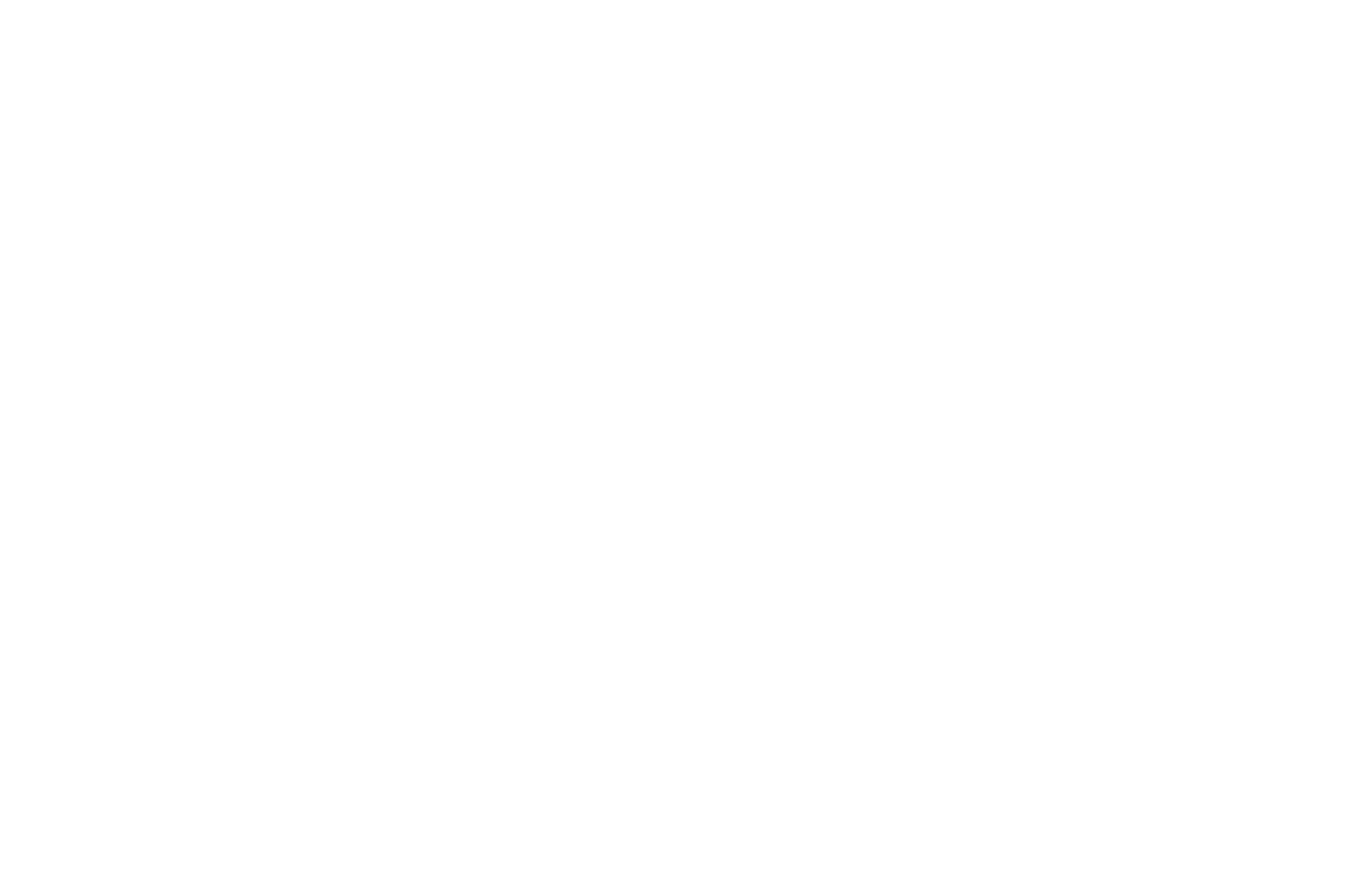
Une fenêtre contextuelle contenant la liste des autorisations demandées par l'application s'affiche à l'écran. Vous devez également cocher les cases correspondant aux conditions d'utilisation et à la politique de confidentialité du service. Une fois que vous êtes prêt, cliquez sur"Installer".
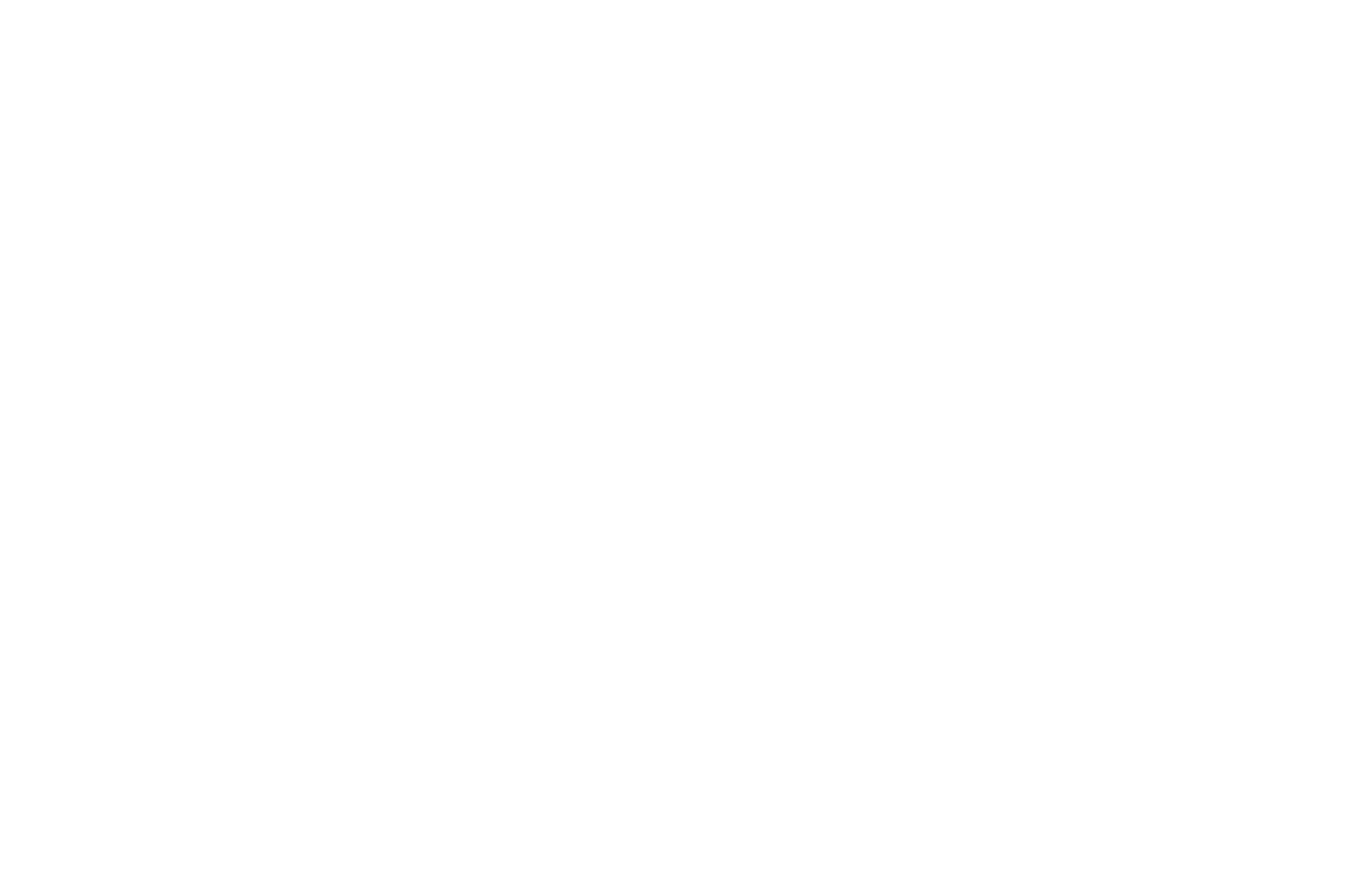
Allez dans les paramètres du site sur Tilda → ouvrez l'onglet Formulaires → Services de collecte de données → Gestion de la relation client (CRM) → sélectionnez le service Bitrix24.
La page de configuration de l'intégration s'ouvre. Remplissez le champ"Bitrix24 Subdomain", cliquez sur "Next" et ensuite sur "Add" sur la page suivante.
La page de configuration de l'intégration s'ouvre. Remplissez le champ"Bitrix24 Subdomain", cliquez sur "Next" et ensuite sur "Add" sur la page suivante.
Vous verrez Bitrix24 dans la liste des services de collecte de données connectés pour votre site web. Ouvrez ses paramètres et cliquez sur le bouton "Connecter". Cette étape est nécessaire pour tester et activer l'intégration.
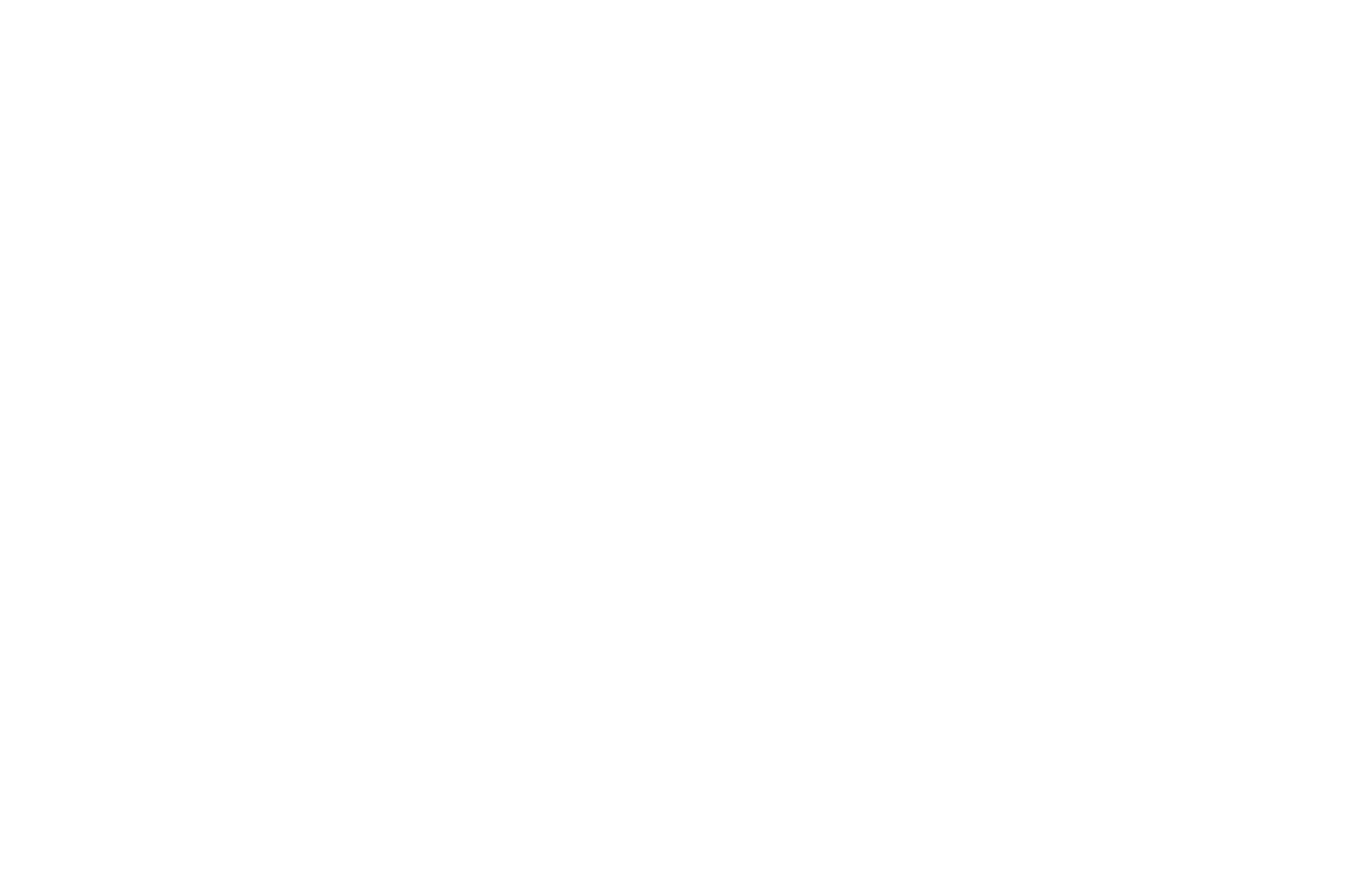
Une fois la connexion établie, la page contenant tous les paramètres d'intégration s'ouvre. Vous pouvez sélectionner le statut du formulaire, désigner un utilisateur responsable des leads et spécifier le type de source de leads.
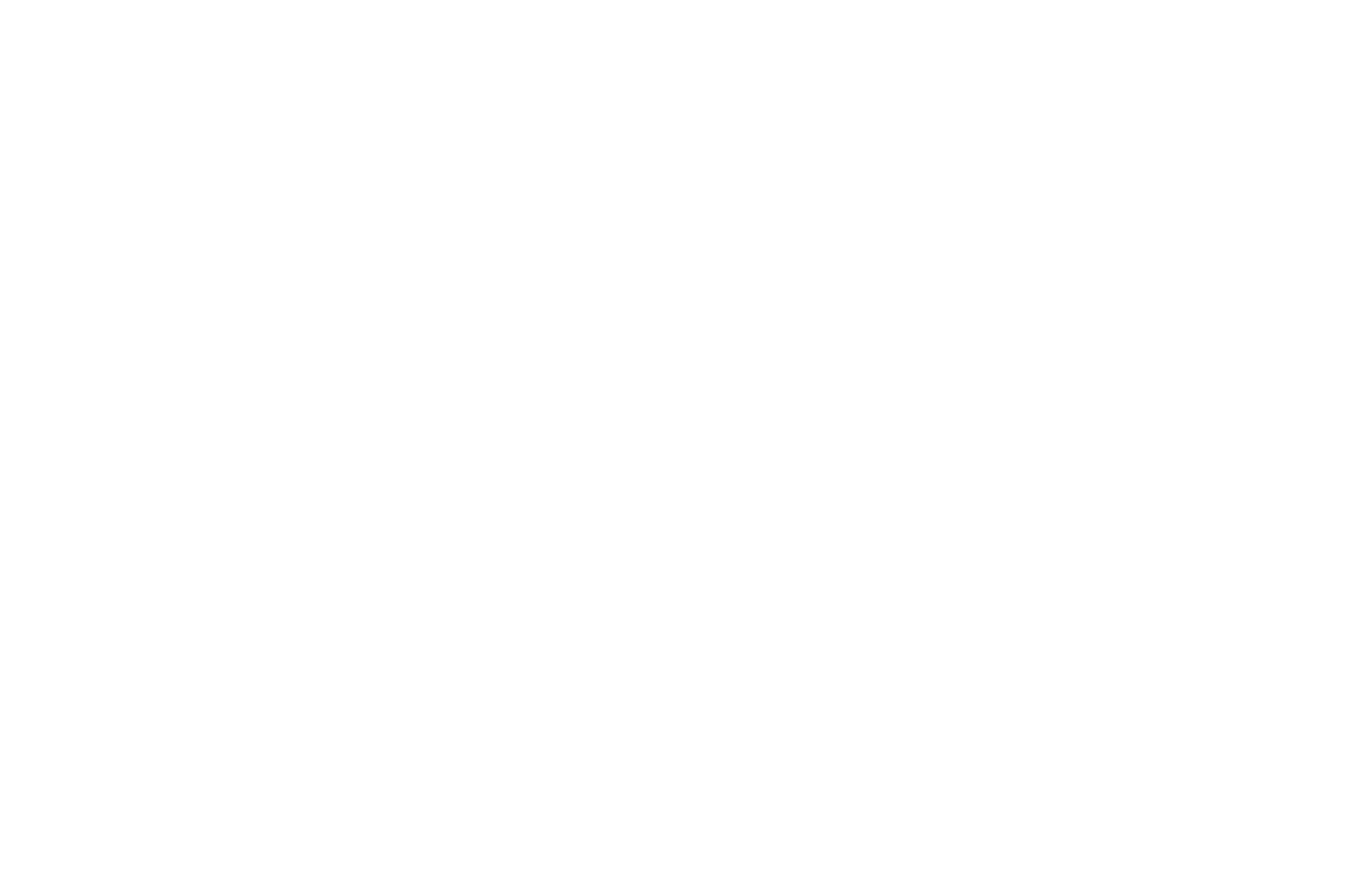
Enregistrez les modifications que vous avez effectuées. Vous pouvez maintenant connecter le service de collecte de données aux formulaires en ligne de votre site web.
Pour ce faire, ouvrez l'éditeur de page avec le formulaire, allez dans l'onglet Contenu du bloc de formulaire en ligne, sélectionnez "Bitrix", enregistrez les modifications et republiez la page.
Pour ce faire, ouvrez l'éditeur de page avec le formulaire, allez dans l'onglet Contenu du bloc de formulaire en ligne, sélectionnez "Bitrix", enregistrez les modifications et republiez la page.
Une caractéristique importante de l'intégration :
Si vous n'avez pas utilisé la connexion pendant un mois, elle est annulée. Pour éviter cela, vous devez soumettre les données à l'aide du formulaire connecté au moins une fois par mois. Une autre option consiste à aller dans les paramètres du site sur Tilda → Formulaires → cliquez sur "Paramètres" à côté du service Bitrix connecté. La page contenant des informations sur l'intégration s'ouvrira. Si vous voyez le bouton "Connecter" sur cette page, assurez-vous de cliquer dessus. L'intégration sera alors réactivée.
Si vous n'avez pas utilisé la connexion pendant un mois, elle est annulée. Pour éviter cela, vous devez soumettre les données à l'aide du formulaire connecté au moins une fois par mois. Une autre option consiste à aller dans les paramètres du site sur Tilda → Formulaires → cliquez sur "Paramètres" à côté du service Bitrix connecté. La page contenant des informations sur l'intégration s'ouvrira. Si vous voyez le bouton "Connecter" sur cette page, assurez-vous de cliquer dessus. L'intégration sera alors réactivée.
Comment connecter manuellement Bitrix24
Connectez-vous à votre compte personnel, cliquez sur "Plus" et ouvrez l'onglet "Marché".
Dans la fenêtre qui s'ouvre, cliquez sur le bouton "Ajouter une application".
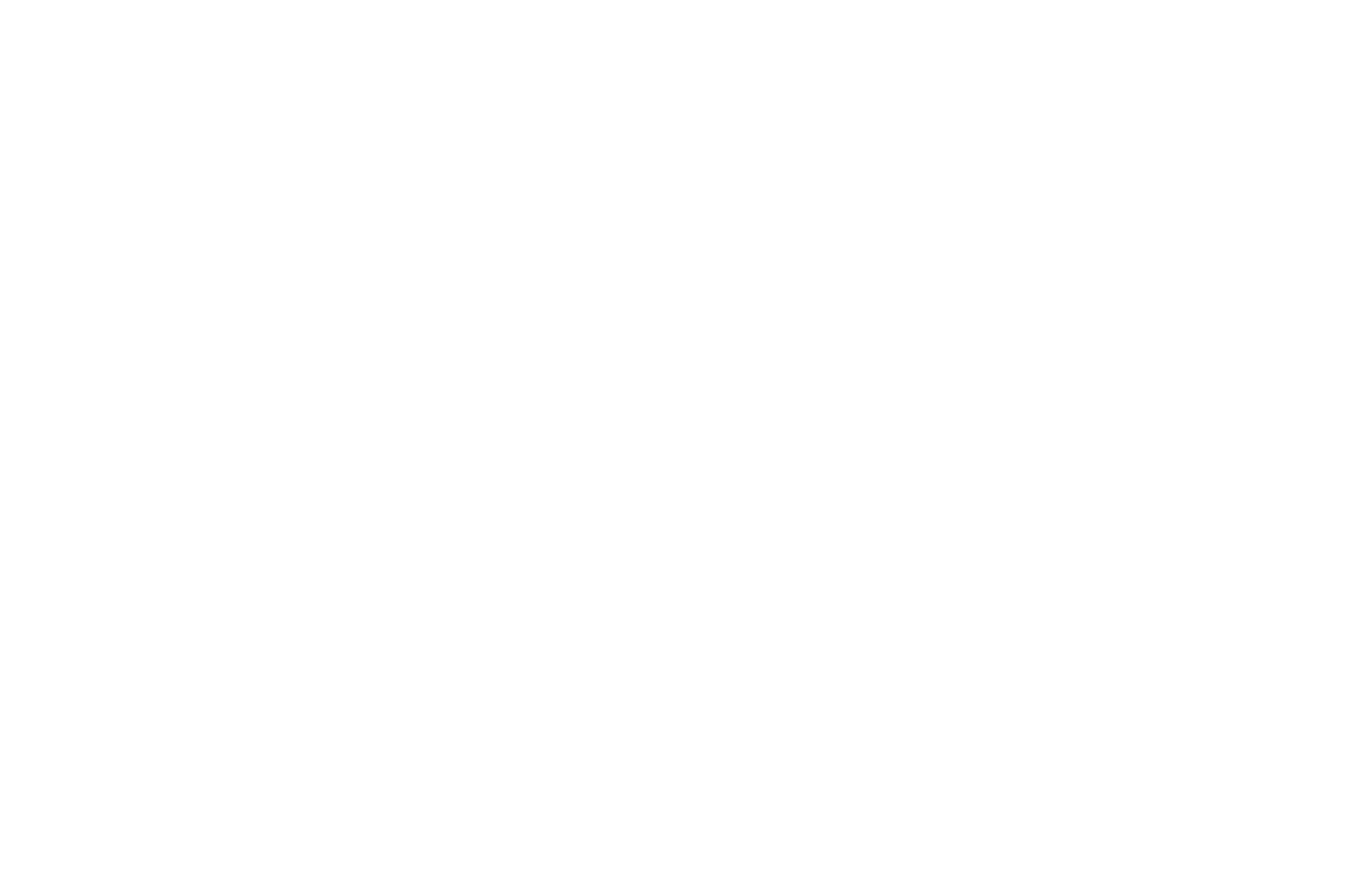
Une fenêtre pour les développeurs s'ouvre. Sélectionnez l'option "Autre".
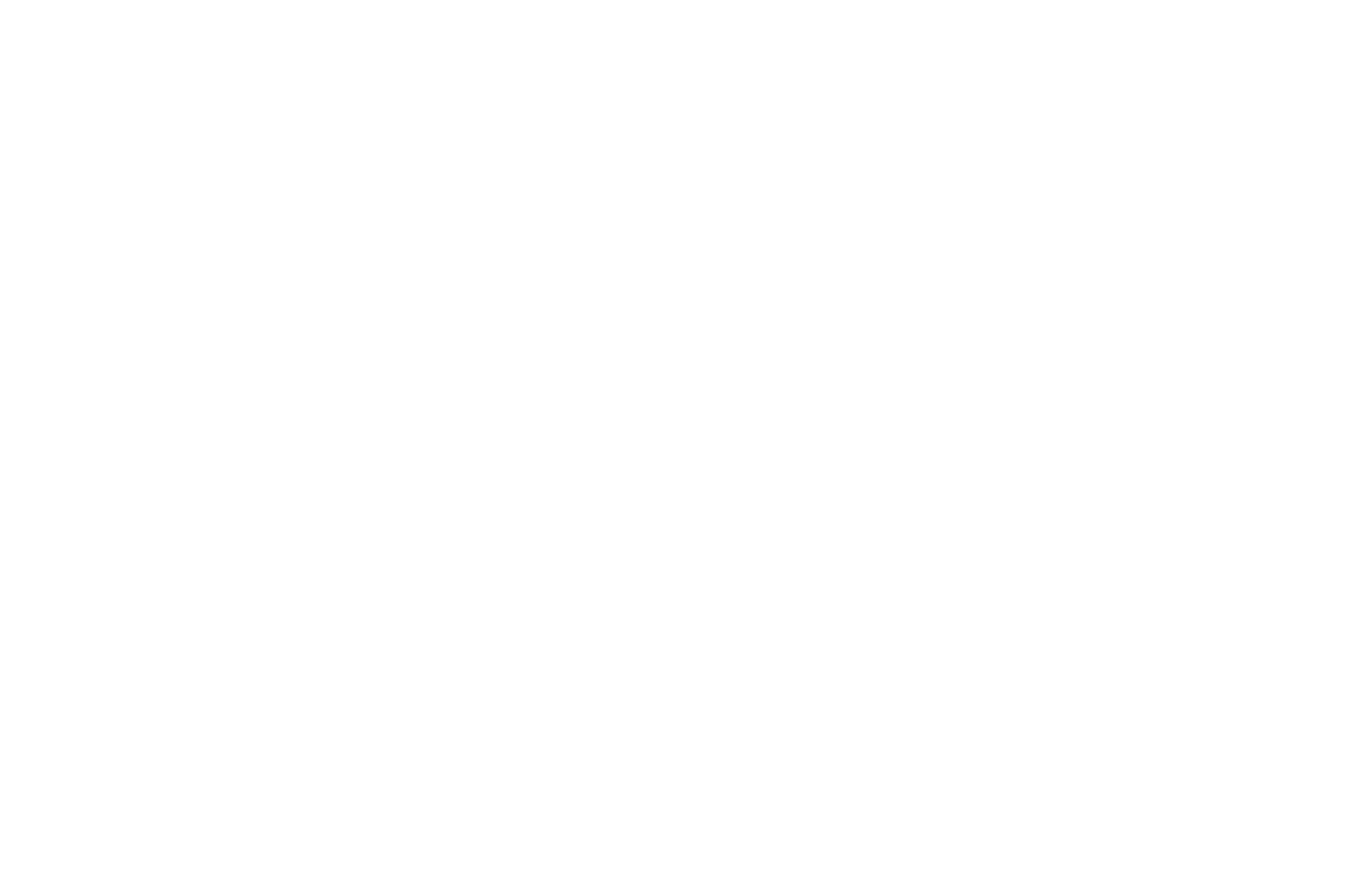
Sélectionnez le type "Application locale" à l'étape suivante.
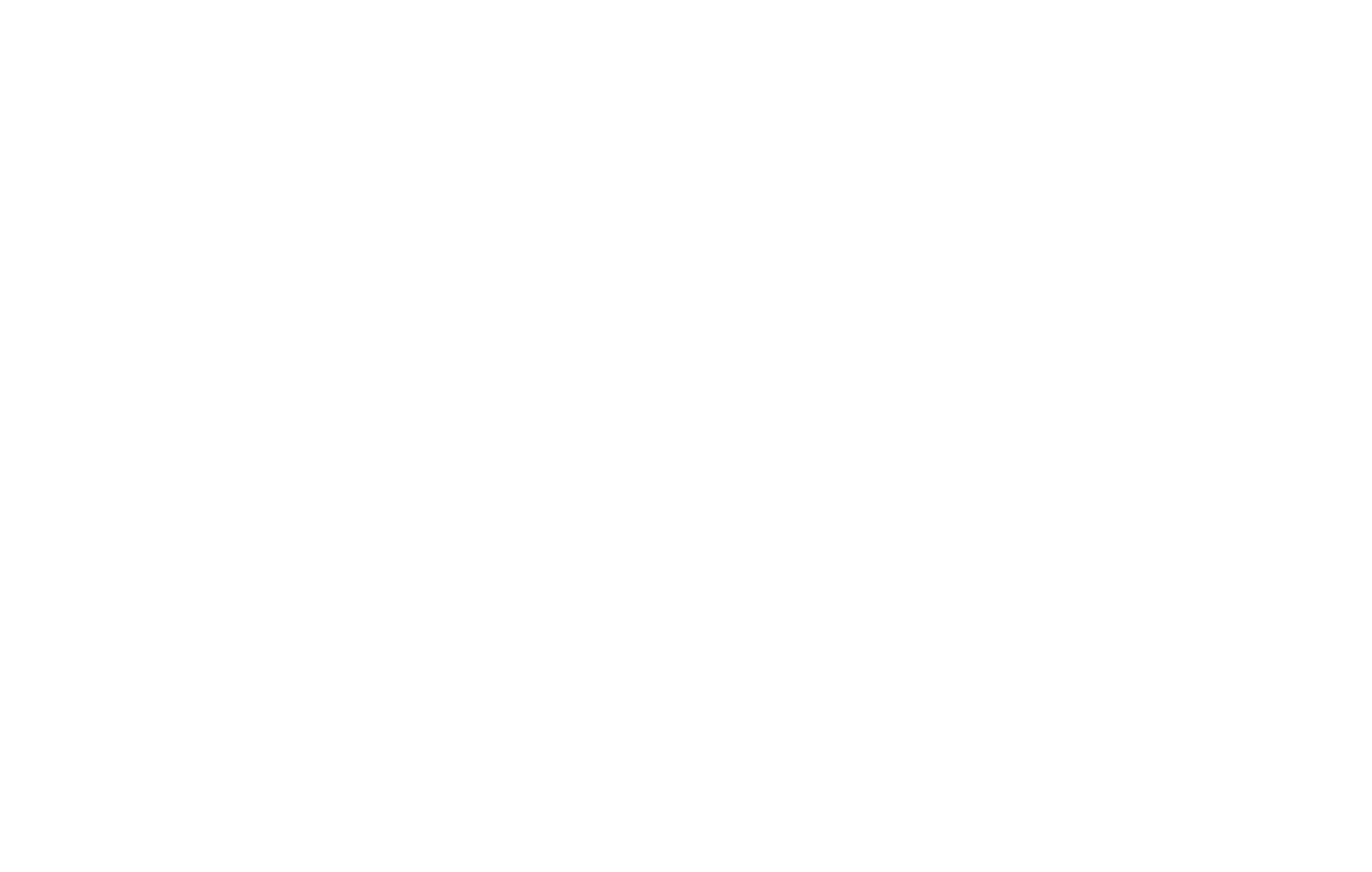
Remplir le formulaire avec les données suivantes :
Enregistrez les modifications.
- Application locale : Serveur
- Cochez la case "Script uniquement (pas d'interface utilisateur)".
- Important ! Dans le champ "Your handler path", indiquez le lien : https://tilda.cc/projects/forms/bitrix/
- Attribuer des autorisations : CRM et Utilisateurs
Enregistrez les modifications.
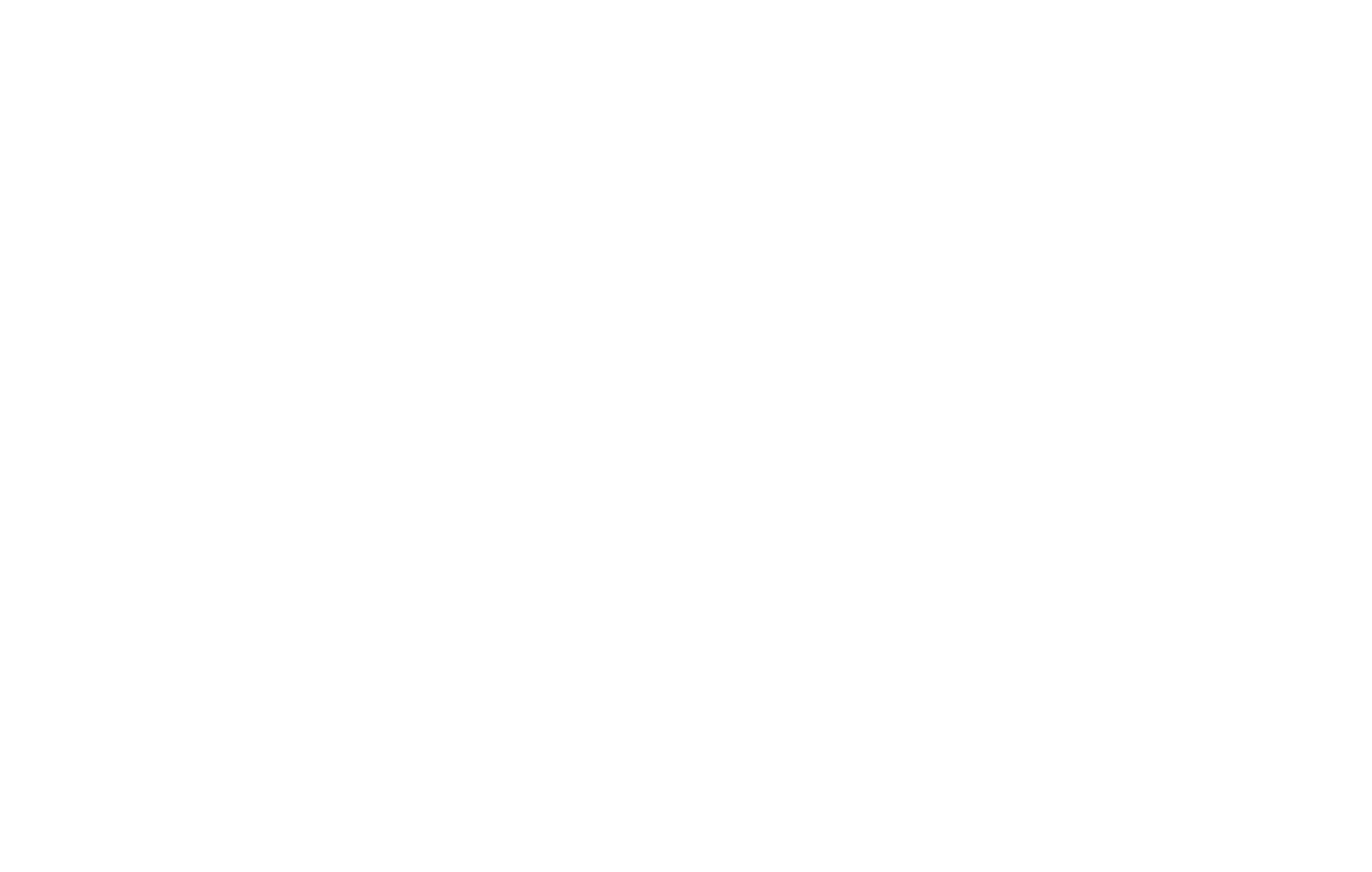
Une fois que vous avez cliqué sur le bouton "Enregistrer", vous accédez à la page où vous pouvez recevoir les données nécessaires à l'intégration : ID de l'application et clé de l'application. Vous devrez copier et coller ces clés sur Tilda.
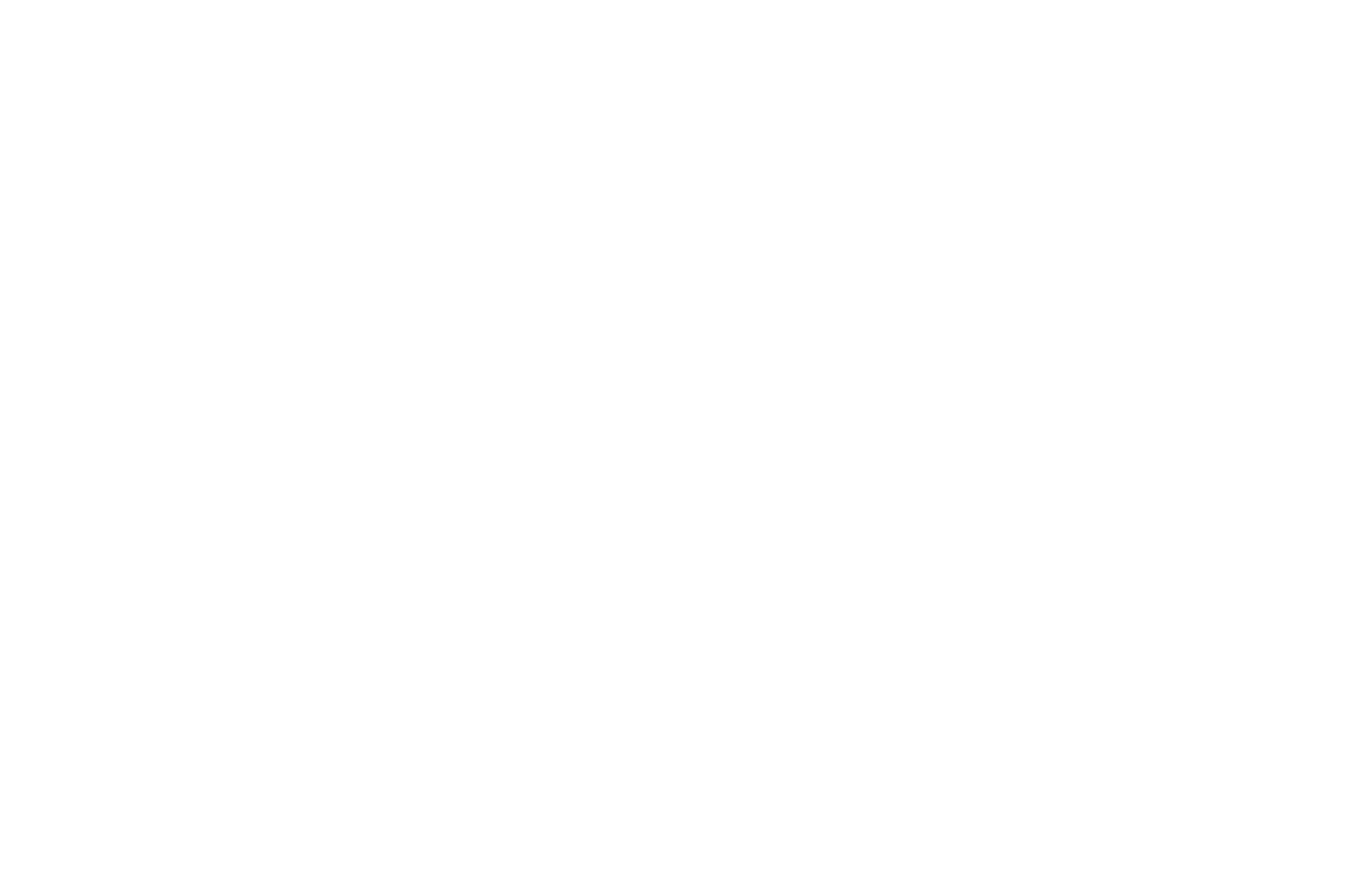
Allez dans les paramètres du site sur Tilda → Formulaires → Gestion de la relation client (CRM) → Bitrix24.
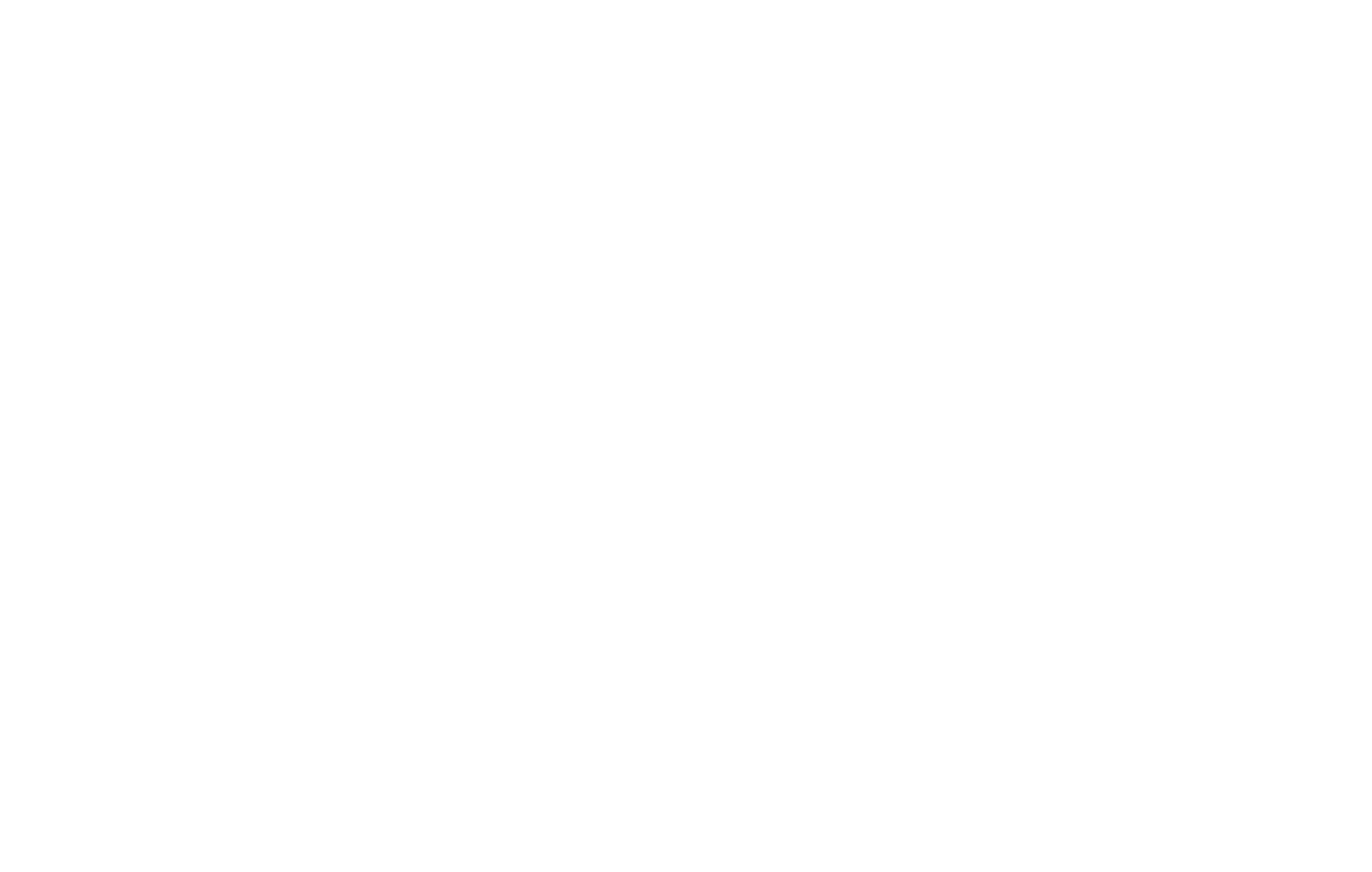
La configuration de l'intégration s'ouvre. Cliquez sur "Manuellement".
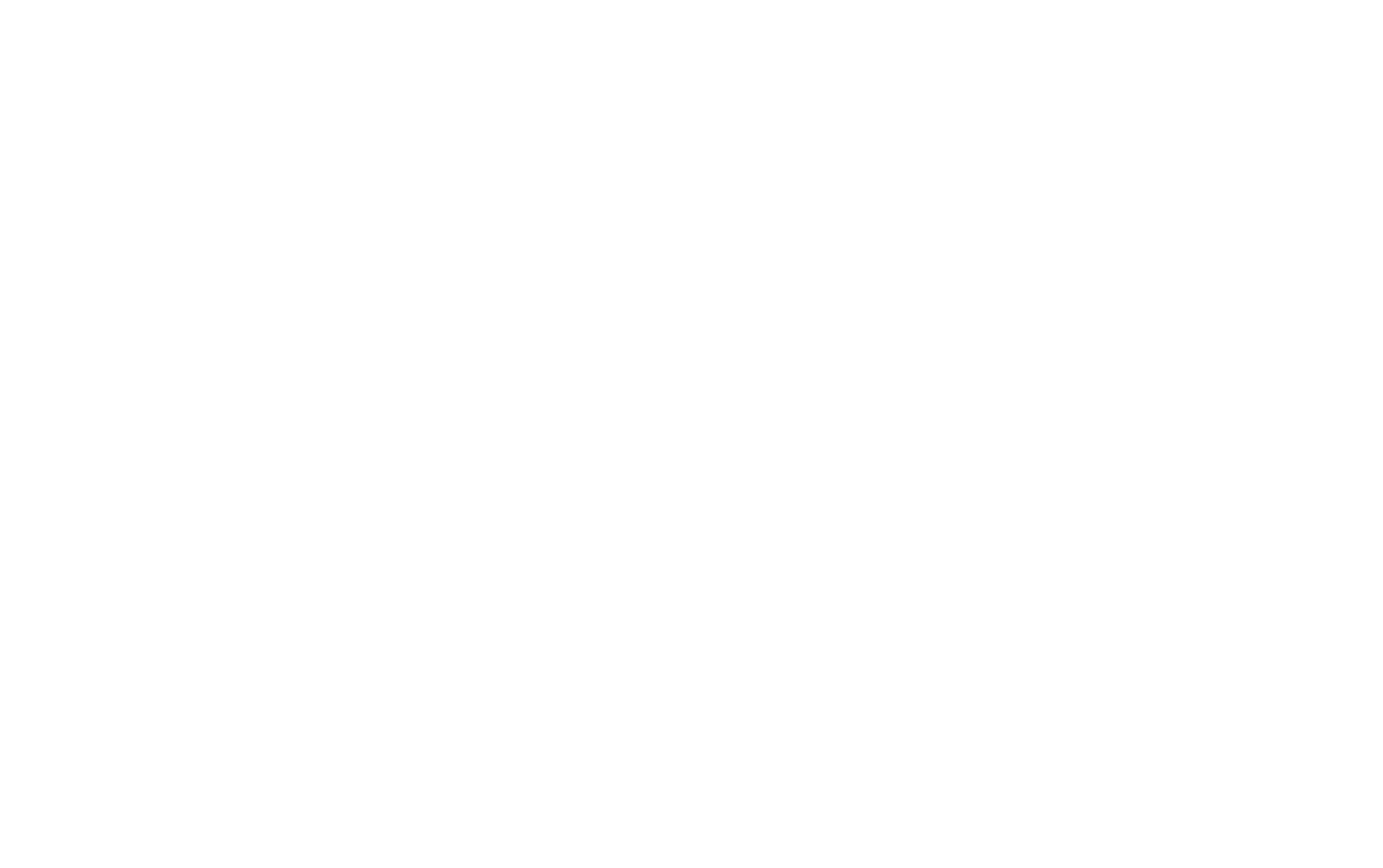
Remplissez les champs "Subdomain", "App ID" et "App Secret". Cliquez sur "Suivant" et, à l'étape suivante, cliquez sur "Ajouter".
Pour terminer la configuration du service, sélectionnez son statut, l'utilisateur responsable, la source et l'objet de la soumission.
Enregistrez les modifications que vous avez effectuées. Vous pouvez maintenant connecter le service de collecte de données aux formulaires en ligne de votre site web.
Pour ce faire, ouvrez l'éditeur de page avec le formulaire, allez dans l'onglet Contenu du bloc de formulaire en ligne, sélectionnez "Bitrix", enregistrez les modifications et republiez la page.
Pour ce faire, ouvrez l'éditeur de page avec le formulaire, allez dans l'onglet Contenu du bloc de formulaire en ligne, sélectionnez "Bitrix", enregistrez les modifications et republiez la page.
Comment modifier l'objet de la soumission
Vous pouvez modifier l'objet de la soumission dans le menu Paramètres du site → Formulaires → "Paramètres" à côté du service de collecte de données. Modifiez le champ "Objet de la soumission".
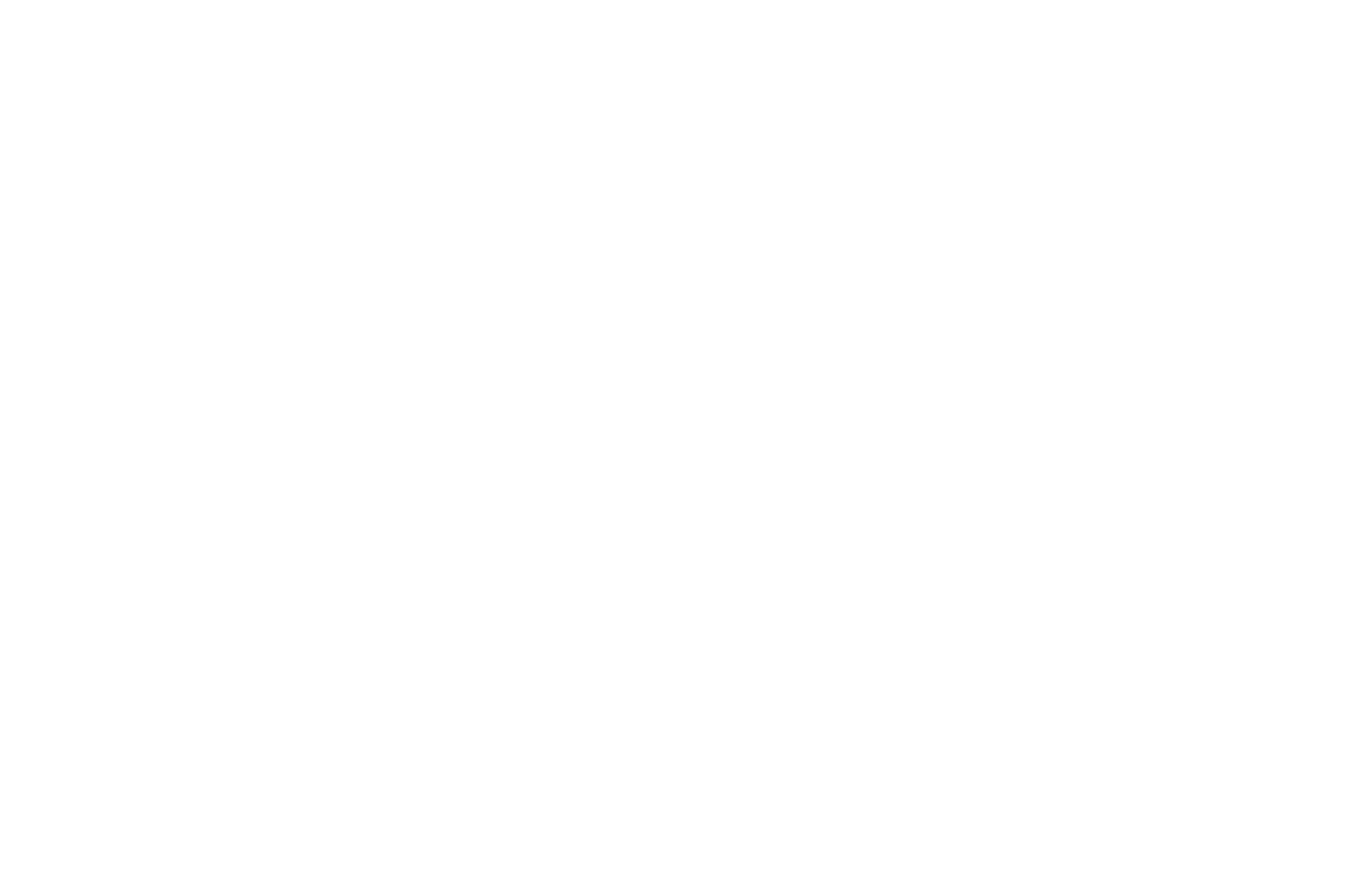
Dans le champ sujet, vous pouvez coller votre propre texte, des variables système et des valeurs de variables au format {{nom}} où "nom" est le nom de la variable.
Malheureusement, cette possibilité n'existe pas pour l'instant.
Vous pouvez essayer de le connecter à l'aide de Webhook : https://help.tilda.cc/formswebhook
Vous pouvez essayer de le connecter à l'aide de Webhook : https://help.tilda.cc/formswebhook
Spécifiez les variables pour chaque champ de formulaire dans l'éditeur de page : ouvrez l'onglet "Contenu" → sélectionnez le champ requis → Nom de la variable. Spécifiez les noms des variables en lettres latines, par exemple, ville, âge, nom, etc.
Important : Assurez-vous que les titres des champs correspondent aux titres spécifiés du côté de Bitrix24.
Important : Assurez-vous que les titres des champs correspondent aux titres spécifiés du côté de Bitrix24.
Oui, c'est possible. Vous devez réaliser l'intégration complète pour chaque site web, comme décrit dans ce guide. Vous pouvez en savoir plus sur la façon dont les données que vous recevez sont affichées dans le service d'assistance Bitrix24.
Dans Bitrix24, vous pouvez sélectionner le mode de travail. Il détermine si les nouveaux leads sont reçus dans la section "Deals" ou "Leads".
En mode "Simple CRM", les nouveaux leads provenant du site web sont transférés dans la section "Deals". Dans le mode "CRM classique", les nouveaux leads provenant du site web sont transférés dans la section "Leads".
En mode "Simple CRM", les nouveaux leads provenant du site web sont transférés dans la section "Deals". Dans le mode "CRM classique", les nouveaux leads provenant du site web sont transférés dans la section "Leads".
