Comment envoyer des notifications de commande
Mise en place de notifications automatiques aux clients avec les détails de la commande.
Lorsque vous vendez des produits ou des services à l'aide d'un panier d'achat, les notifications de commande - telles que les courriels informant les clients que leur paiement a été effectué - peuvent être envoyées automatiquement. Les clients qui choisissent de payer en espèces à la livraison recevront également une notification par courrier électronique.
Il existe deux façons d'envoyer des notifications par courrier électronique :
Envoi de notifications à l'aide de SendGrid
(le plan gratuit vous permet d'envoyer 100 courriels par jour)
(le plan gratuit vous permet d'envoyer 100 courriels par jour)
Envoi de notifications à l'aide de la messagerie de votre domaine (SMTP)
Comment envoyer des notifications à l'aide de SendGrid
Inscrivez-vous à SendGrid ou connectez-vous au compte existant si vous en avez déjà un.
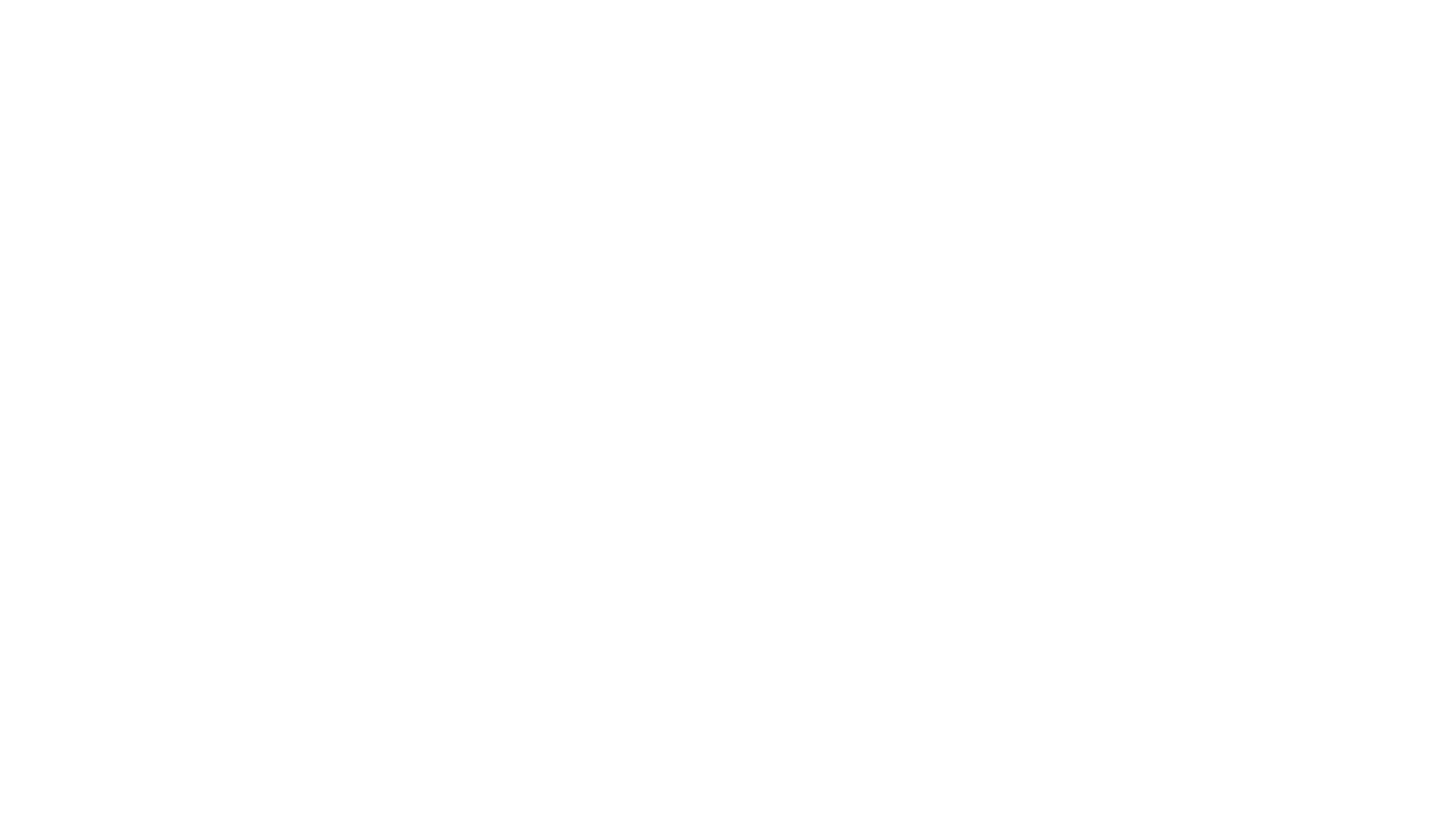
Créez et copiez la clé API dans les paramètres de votre compte SendGrid.
Retour à Tilda → Paramètres du site → Systèmes de paiement → Paramètres de paiement généraux → Paramètres de notification des commandes des clients
Edit subject and content of the email.
You may use four dynamic variables:
{{order_number}}
{{amount}}
{{order_date}}
{{order_details}}
Order information will appear inside the curly brackets.
Save the settings.
Following a successful payment (or selecting "Cash on delivery"), a customer will receive an email notification about the transaction.
You may use four dynamic variables:
{{order_number}}
{{amount}}
{{order_date}}
{{order_details}}
Order information will appear inside the curly brackets.
Save the settings.
Following a successful payment (or selecting "Cash on delivery"), a customer will receive an email notification about the transaction.
Comment envoyer des notifications à l'aide d'une adresse électronique de domaine personnalisée ?
Assurez-vous que le panier d'achat comporte un champ de saisie de l'adresse électronique.
Allez dans Paramètres du site → Systèmes de paiement → Paramètres de paiement généraux → Modifier les paramètres.
Allez dans Paramètres du site → Systèmes de paiement → Paramètres de paiement généraux → Modifier les paramètres.
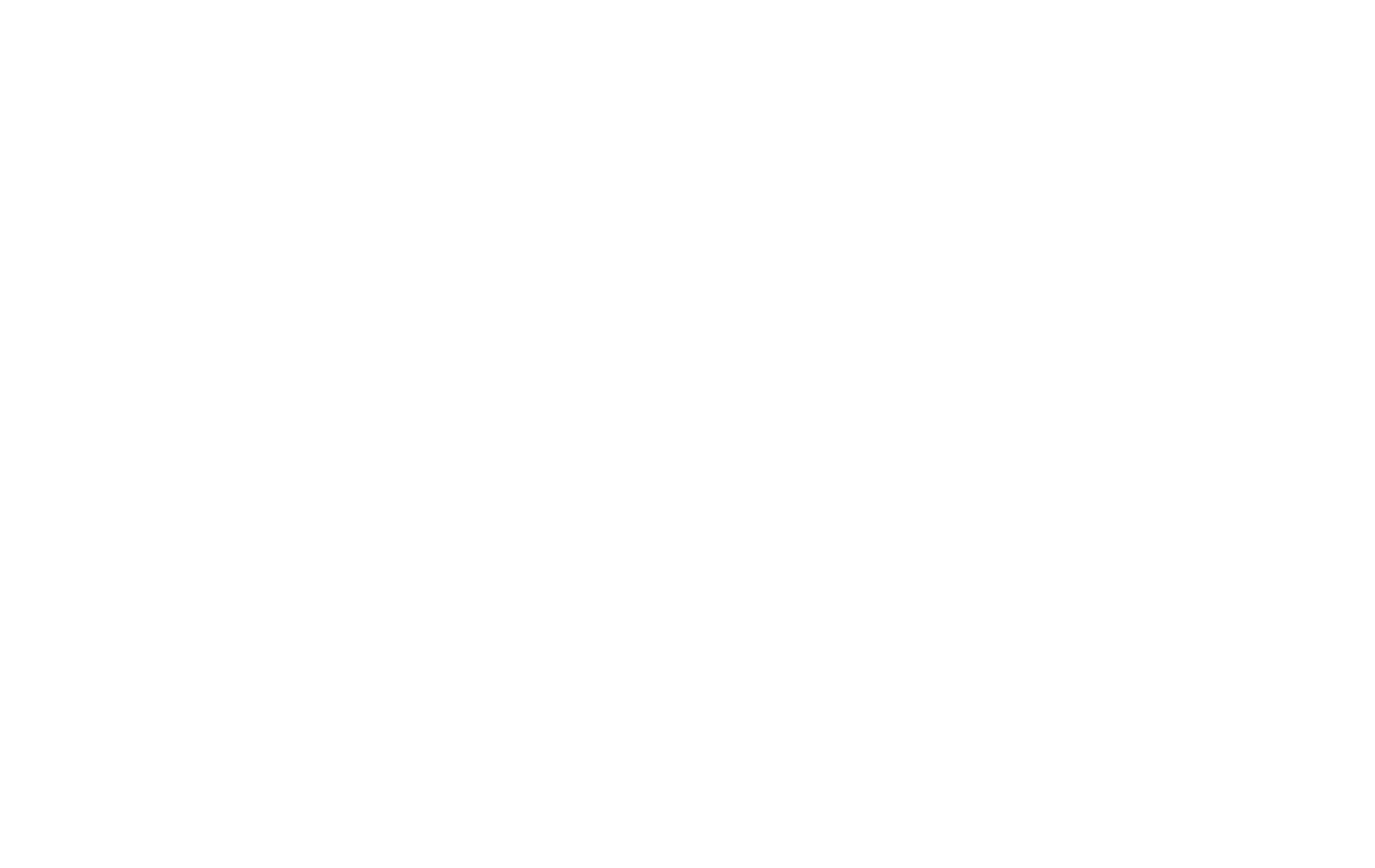
Créez une nouvelle adresse électronique à laquelle vous souhaitez recevoir ces notifications.
Il est important de créer une nouvelle boîte aux lettres pour les notifications car nous ne voulons pas avoir accès à votre courrier électronique personnel.
Si vous avez créé une adresse électronique de domaine à l'aide de Google Workspace, vous devez générer un mot de passe d'application distinct à l'aide du lien suivant : https://myaccount.google.com/apppasswords
Utilisez ensuite le mot de passe généré pour configurer les paramètres à l'adresse Tilda.
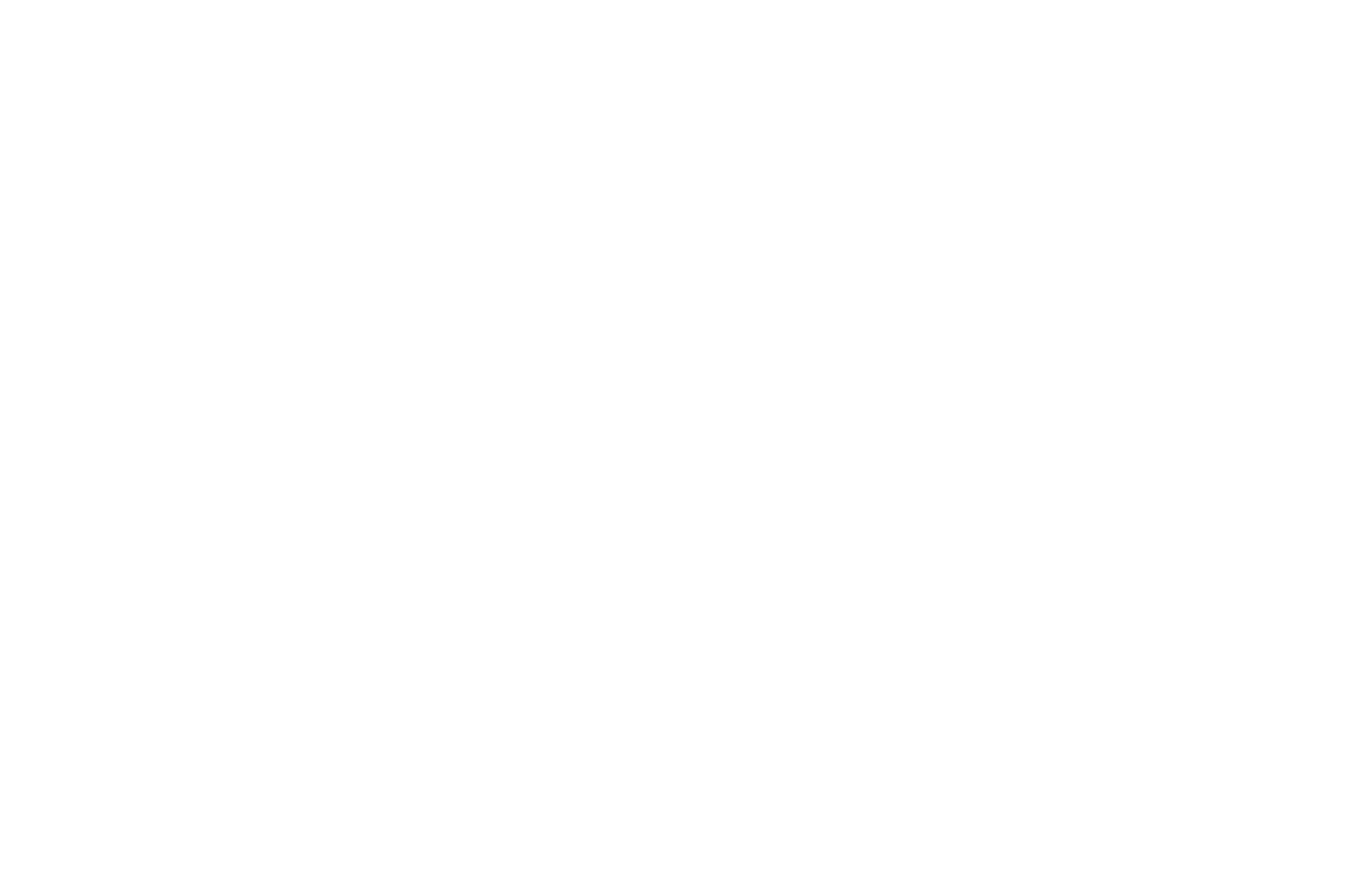
Fill in the input fields:
Outgoing mail server (SMTP): you can find information on the email port and security type in the mail service's references. For Gmail, these are smtp.gmail.com, 465, and SSL.
Email (from) is the email address notifications will be sent from.
Subject and email template are the content of an email notification. You may use four dynamic variables:
{{order_number}}
{{amount}}
{{order_date}}
{{order_details}}
Outgoing mail server (SMTP): you can find information on the email port and security type in the mail service's references. For Gmail, these are smtp.gmail.com, 465, and SSL.
Email (from) is the email address notifications will be sent from.
Subject and email template are the content of an email notification. You may use four dynamic variables:
{{order_number}}
{{amount}}
{{order_date}}
{{order_details}}
Exemple
Prenons l'exemple de "notifications@support.info" :
Prenons l'exemple de "notifications@support.info" :
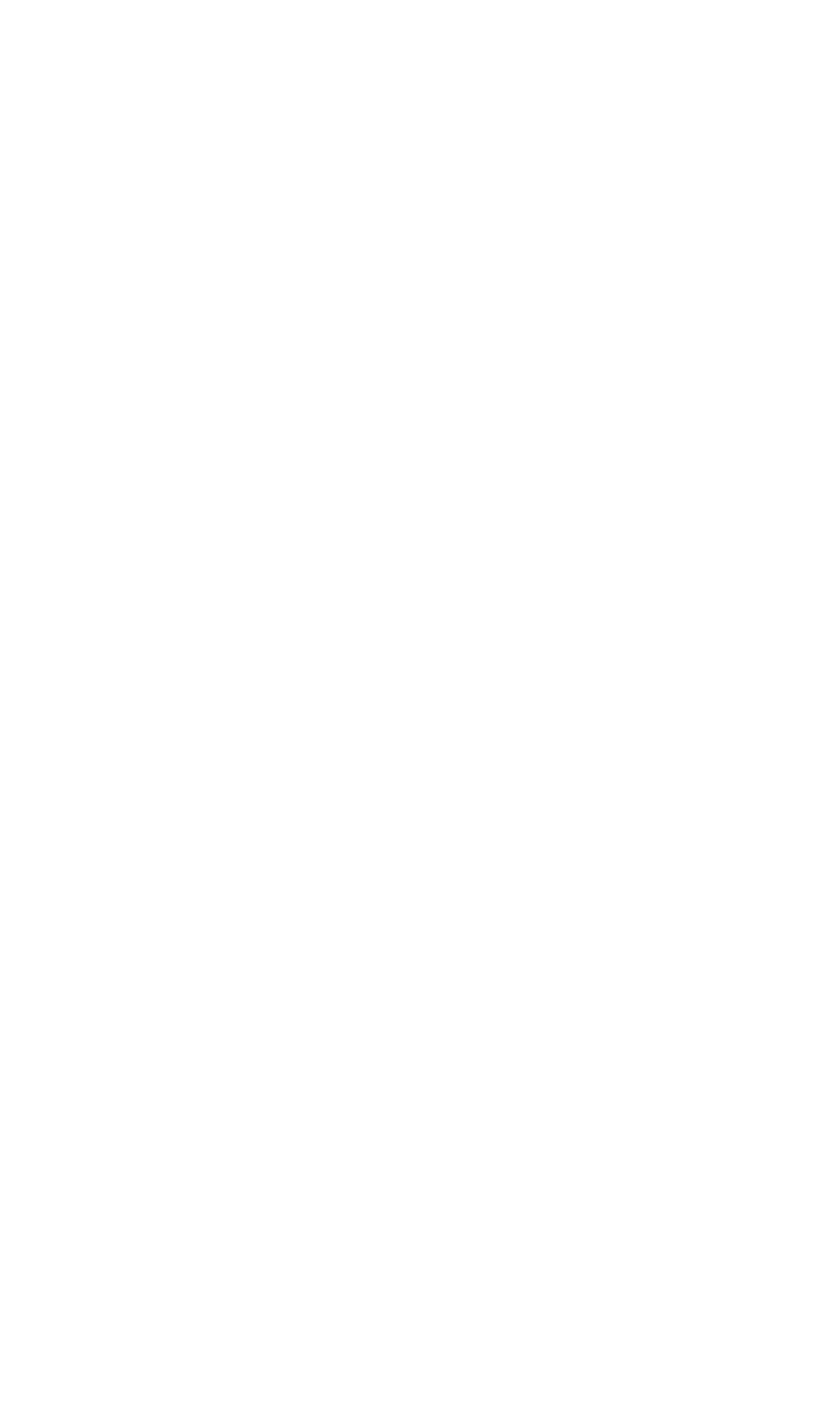
Enregistrez les modifications et envoyez un courriel de test.
Après un paiement réussi (ou en sélectionnant "Contre remboursement"), le client recevra une notification par courrier électronique concernant la transaction.
