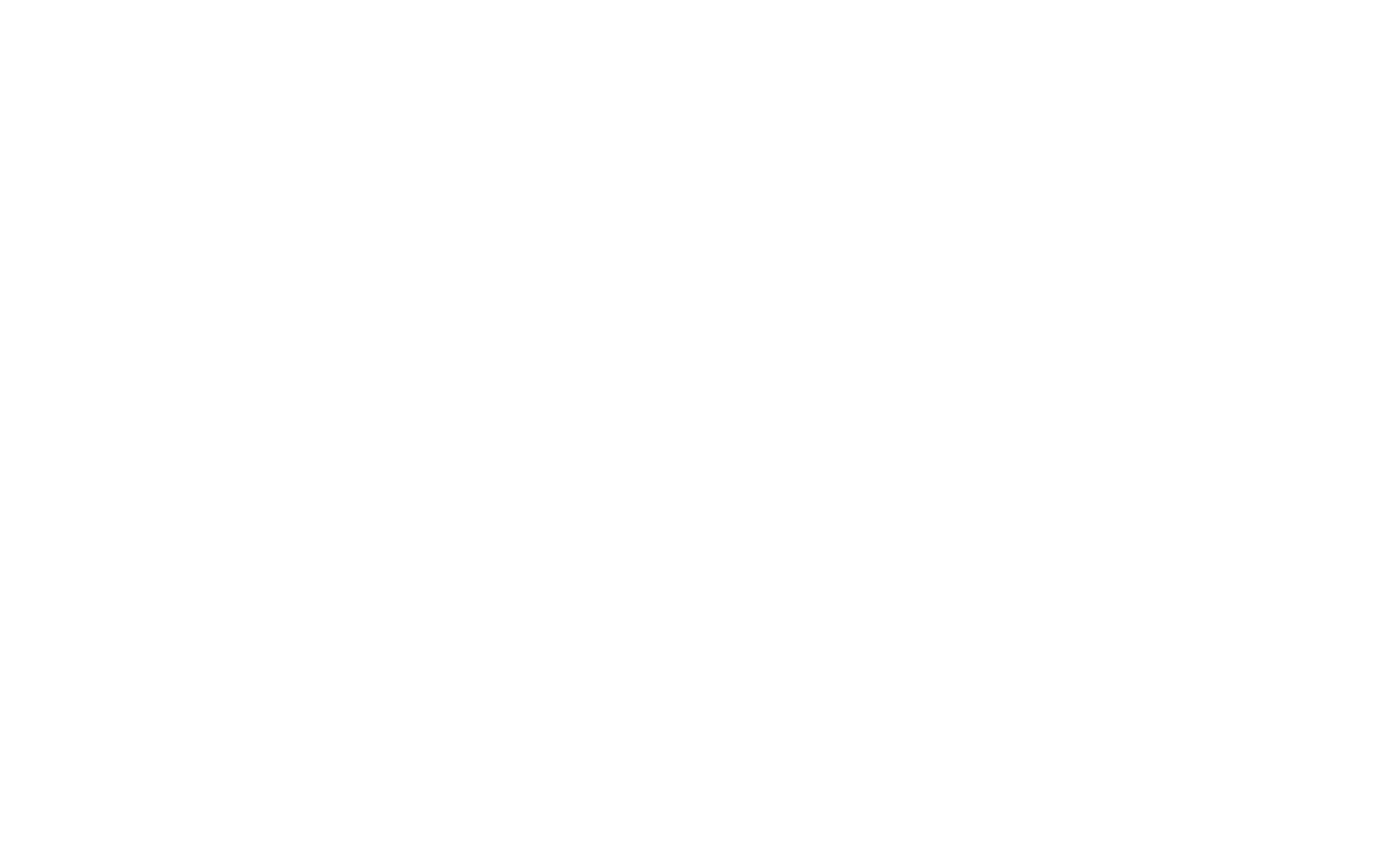Créateur de campagnes d'emailing
Comment créer, modifier et envoyer des campagnes de marketing par courrier électronique sur Tilda
Tildaest un outil intégré qui permet de créer des campagnes de marketing par courrier électronique. Vous pouvez envoyer des bulletins d'information directement à partir de Tilda en utilisant les services de marketing par courriel intégrés Mailchimp, UniSender ou SendGrid. Vous pouvez également copier le code HTML de l'e-mail et l'utiliser avec n'importe quel service de marketing par e-mail.
Création d'un bulletin d'information électronique
Allez dans le tableau de bord sur Tilda et cliquez sur "Start email campaign". Un nouveau projet apparaîtra et vous pourrez créer et envoyer des courriels à partir de celui-ci.
Le projet de campagne de courrier électronique est différent d'un projet de site web : Il est doté de paramètres et d'une bibliothèque de blocs différents. Vous pouvez connecter un domaine ou un sous-domaine personnalisé au projet.
Vous pouvez créer autant de projets de campagne d'emailing par compte qu'il y a de sites web selon votre plan d'abonnement. Avec Tilda Personal Plan, vous pouvez créer 1 site web et 1 projet de campagne d'email, avec Tilda Business Plan vous pouvez créer 5 sites web et 5 projets de campagne d'email.
Dans le projet de campagne d'email, cliquez sur le bouton "Créer un nouvel email" et sélectionnez un modèle pour votre email.
Un modèle est un échantillon d'une bonne conception et un exemple de la manière dont vous pouvez utiliser les blocs. L'utilisation d'un modèle ne limite pas votre créativité : Vous pouvez le modifier à votre guise ou même repartir de zéro.
Comment modifier un courriel
Pour remplacer le texte, cliquez dessus et tapez ou collez votre propre texte.
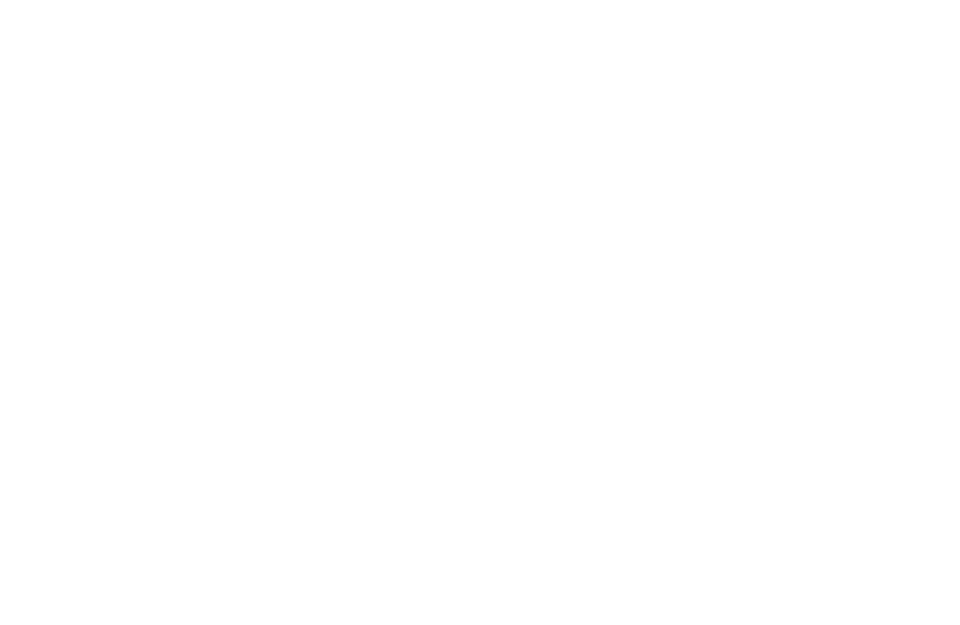
Pour remplacer l'image, cliquez dessus → une fenêtre contextuelle apparaît, dans laquelle vous pouvez faire glisser et déposer n'importe quelle image, sélectionner un fichier sur le bureau ou télécharger une image à l'aide de son URL.
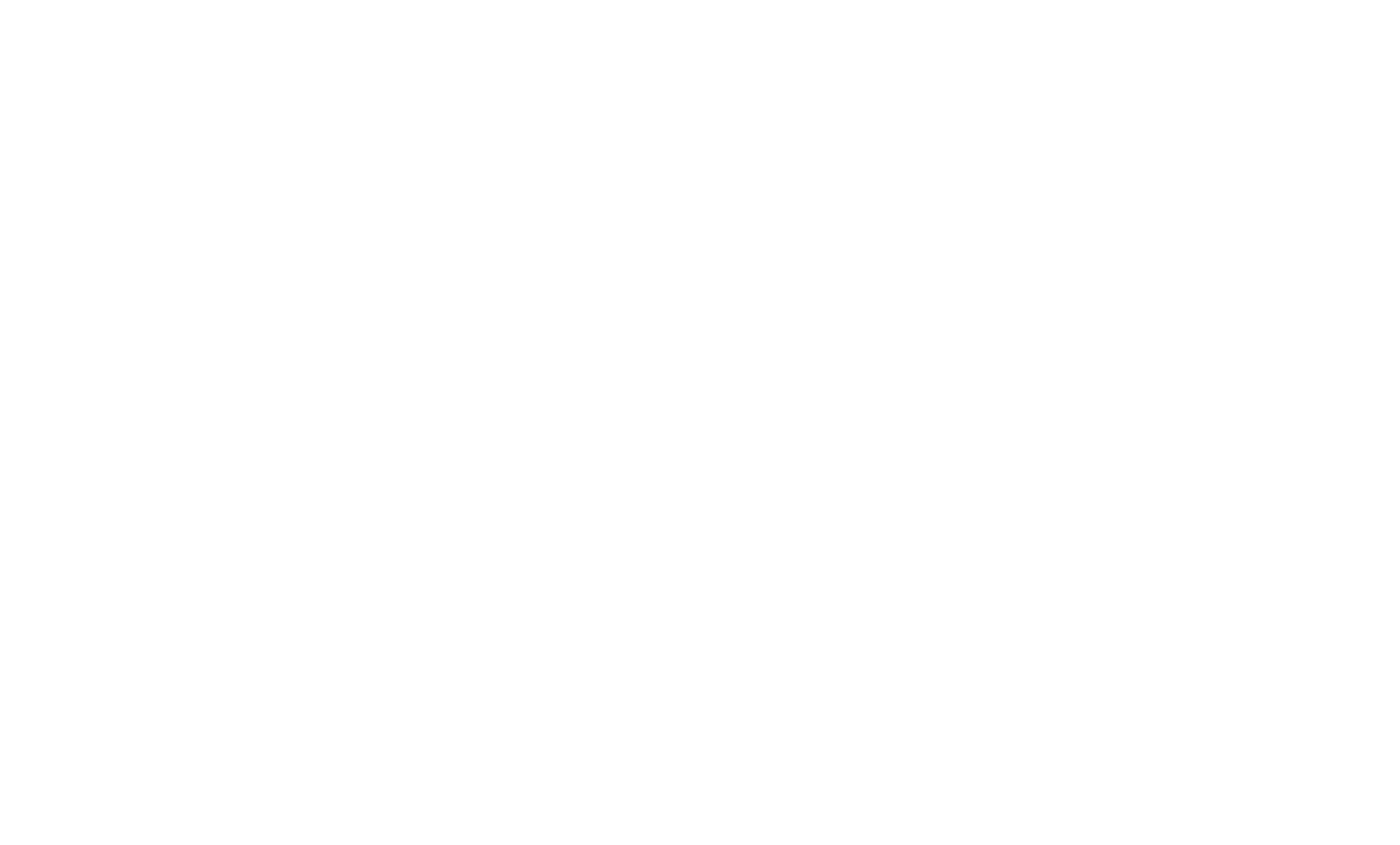
Attribuer un lien au bouton dans le panneau "Contenu" du bloc dans le champ "Lien".
Pour modifier l'aspect du bloc, cliquez sur "Paramètres". Vous pouvez y personnaliser la typographie (taille de la police, espacement des lignes, couleur), le style des boutons, la couleur d'arrière-plan du bloc, l'espacement et la couleur du conteneur.
Qu'est-ce qu'un conteneur ?
Dans les projets de campagne d'emailing, chaque bloc a un conteneur qui est un module d'une largeur fixe de 600px, dans lequel vous placez le contenu.
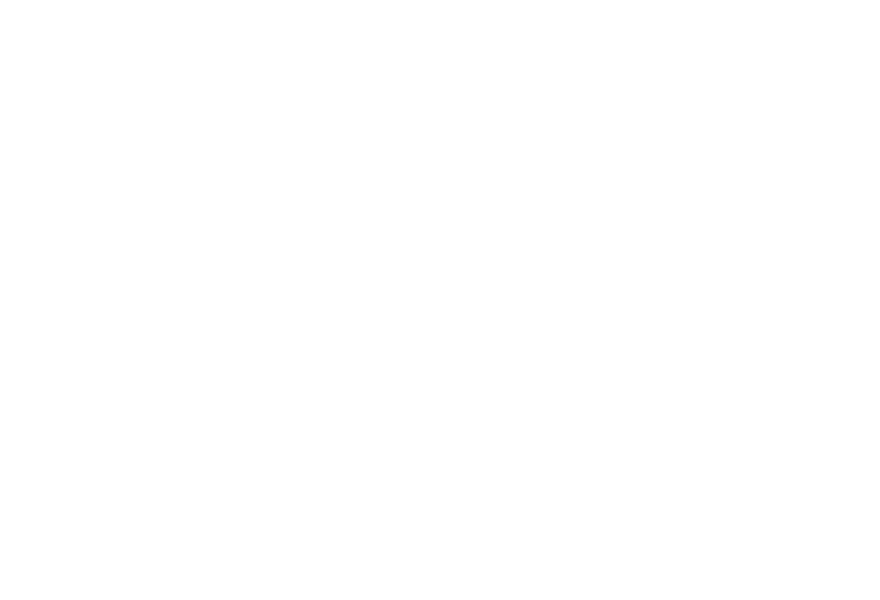
Vous pouvez personnaliser l'arrière-plan de l'e-mail dans l'onglet "Général" des paramètres de la page. Vous pouvez y modifier la couleur de l'arrière-plan ou télécharger une image.
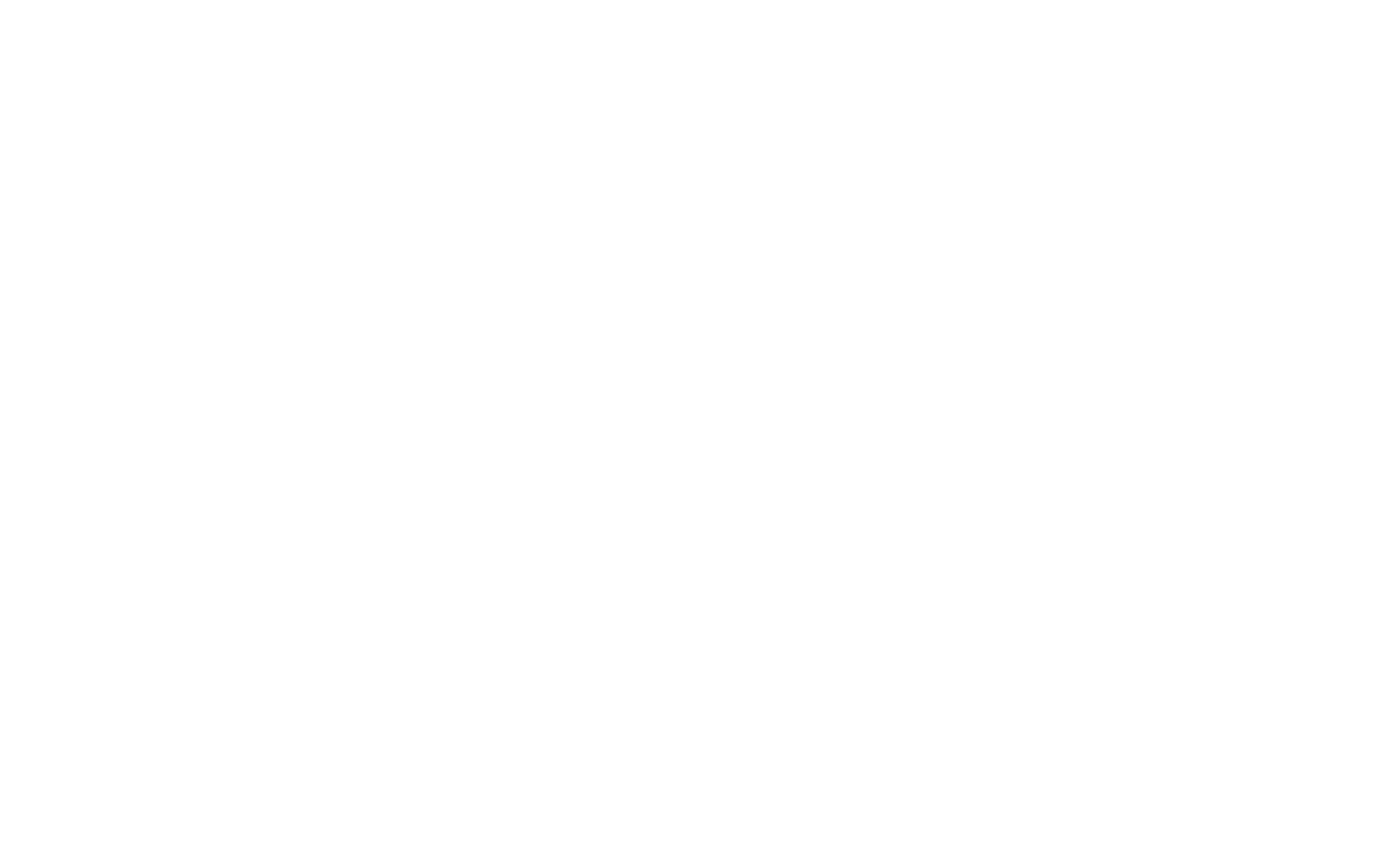
Les blocs peuvent être réorganisés, copiés, déplacés, masqués ou supprimés.
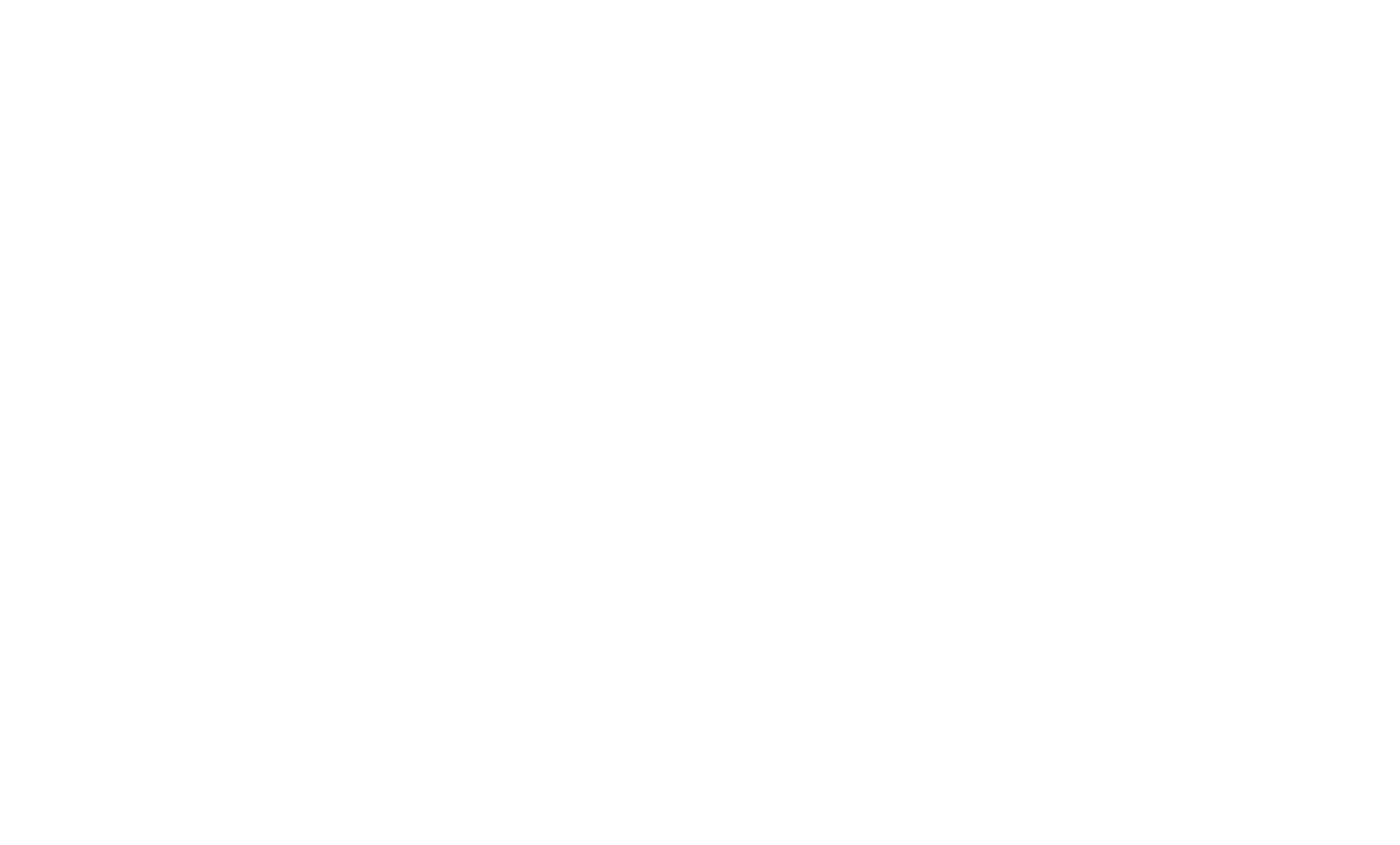
Pour ajouter un nouveau bloc, cliquez sur le bouton plus (+) entre les blocs ou cliquez sur "Plus de blocs" au bas de la page et sélectionnez un bloc approprié.
Tester une campagne de courrier électronique
Avant d'envoyer un e-mail à vos abonnés, vous pouvez le prévisualiser dans votre application de messagerie et dans votre navigateur. Cliquez sur "Publier".
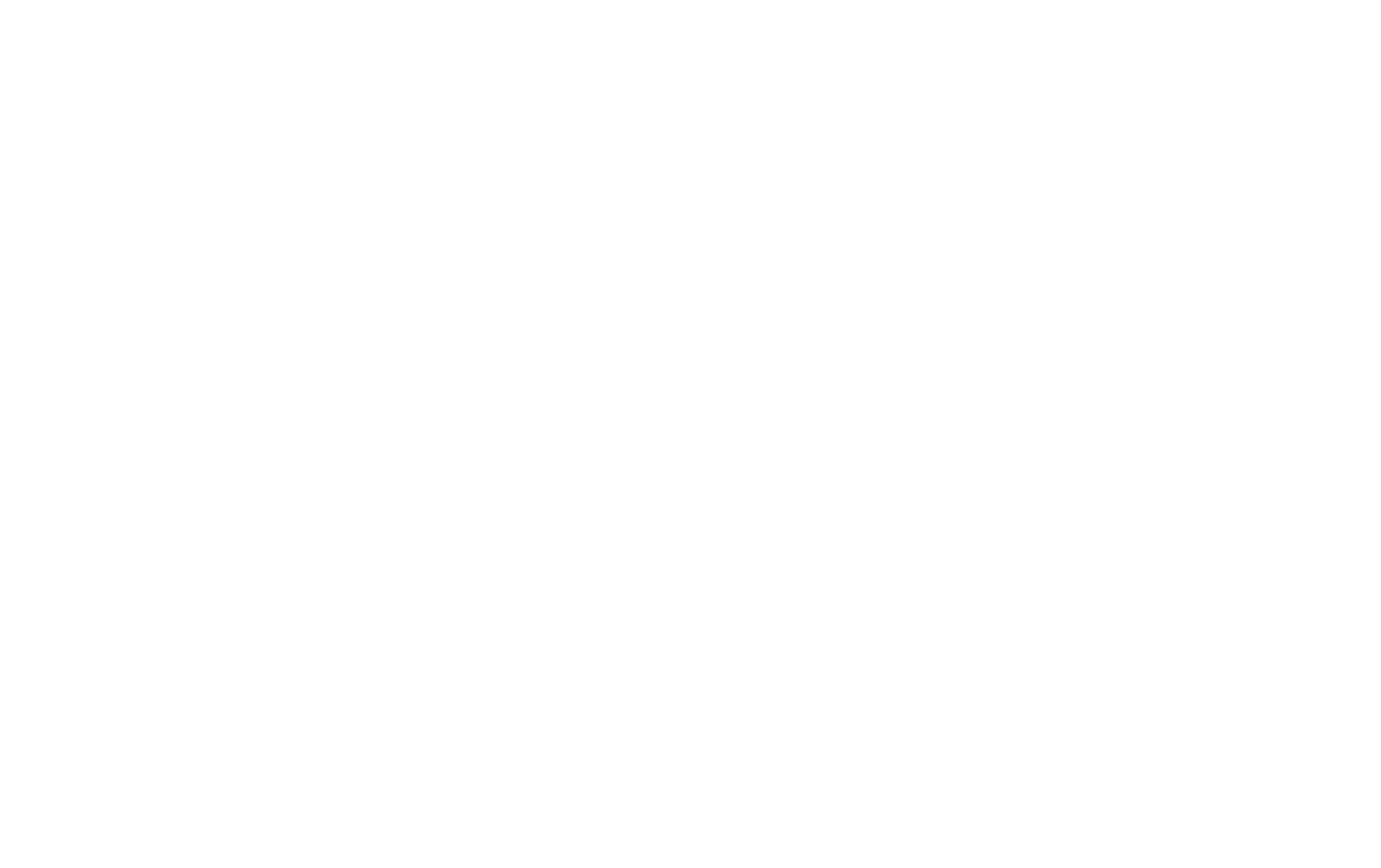
Dans la fenêtre contextuelle, saisissez l'adresse électronique à laquelle l'e-mail de test sera envoyé et cliquez sur "Envoyer l'e-mail de test".
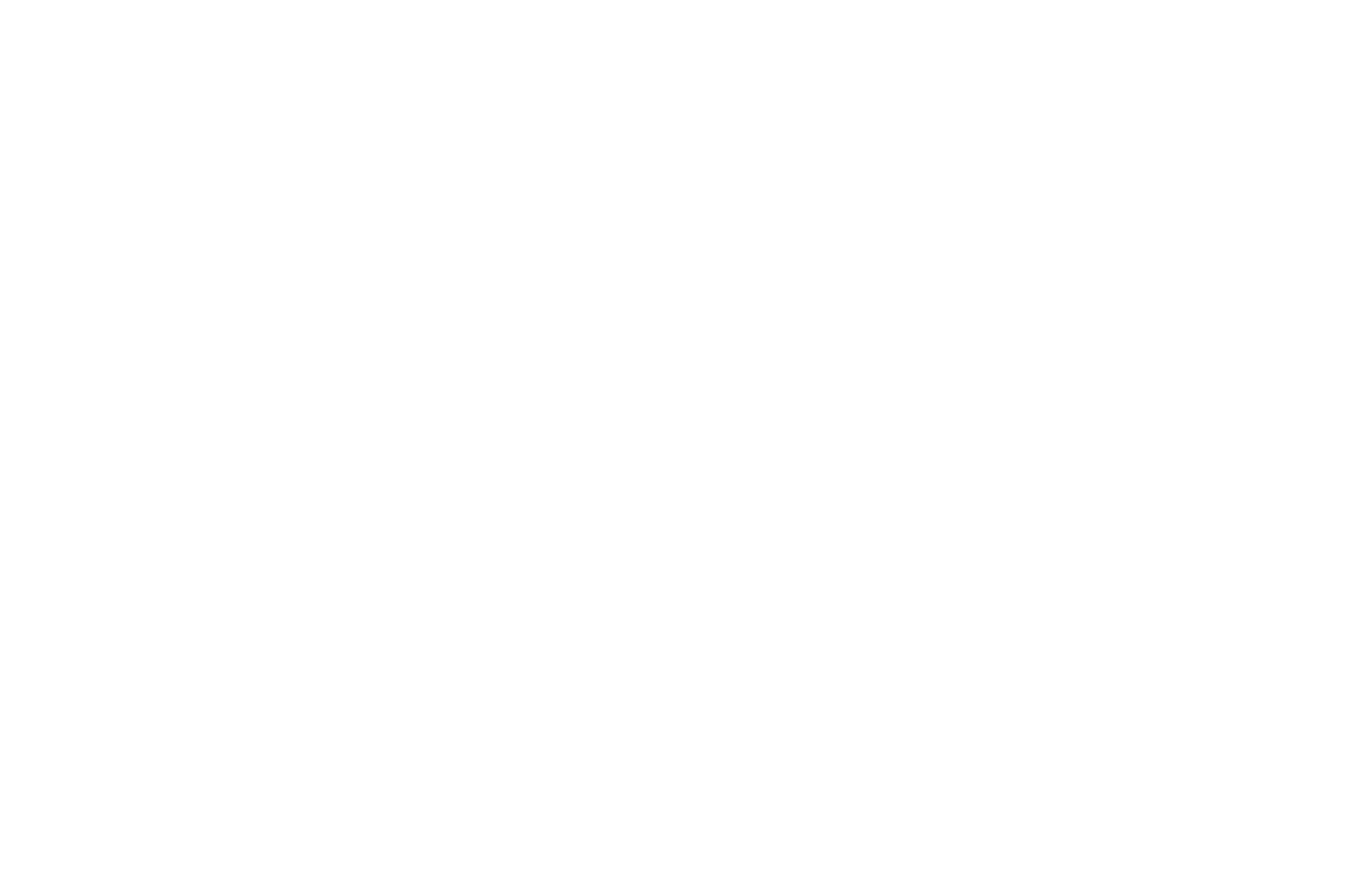
Vous recevrez l'e-mail à l'adresse spécifiée avec une étiquette [TEST].
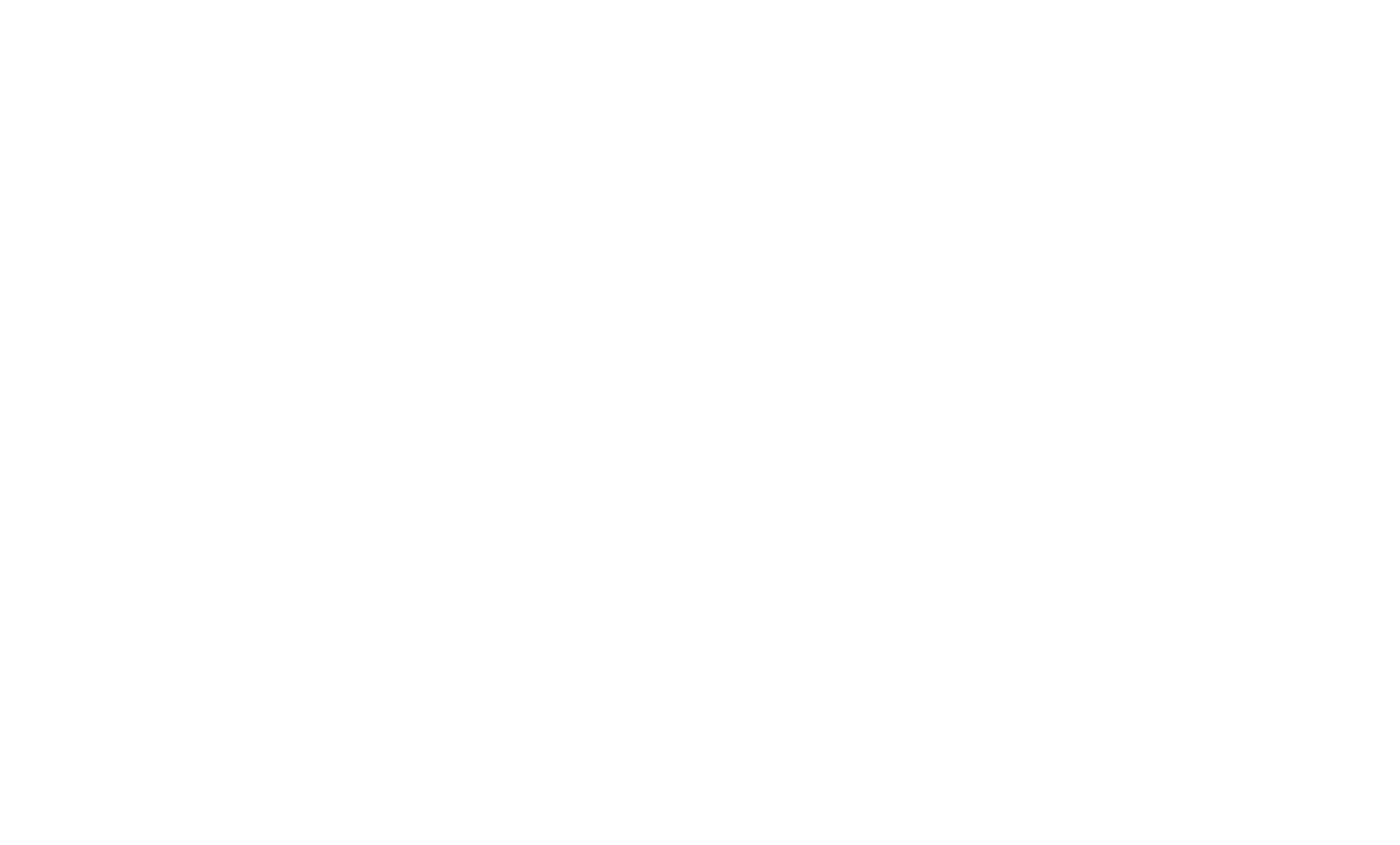
Pour prévisualiser l'e-mail dans le navigateur, allez dans l'onglet "URL de l'e-mail" et cliquez sur le lien ou sur le bouton "Ouvrir la page".
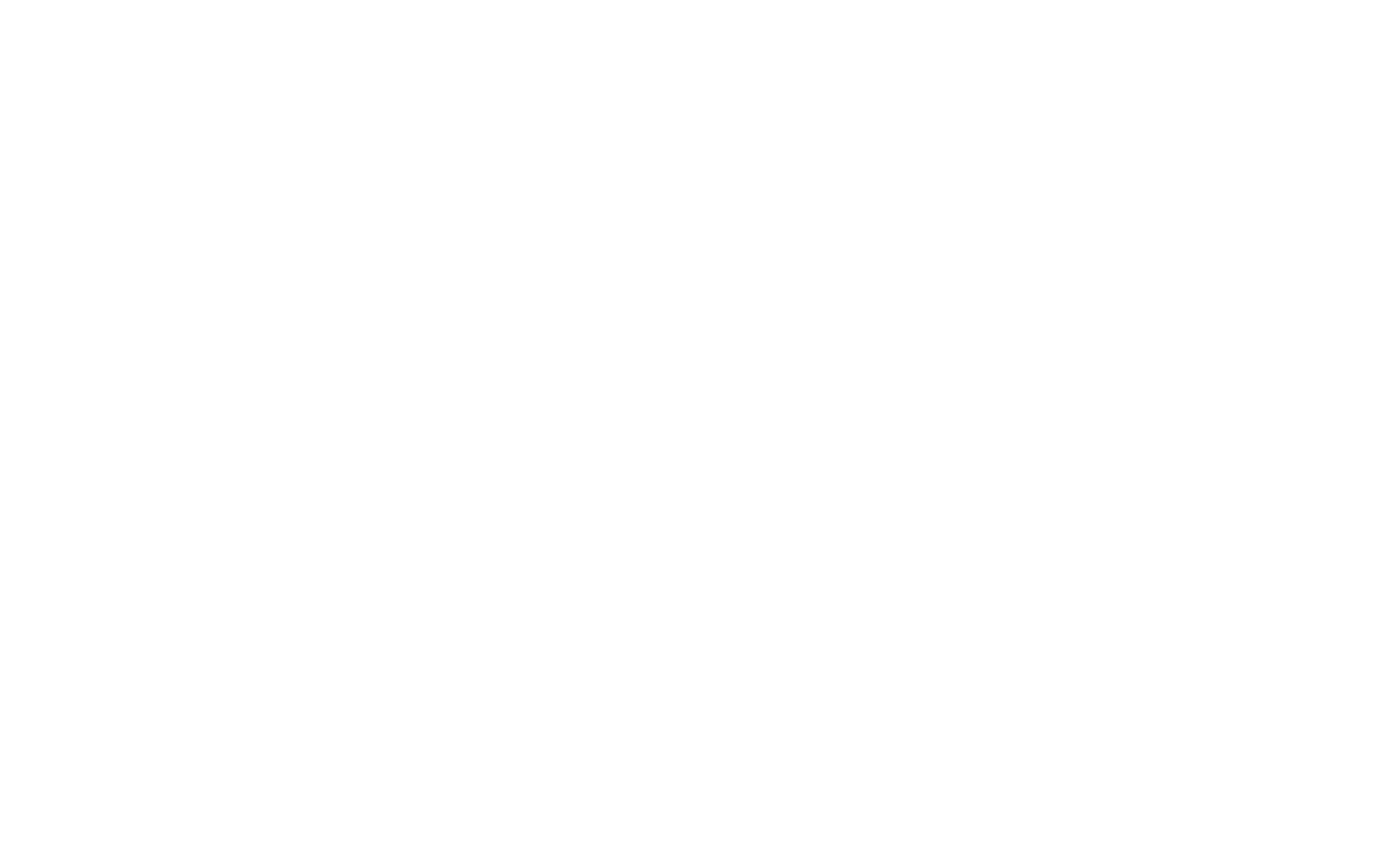
Envoi d'une campagne de courrier électronique
Pour envoyer des courriels directement à partir de Tilda, choisissez l'un des services de marketing par courriel intégrés - Mailchimp, UniSender ou SendGrid.
Envoi de campagnes d'e-mailing avec MailChimp
Publier l'e-mail → dans la fenêtre contextuelle, cliquer sur "Envoyer la campagne" → sélectionner MailChimp dans la liste des services de marketing par e-mail → cliquer sur "Connecter Mailchimp".
Dans la fenêtre contextuelle, entrez votre nom d'utilisateur et votre mot de passe MailChimp → puis cliquez sur "Autoriser".
Le service a été attribué. Ensuite, vous devez configurer la campagne d'envoi de courriels - ajouter les détails de l'expéditeur, la liste de contacts, etc.
- Créez une nouvelle campagne (une nouvelle campagne sera créée dans MailChimp) ou sélectionnez une campagne existante ;
- Spécifiez l'objet - ce sera l'objet des courriels que vos abonnés recevront ;
- Sélectionnez la liste des contacts qui recevront l'e-mail (créez-la au préalable dans MailChimp) ;
- Spécifiez l'expéditeur. Le nom de l'expéditeur apparaîtra dans le champ "De" des courriels que vos abonnés recevront ;
- Indiquez une adresse électronique pour les réponses. Si un abonné clique sur "Répondre" et envoie un courriel, vous le recevrez à cette adresse ;
- Nommez la campagne. Par défaut, son titre est le même que l'objet de l'e-mail. Le titre de la campagne n'est visible que par vous et n'est pas affiché à vos abonnés.
Cliquez sur "Suivant" et une nouvelle campagne sera créée et enregistrée en tant que projet dans votre compte MailChimp. Vous pouvez la lancer quand vous le souhaitez.
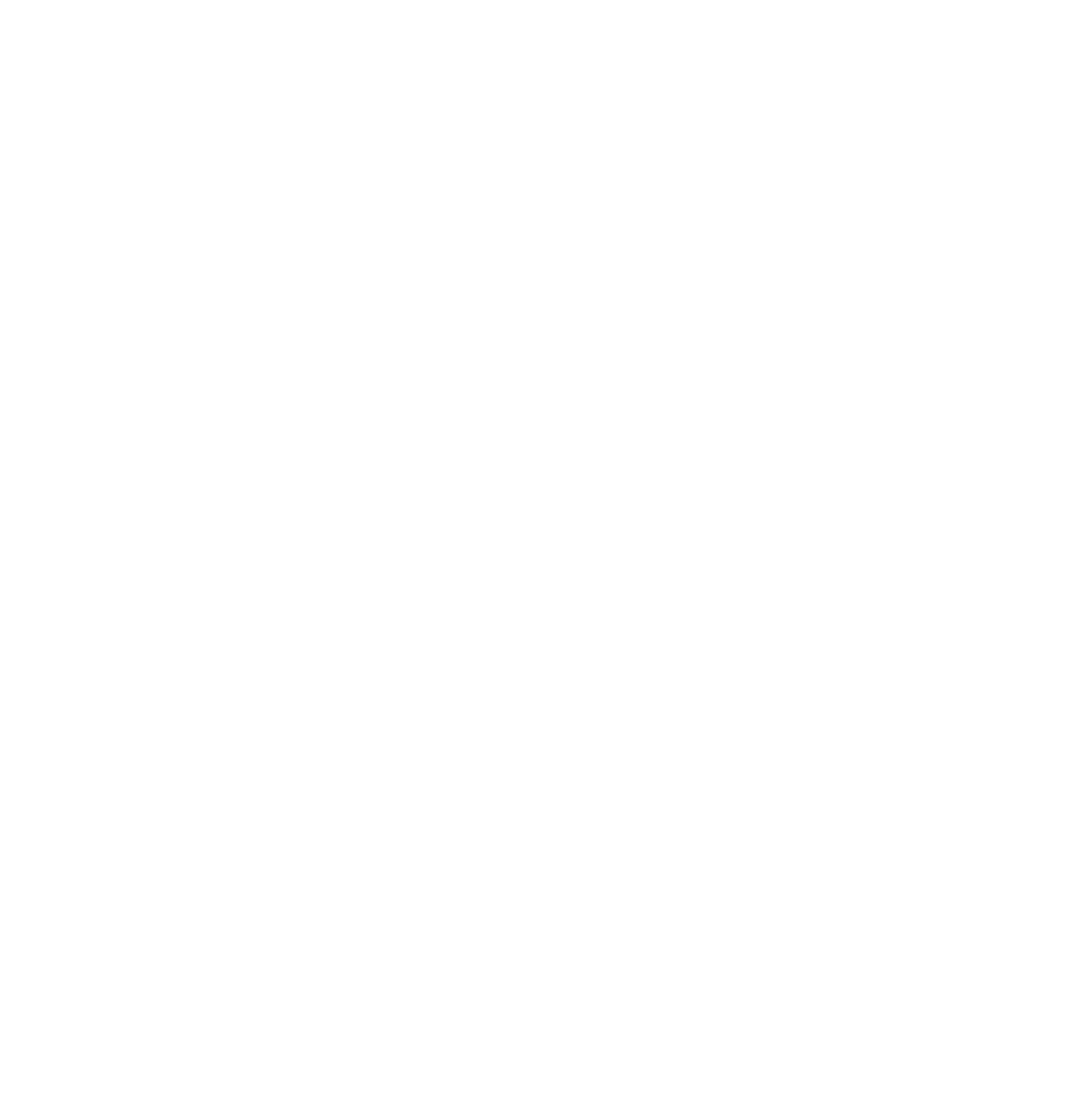
À l'étape suivante, vous pouvez envoyer un courriel de test, programmer une campagne (définir l'heure à laquelle le courriel doit être envoyé) ou lancer la campagne immédiatement.
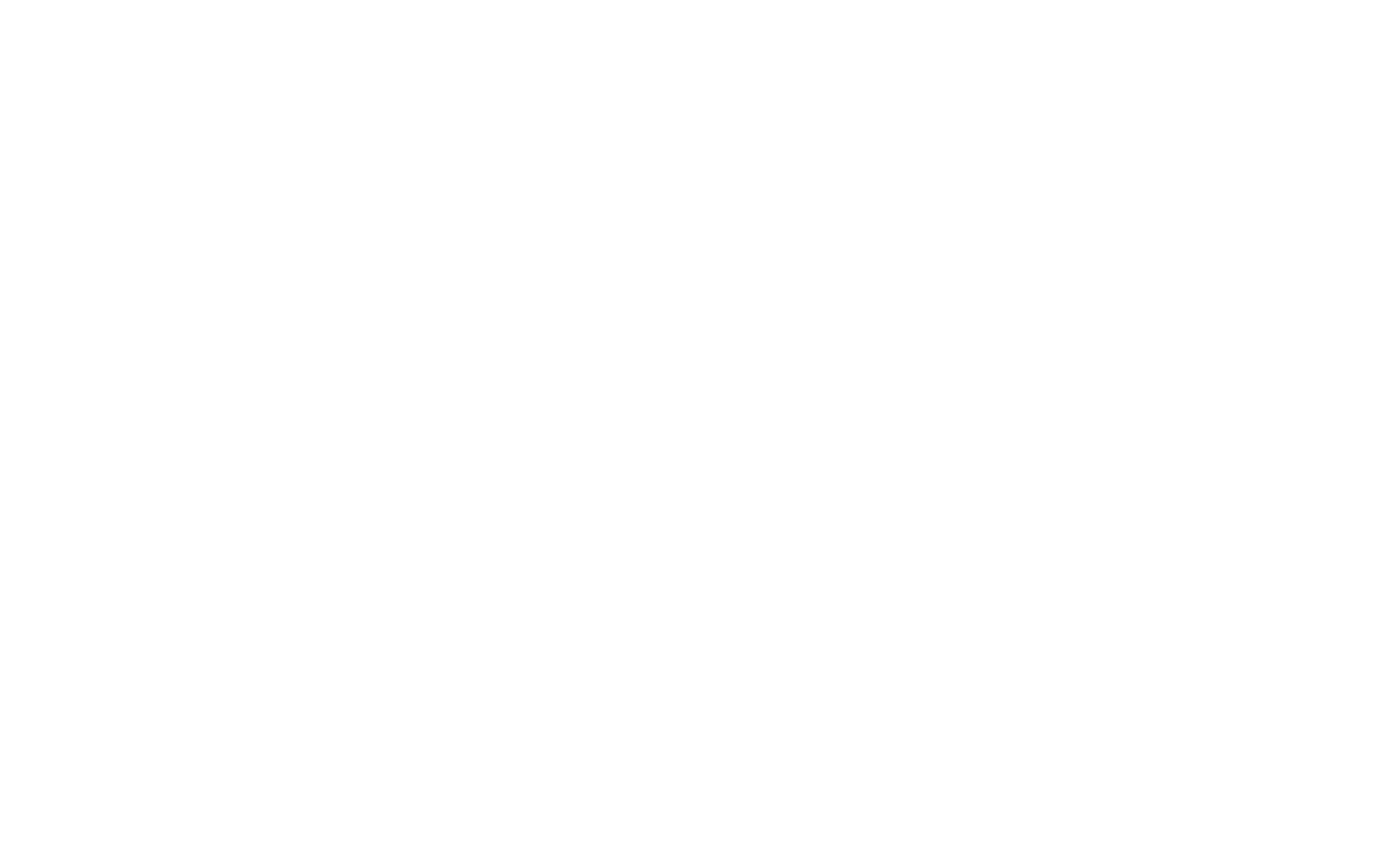
Envoi de campagnes d'emailing avec UniSender
Publier l'email → dans la fenêtre pop-up, cliquer sur "Envoyer la campagne" → sélectionner UniSender dans la liste des services d'email marketing → entrer la clé API que vous devez copier depuis votre compte UniSender → cliquer sur "Ajouter".
Le service a été attribué. Ensuite, vous devez configurer la campagne d'envoi de courriels - ajouter les détails de l'expéditeur, la liste de contacts, etc.
- Créez une nouvelle campagne (une nouvelle campagne sera créée dans UniSender) ou sélectionnez une campagne existante ;
- Spécifiez l'objet - ce sera l'objet des courriels que vos abonnés recevront ;
- Sélectionnez la liste des contacts qui recevront l'email (créez-la au préalable dans UniSender) ;
- Spécifiez l'expéditeur. Le nom de l'expéditeur apparaîtra dans le champ "De" des courriels que vos abonnés recevront ;
- Sélectionnez l'adresse électronique pour les réponses. Si un abonné clique sur "Répondre" et envoie un e-mail, vous le recevrez à cette adresse. Cette adresse e-mail doit être vérifiée au préalable dans UniSender ;
- Sélectionnez la langue de la page de désinscription. Les personnes qui cliqueront sur "Se désinscrire" seront transférées sur cette page ;
- Nommez la campagne. Par défaut, son titre est le même que l'objet de l'e-mail. Le titre de la campagne n'est visible que par vous et n'est pas affiché à vos abonnés.
Cliquez sur "Suivant" et une nouvelle campagne sera créée et sauvegardée en tant que brouillon dans votre compte UniSender. Vous pouvez la lancer quand vous le souhaitez.
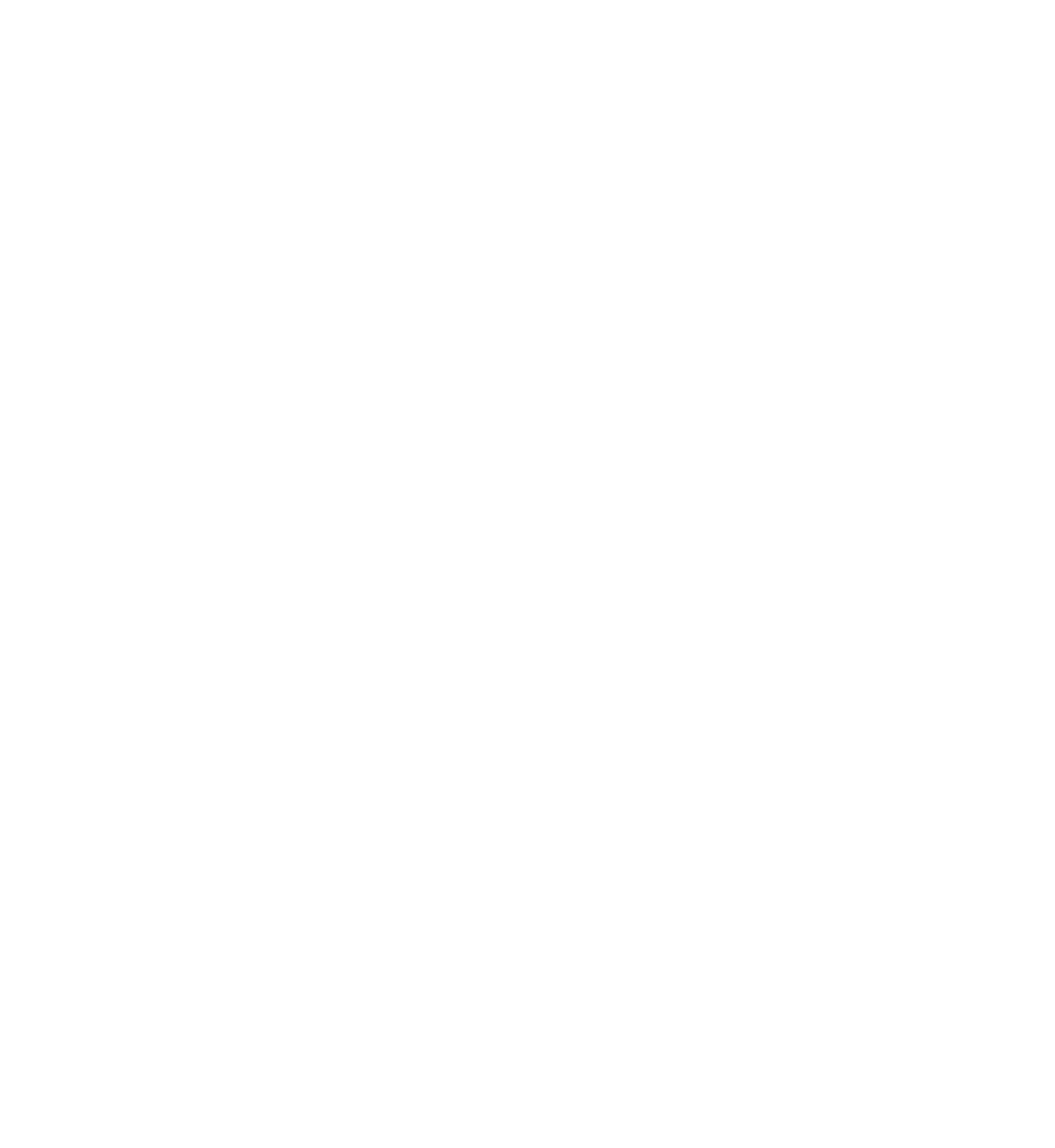
À l'étape suivante, vous pouvez envoyer un courriel de test, programmer une campagne (définir l'heure à laquelle le courriel doit être envoyé) ou lancer la campagne immédiatement.
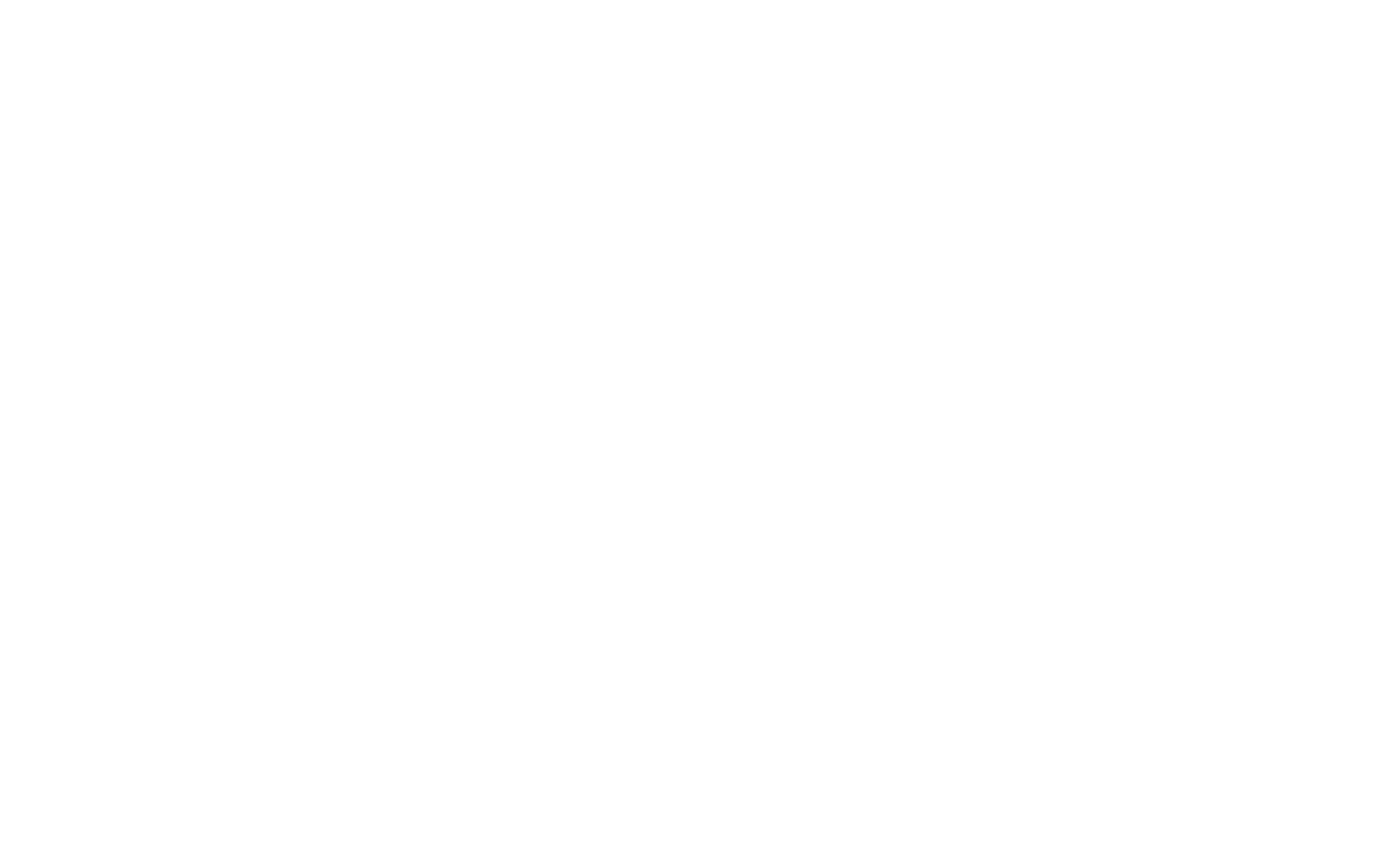
Envoi de campagnes d'e-mailing avec SendGrid
Publier l'email → dans la fenêtre pop-up, cliquer sur "Envoyer la campagne" → sélectionner SendGrid dans la liste des services de marketing par email → entrer la clé API que vous devez copier depuis votre compte SendGrid. Cliquez sur "Ajouter".
Le service a été attribué. Ensuite, vous devez configurer la campagne d'envoi de courriels - ajouter les détails de l'expéditeur, la liste de contacts, etc.
- Créez une nouvelle campagne (une nouvelle campagne sera créée dans SendGrid) ou sélectionnez une campagne existante ;
- Spécifiez l'objet - ce sera l'objet des courriels que vos abonnés recevront ;
- Sélectionnez la liste des contacts qui recevront l'e-mail (créez-la au préalable dans SendGrid) ;
- Spécifiez l'expéditeur (créez-le au préalable dans SendGrid). Le nom de l'expéditeur apparaîtra dans le champ "From" des e-mails que vos abonnés recevront ;
- Sélectionnez le groupe des abonnés désabonnés (créez-le au préalable dans SendGrid) ;
- Nommez la campagne. Par défaut, son titre est le même que l'objet de l'e-mail. Le titre de la campagne n'est visible que par vous et n'est pas affiché à vos abonnés.
Cliquez sur "Suivant" et une nouvelle campagne sera créée et enregistrée en tant que projet dans votre compte SendGrid. Vous pouvez la lancer quand vous le souhaitez.
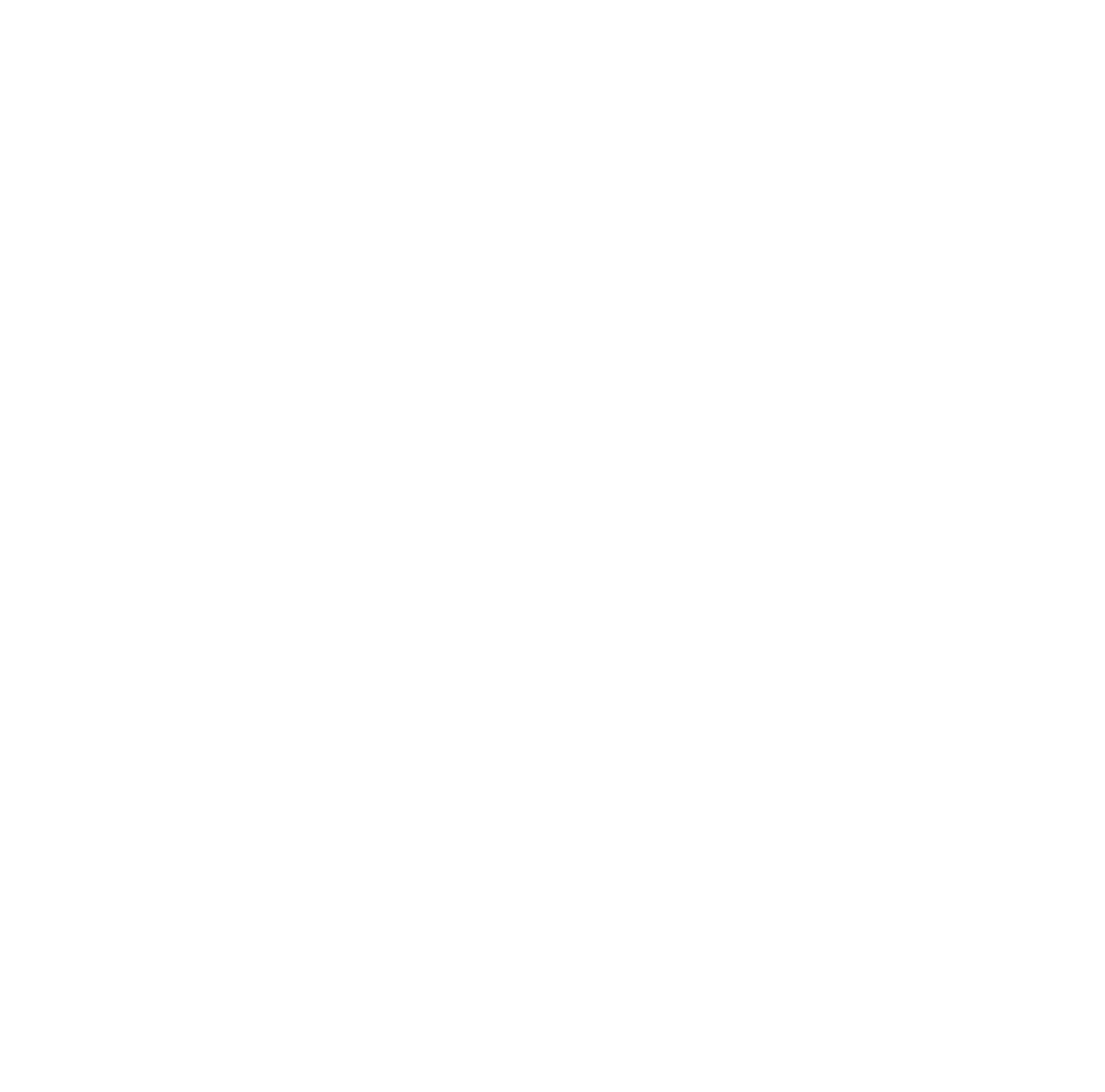
À l'étape suivante, vous pouvez envoyer un courriel de test, programmer une campagne (définir l'heure à laquelle le courriel doit être envoyé) ou lancer la campagne immédiatement.
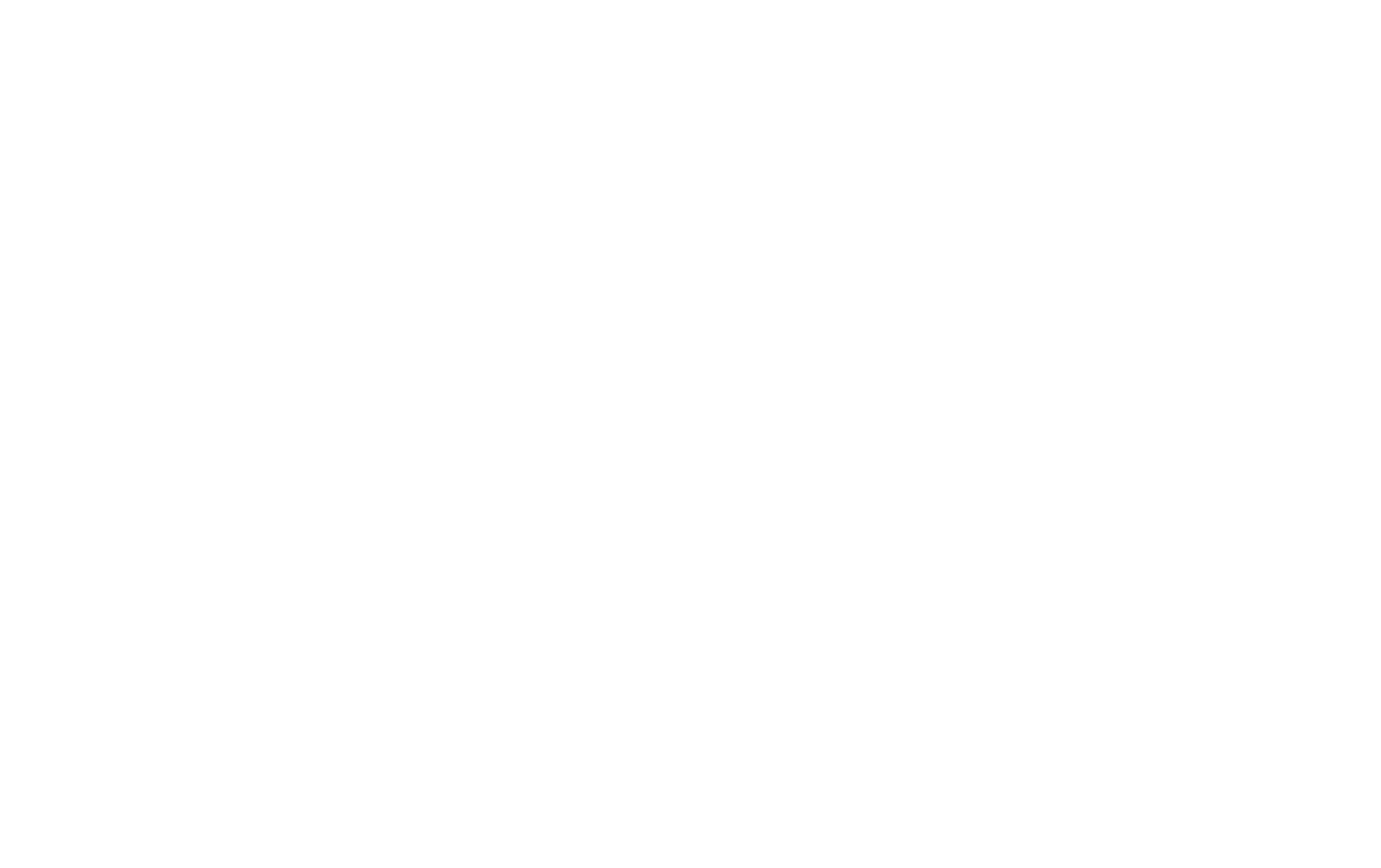
Obtenir le code HTML de n'importe quel service de marketing par courriel
Publier l'e-mail → aller dans l'onglet "Code HTML de l'e-mail" → copier le code.
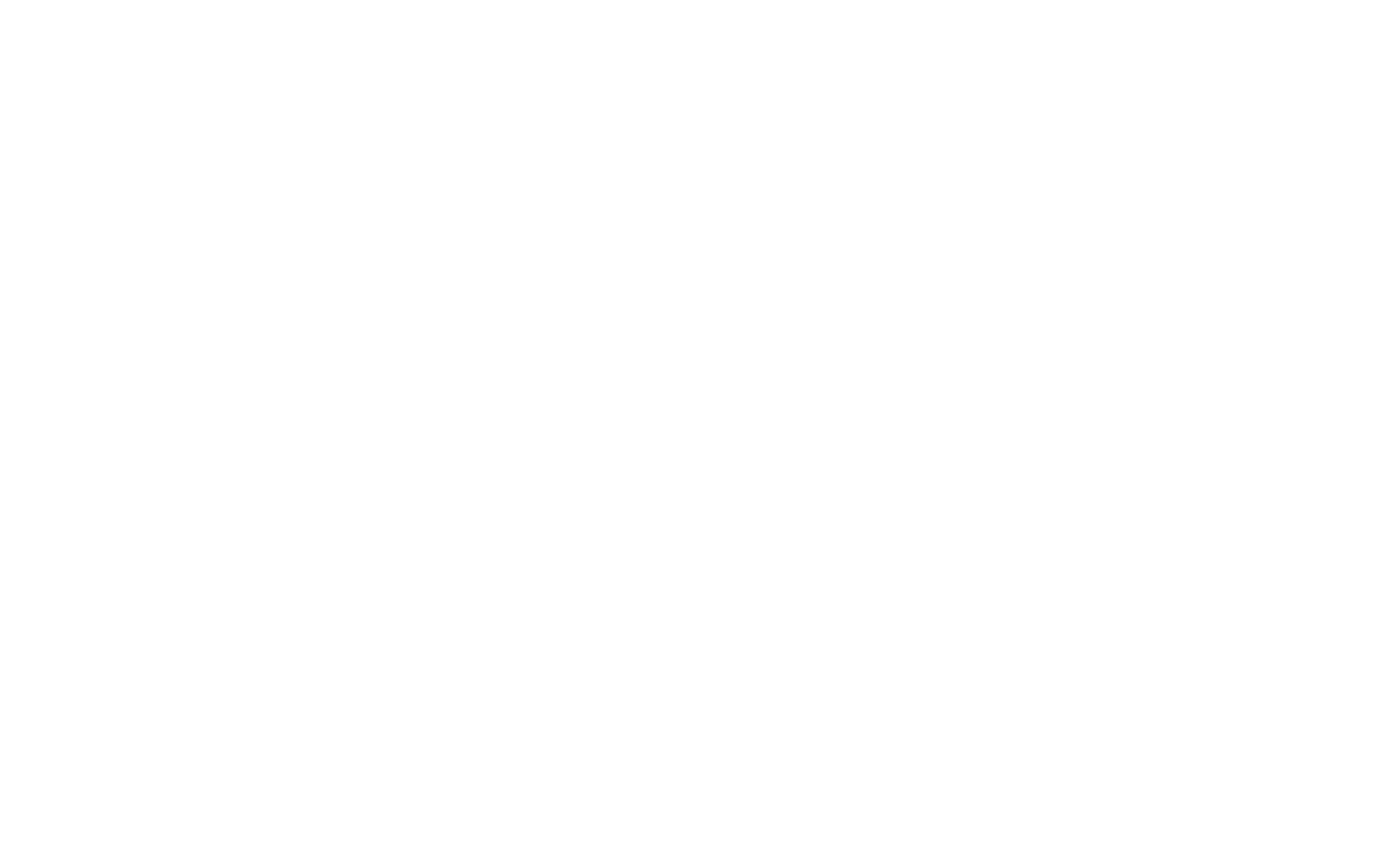
Allez dans le service de marketing par courriel que vous utilisez → sélectionnez l'importation du code HTML comme méthode de création de la campagne → collez le code HTML que vous avez copié.
Tous les services de marketing par courriel disposent de cette fonction. Par exemple, voici à quoi elle ressemble dans Brevo (anciennement SendinBlue) :
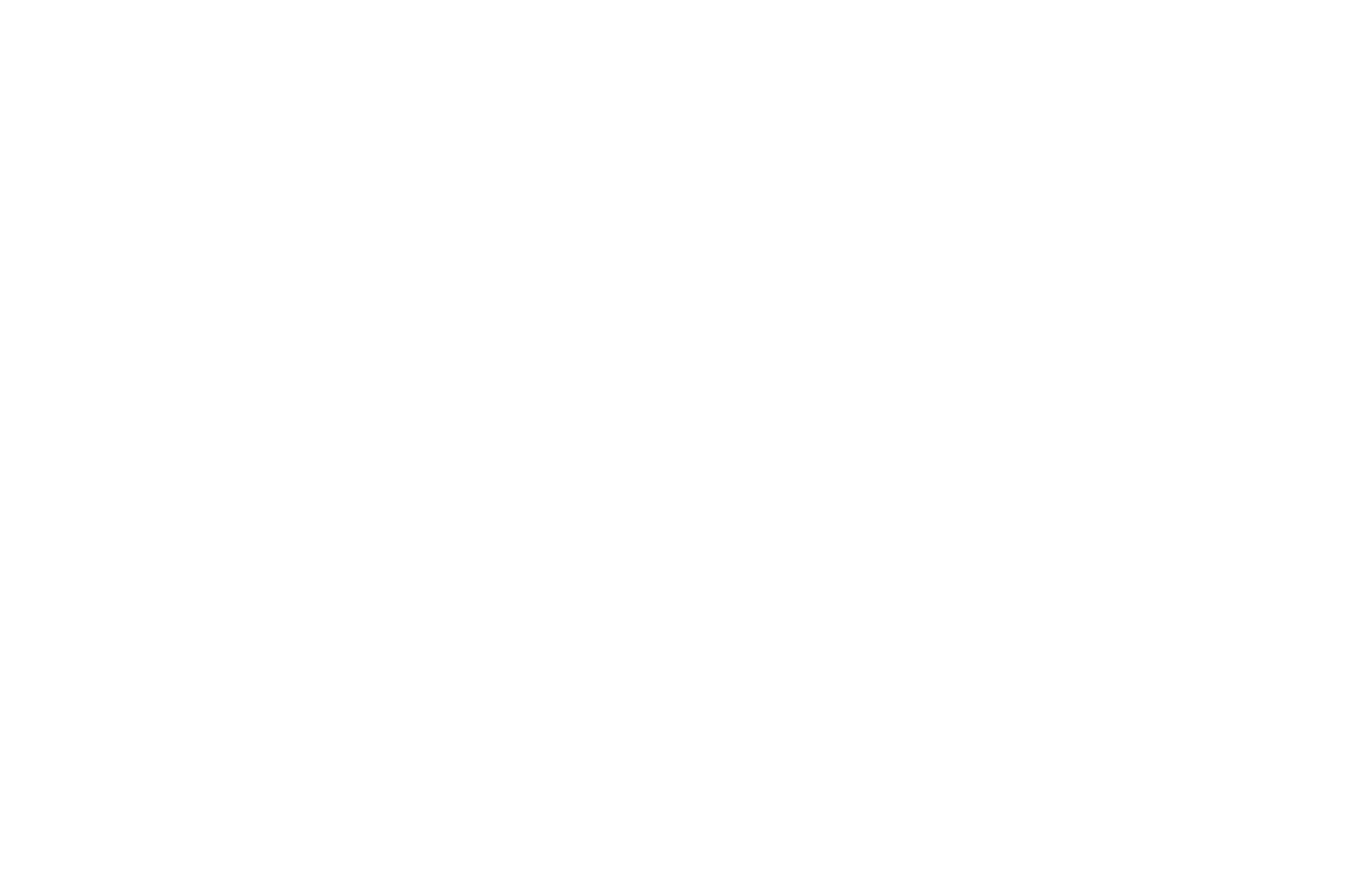
Comment créer une page d'accueil et un index des courriels
Dans le projet de campagne d'emailing, vous pouvez créer une page d'accueil et la transformer en un site web à part entière avec un condensé des emails publiés. Pour ce faire, allez dans Paramètres de la campagne → Page d'accueil → Créer une page d'accueil.
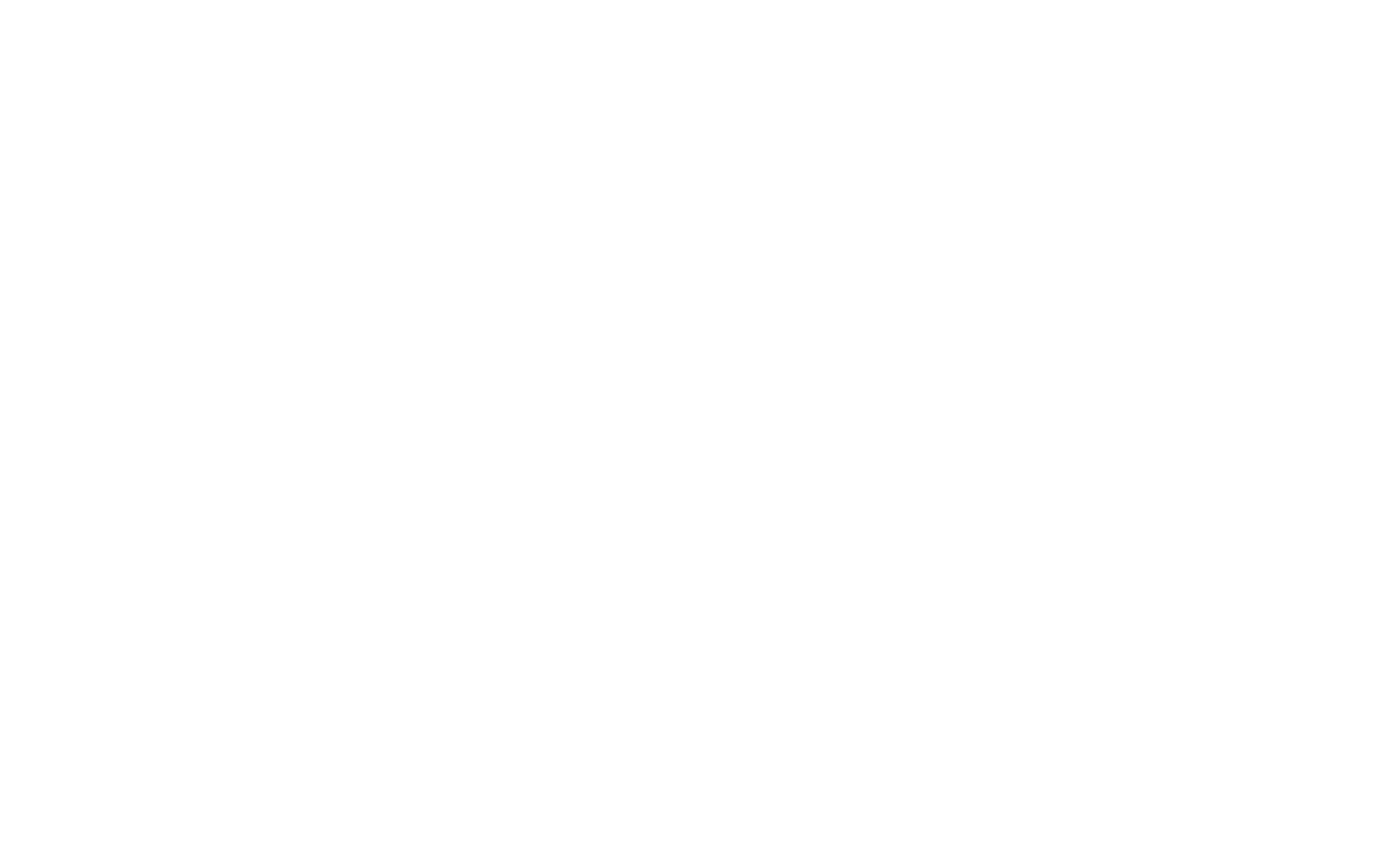
Par défaut, la page d'accueil comporte un formulaire d'inscription et une liste d'e-mails publiés générée automatiquement, mais vous pouvez également ajouter n'importe quel bloc de la bibliothèque de blocs.
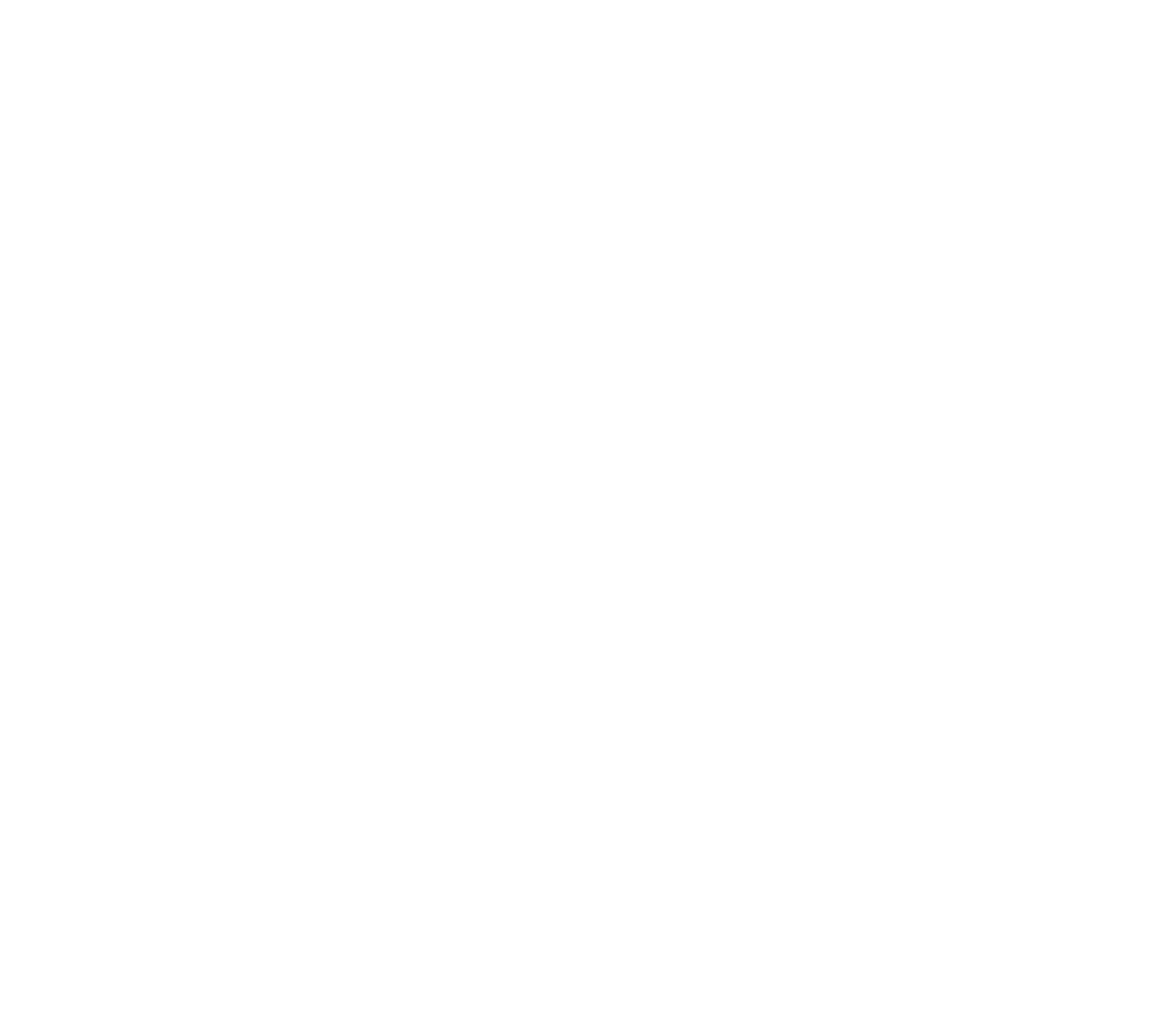
Ne supprimez pas le bloc T671, qui affiche automatiquement les courriels. Il ne peut pas être restauré.
Si vous ne souhaitez pas afficher un courriel particulier sur la page d'accueil, ouvrez les Paramètres de la page de ce courriel → Autres, puis cochez la case "Ne pas afficher dans la liste des courriels sur la page d'accueil" → enregistrez les modifications.
Si vous souhaitez que les courriels soient affichés sur la page d'accueil avec des vignettes, téléchargez des images dans l'onglet "Badge" des paramètres de page des courriels.
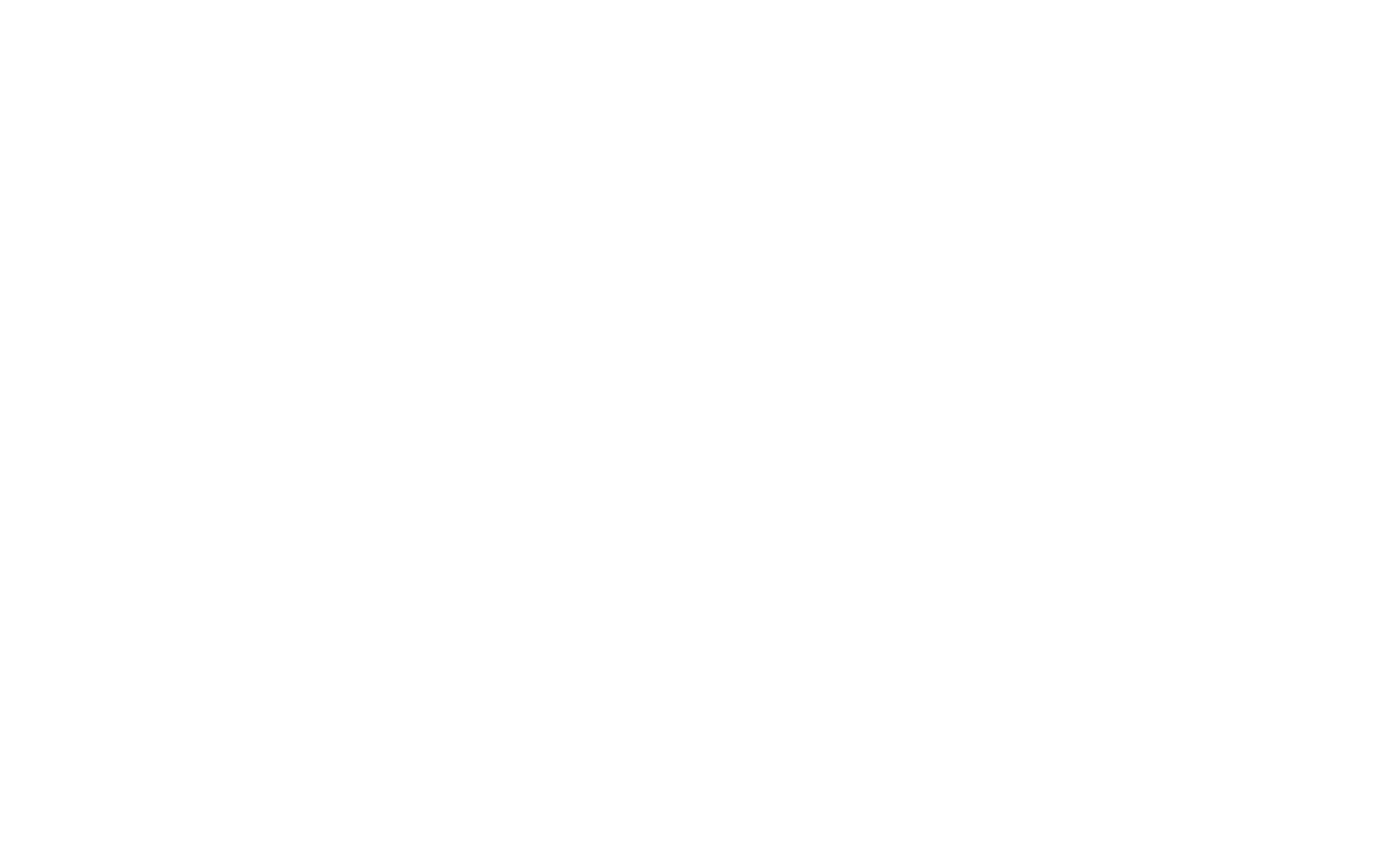
Vous pouvez assigner une adresse URL personnalisée à la page d'accueil ou à n'importe quel courriel si vous le souhaitez. Cette action est facultative.
Vous pouvez attribuer une adresse URL à la page d'accueil dans l'onglet Paramètres de la campagne → Domaine. Il peut s'agir d'un domaine personnalisé comme "mynewsletter.com", d'un sous-domaine de votre site Web comme "news.mysite.com" ou d'un sous-domaine Tilda comme "mynews.tilda.ws". Vous pouvez configurer le sous-domaine Tilda dans les Paramètres de la campagne → Paramètres principaux.
Vous pouvez attribuer une URL personnalisée à n'importe quelle page (e-mail) dans les paramètres de la page.
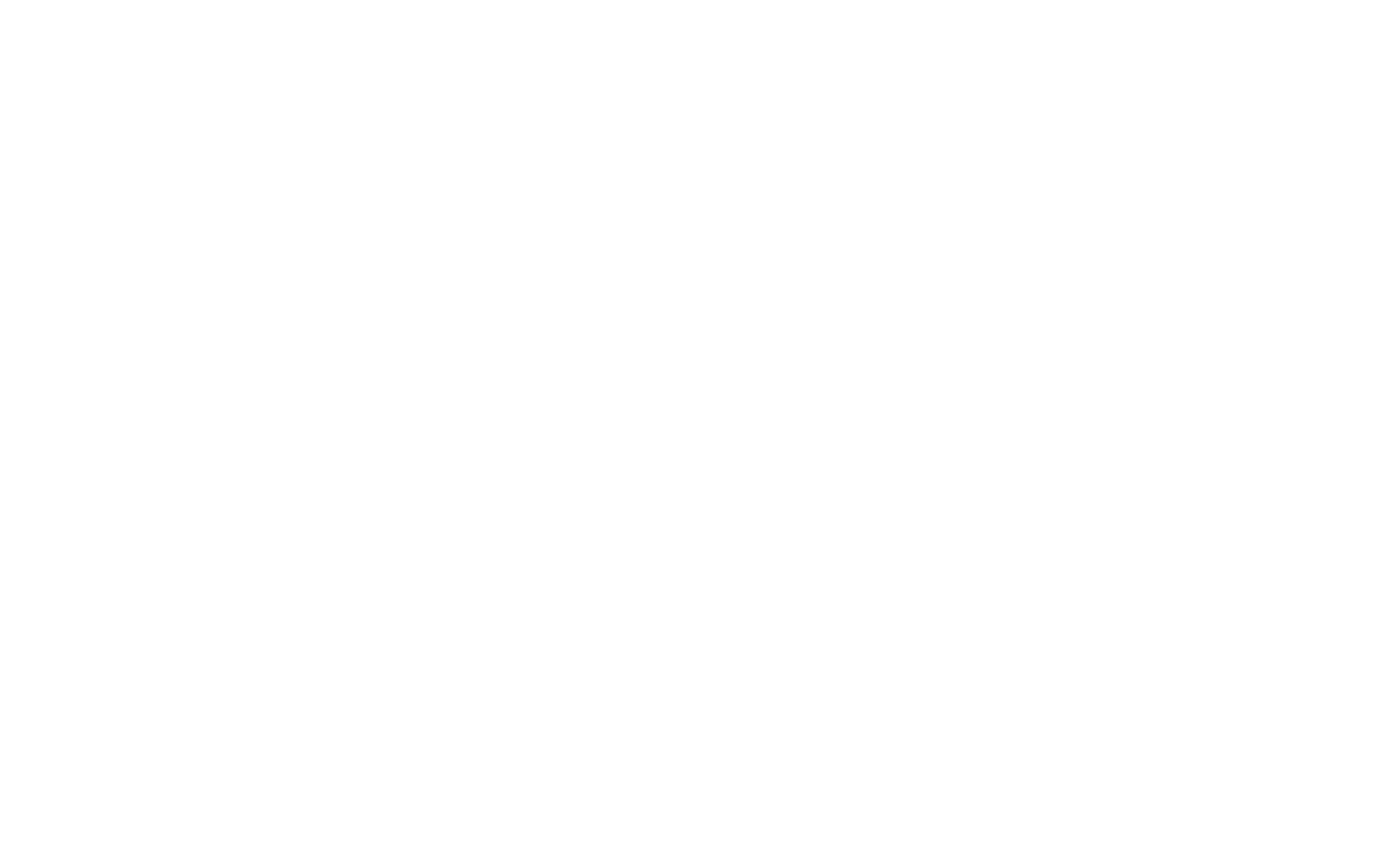
Après avoir publié un courriel, vous obtenez un lien vers une page web. Vous pouvez partager cette page sur les médias sociaux ou ajouter le lien à un blog ou à un fil d'actualité. Ces mises à jour ont un impact positif sur le référencement.
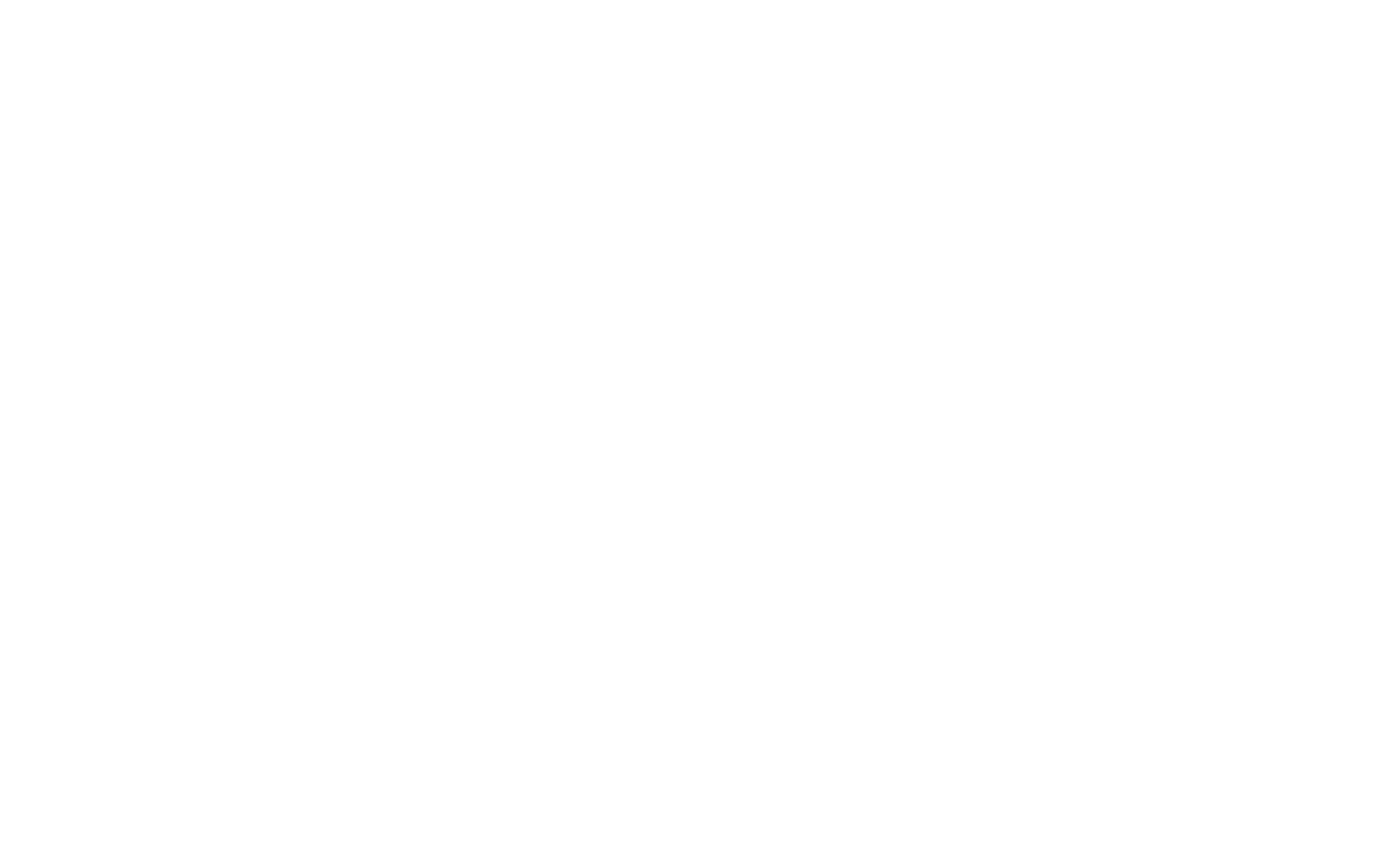
La version web de l'email comporte un en-tête avec le titre du projet et un lien vers un formulaire d'abonnement, ainsi qu'un pied de page avec le formulaire d'abonnement et des liens vers les derniers emails.