Comment gérer les adhésions et les comptes d'utilisateurs
Création de comptes d'utilisateurs et gestion de l'accès au contenu exclusif de l'espace membres
Sur Tilda, vous pouvez gérer l'accès individuel aux pages du site web et ajouter une option d'inscription afin que seuls les utilisateurs enregistrés puissent accéder au contenu exclusif.
Vous pouvez gérer les comptes d'utilisateurs dans Paramètres du site → Adhésion → Gérer les membres.
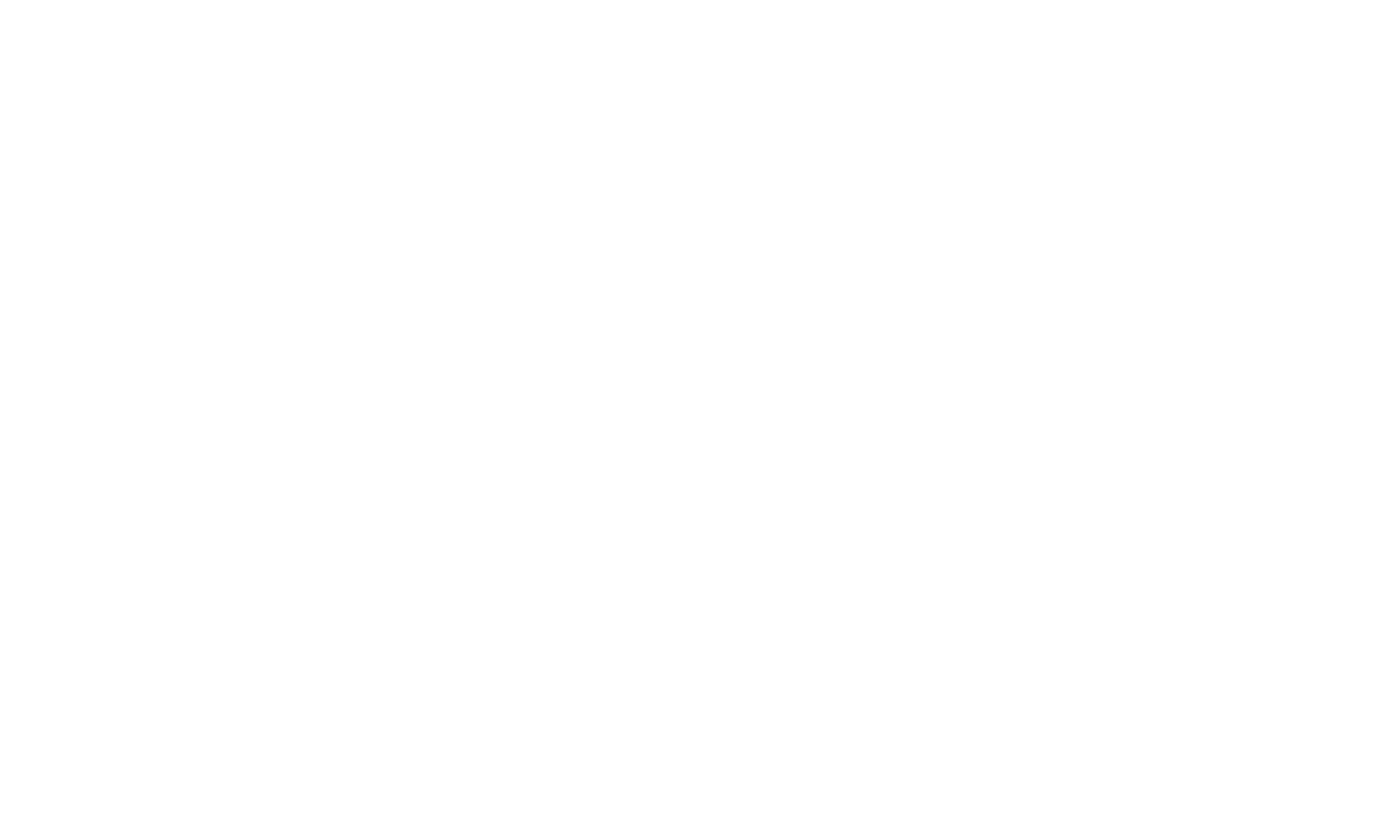
Comment ajouter des membres manuellement
There are two ways of adding members to your website: manually creating user profiles or enabling open registration.
To add a member manually, go to the main page and click on Add New Member.
To add a member manually, go to the main page and click on Add New Member.

You need to provide information about the user to grant them access. You may create a name and a login, as well as add the user to a group of members, and generate or create a password.
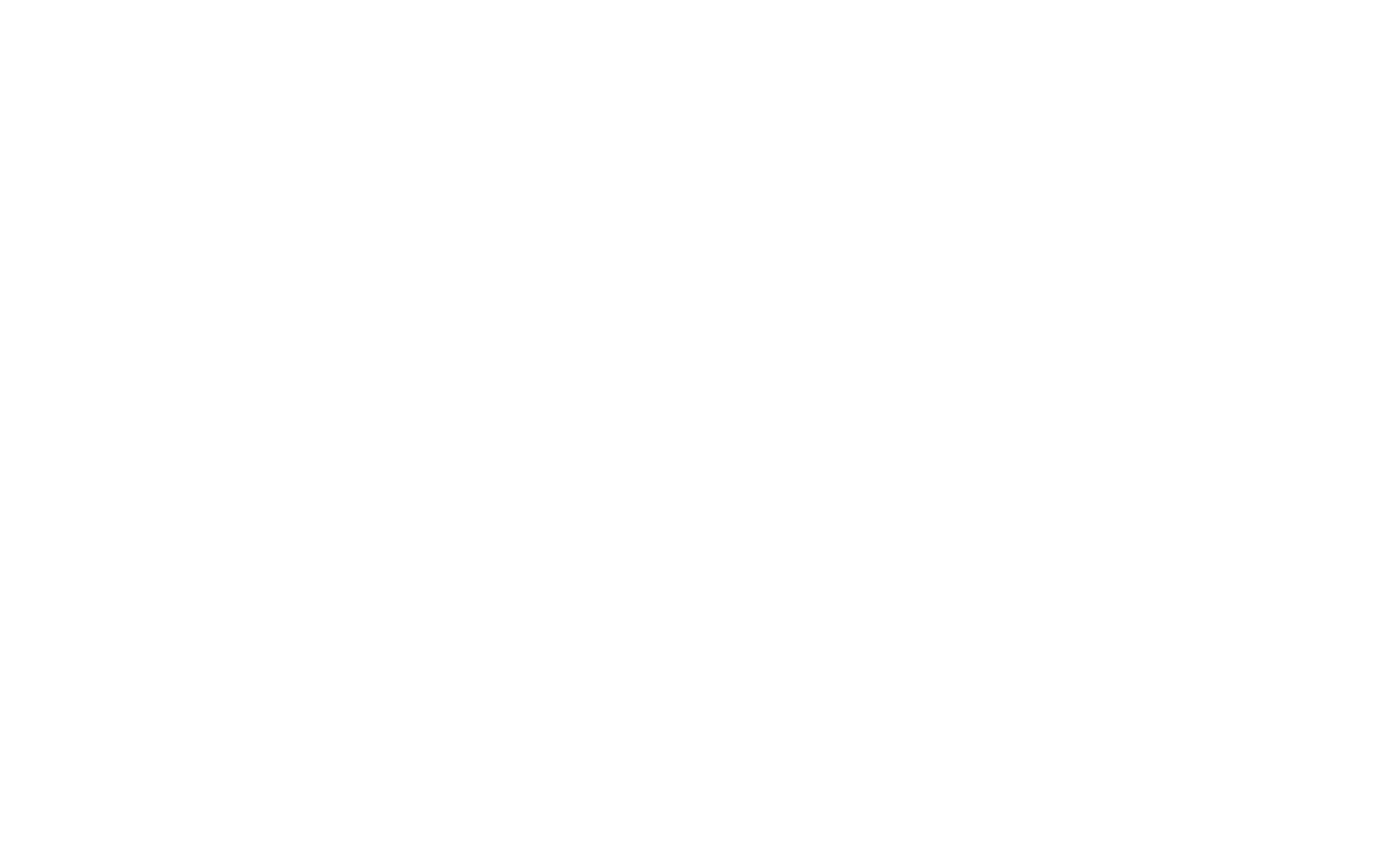
Une fois que vous les avez ajoutés manuellement, l'utilisateur peut se connecter à son compte à partir de la page d'accueil de l'espace membres ou de la page du groupe. Le lien doit ressembler à ceci : yoursite.com/members/login.
Comment créer une page d'inscription
Une page d'inscription est créée automatiquement. Vous pouvez l'activer dans les paramètres de la zone des membres.


You can find the link to the signup page on the main page of the Members Area. The link should look like this: yoursite.com/members/signup.
Configurer la conception des pages de connexion et d'inscription
Pour modifier la conception des pages de connexion et d'inscription, accédez aux paramètres de l'espace membres en cliquant sur le lien situé dans la barre latérale gauche.

In Settings, go to the "Advanced" tab and click "Edit" in the "Login & Signup Page Settings" option.

Jetons un coup d'œil aux paramètres de conception de page que vous pouvez configurer.
Style de formulaire et paramètres de formulaire. Vous pouvez sélectionner une position de formulaire centrée ou opter pour une disposition en deux colonnes, spécifier des couleurs supplémentaires et définir l'alignement et les décalages.
Style de formulaire et paramètres de formulaire. Vous pouvez sélectionner une position de formulaire centrée ou opter pour une disposition en deux colonnes, spécifier des couleurs supplémentaires et définir l'alignement et les décalages.
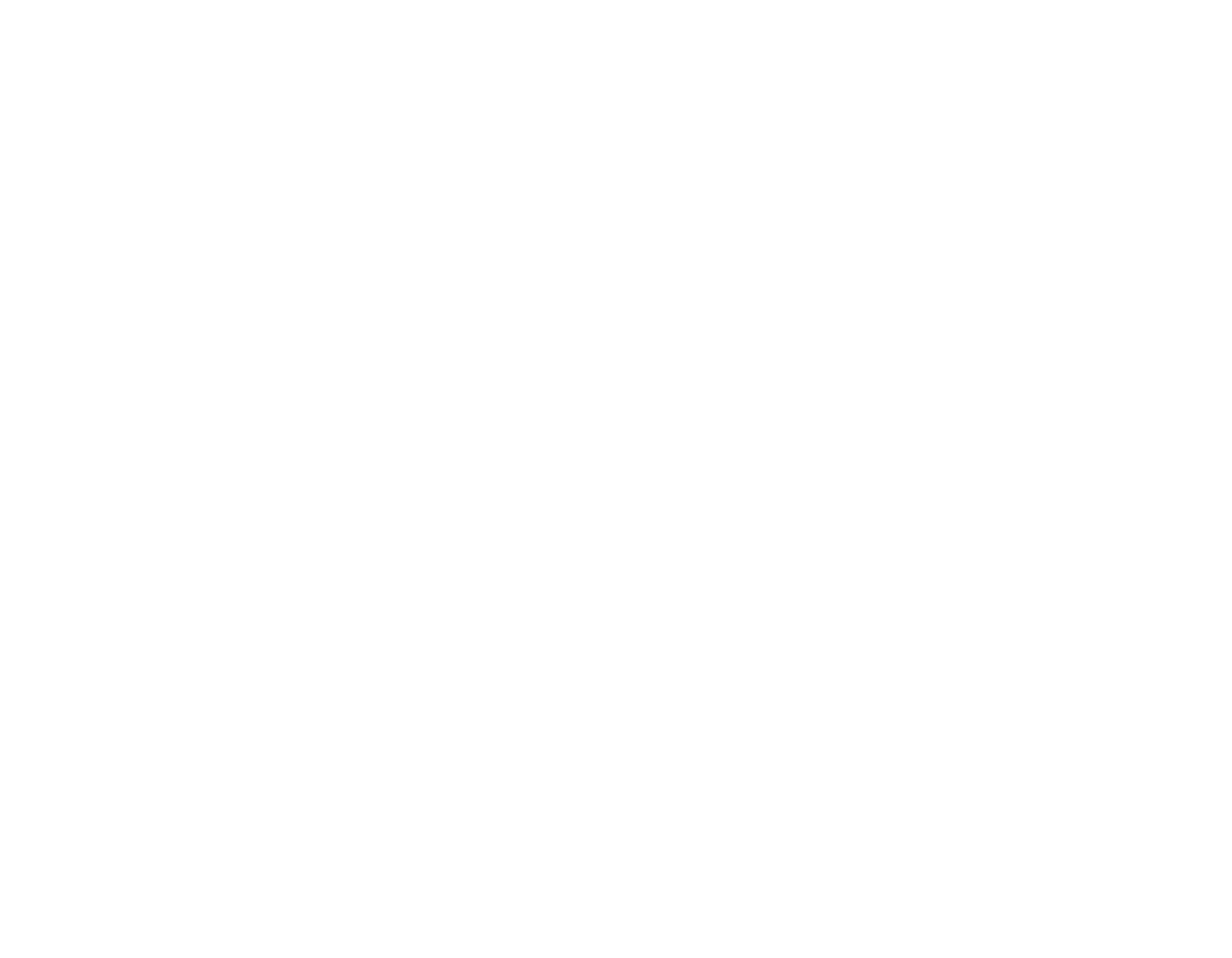
Si vous sélectionnez l'affichage du formulaire en deux colonnes, des paramètres supplémentaires apparaissent - un curseur pour ajuster la largeur des colonnes et des options pour spécifier le côté de l'écran où se trouve le formulaire : A droite ou à gauche.
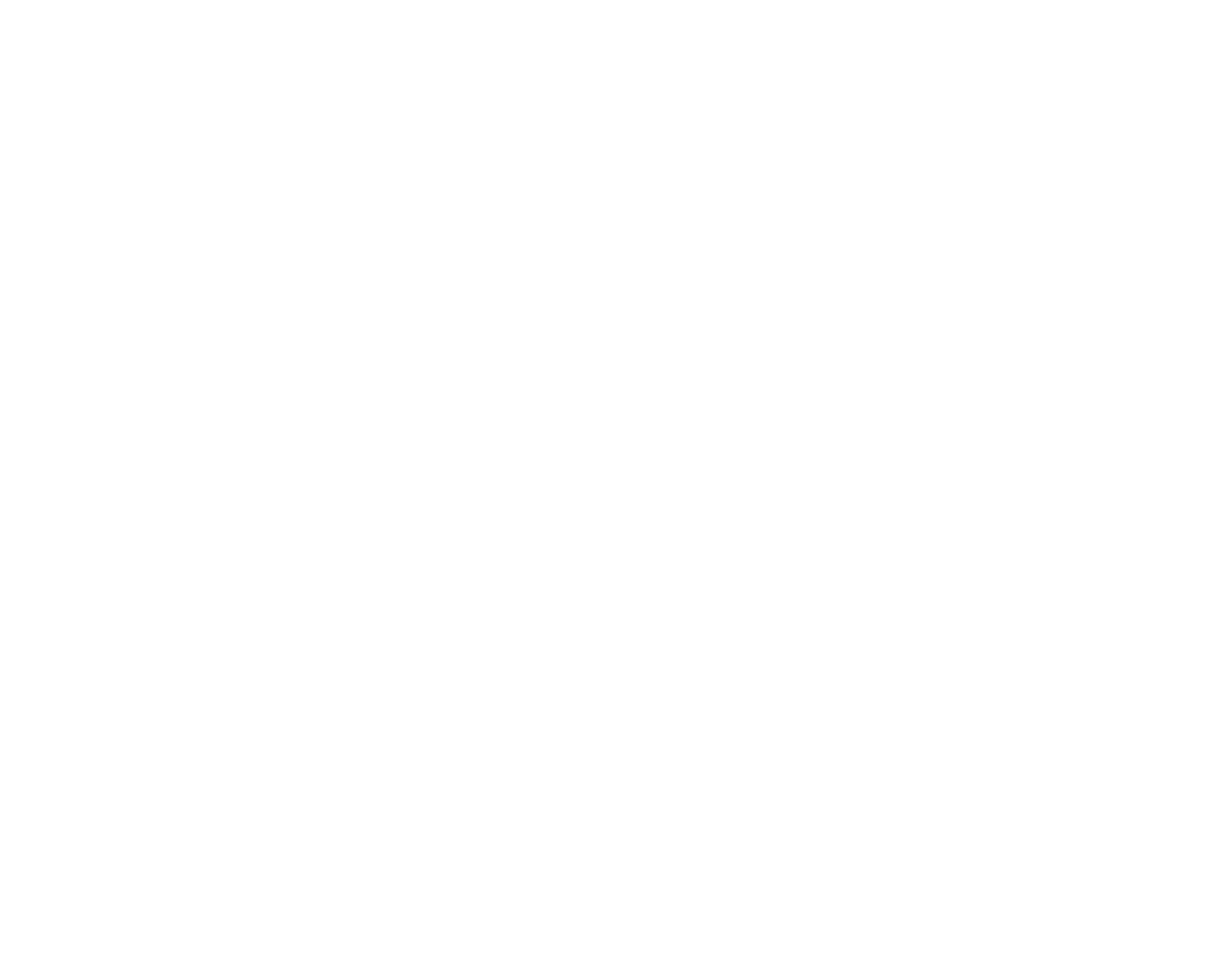
Télécharger une image. Dans cet onglet, vous pouvez télécharger une image d'arrière-plan de page et une image d'arrière-plan de formulaire et y appliquer un dégradé. Une case à cocher est également disponible pour afficher l'image d'arrière-plan sous la forme d'un motif.
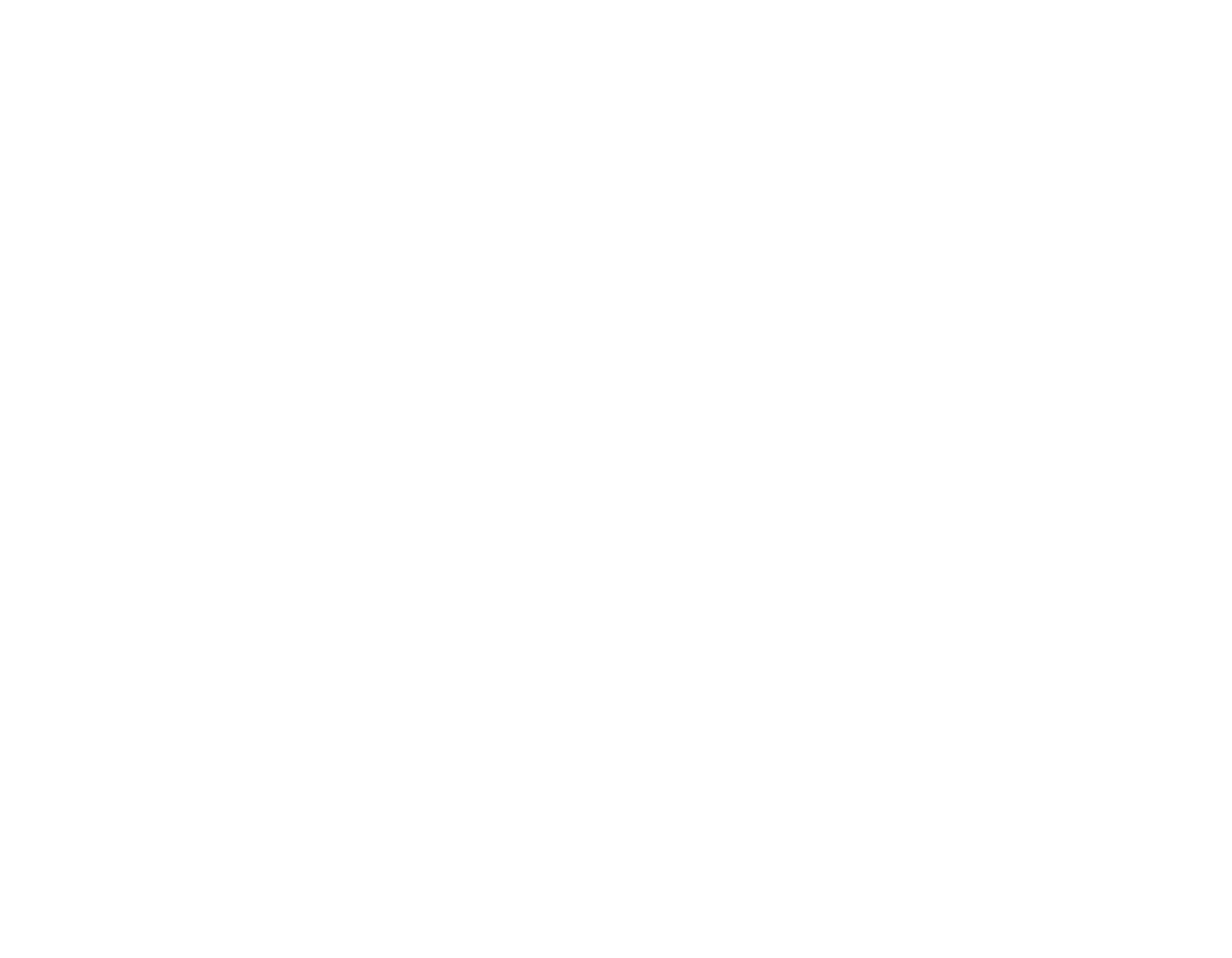
Typographie. Paramètres de police flexibles pour les titres et le texte sous le formulaire.
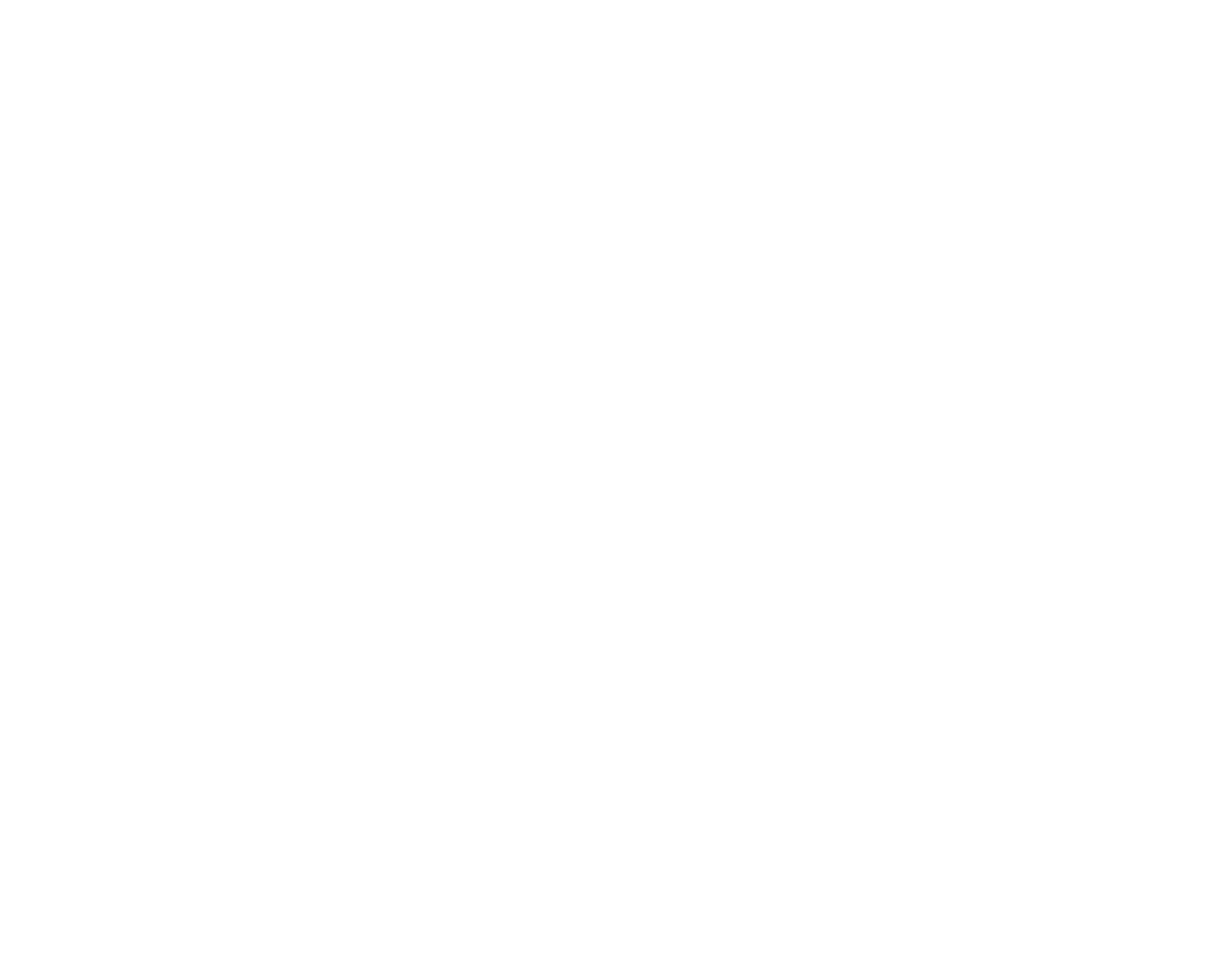
Style de saisie du formulaire. Définissez les couleurs des titres, du texte et des espaces réservés de la saisie, ainsi que la couleur de l'arrière-plan, des icônes et de la bordure de la saisie.
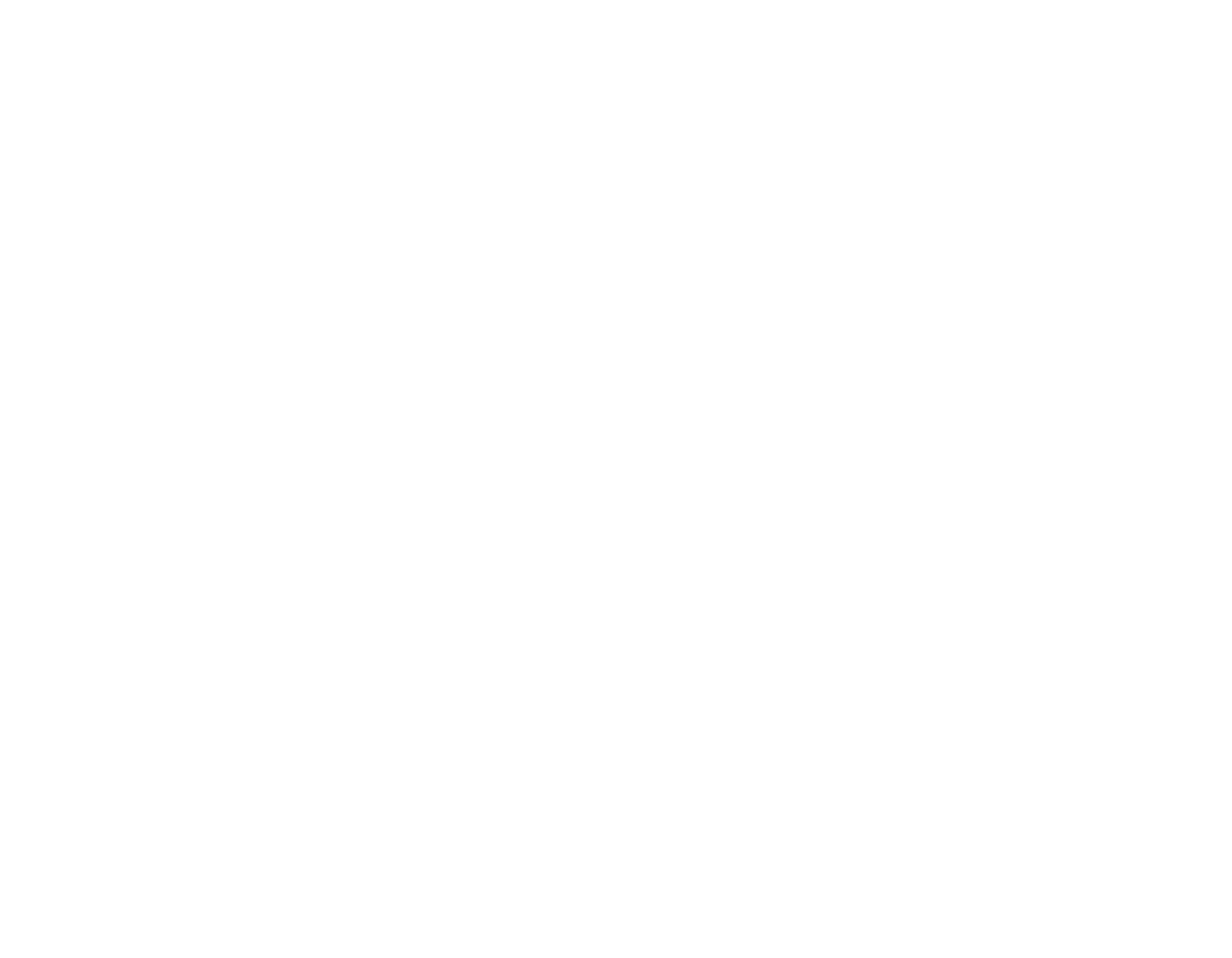
Boutons. Ajustez l'apparence du bouton de connexion en définissant les couleurs du texte, de l'arrière-plan et de la bordure. Vous pouvez également modifier son affichage au survol.
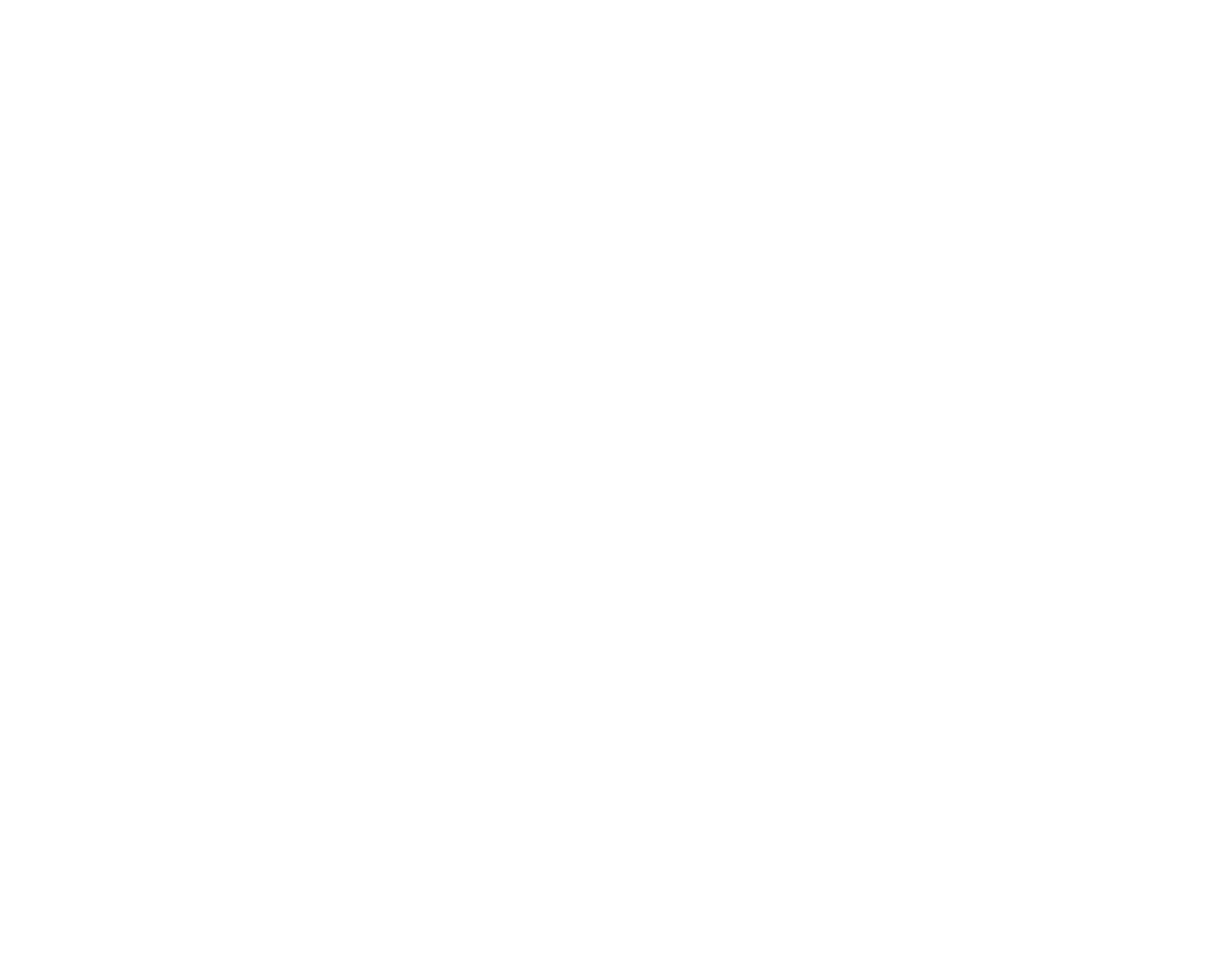
Signup and login methods
To set the signup and login method for users, open the Members Area Settings, go to the Advanced tab and find the "Signup & Login Methods" option in the list.
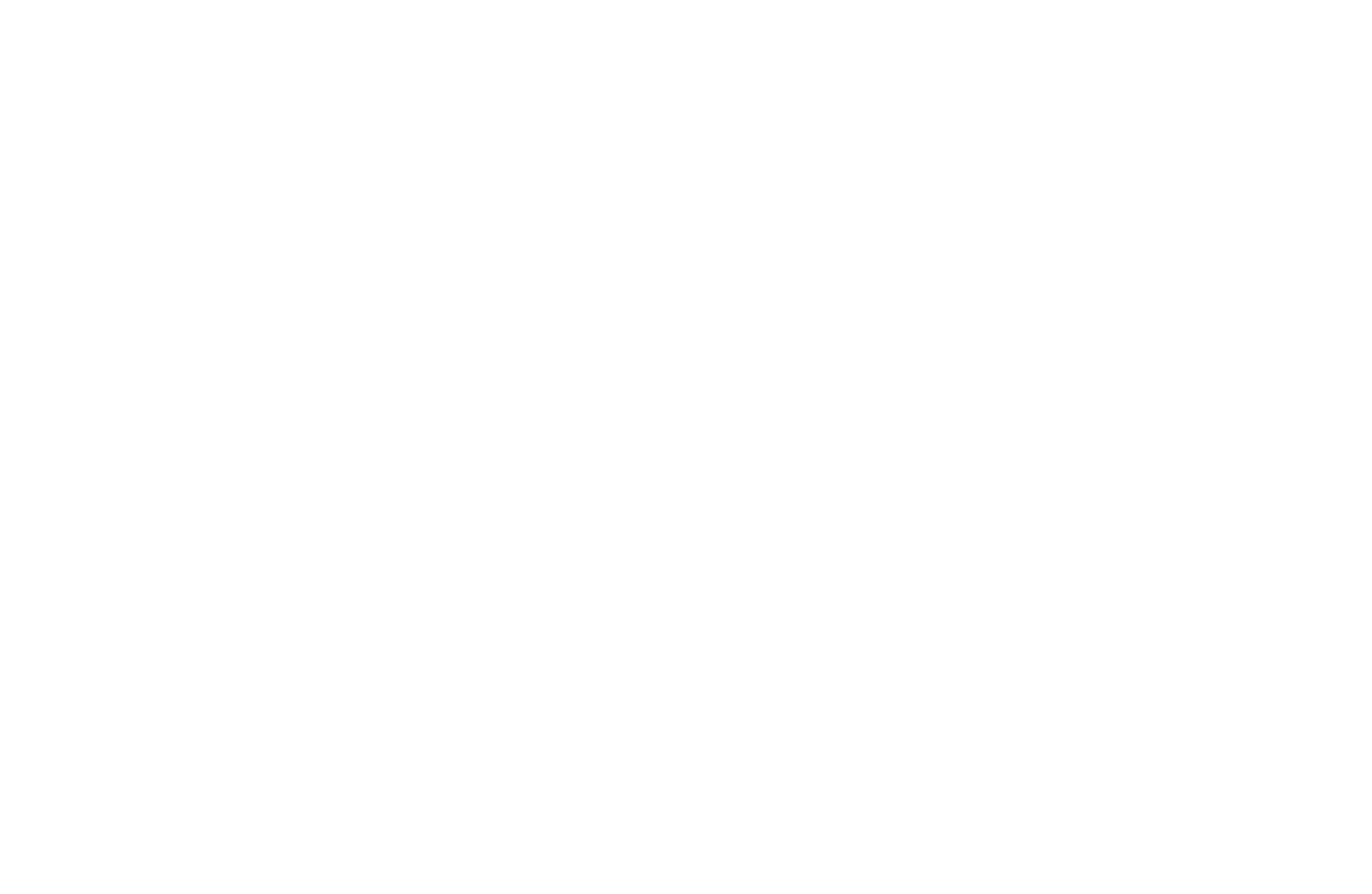
Click on the dropdown menu in the Member's login (primary identifier) field. Select one of three options:
By email with the permanent password or one-time code (in this case, a new code will be sent to the user’s email each time they log in their account).
By email with the permanent password or one-time code (in this case, a new code will be sent to the user’s email each time they log in their account).
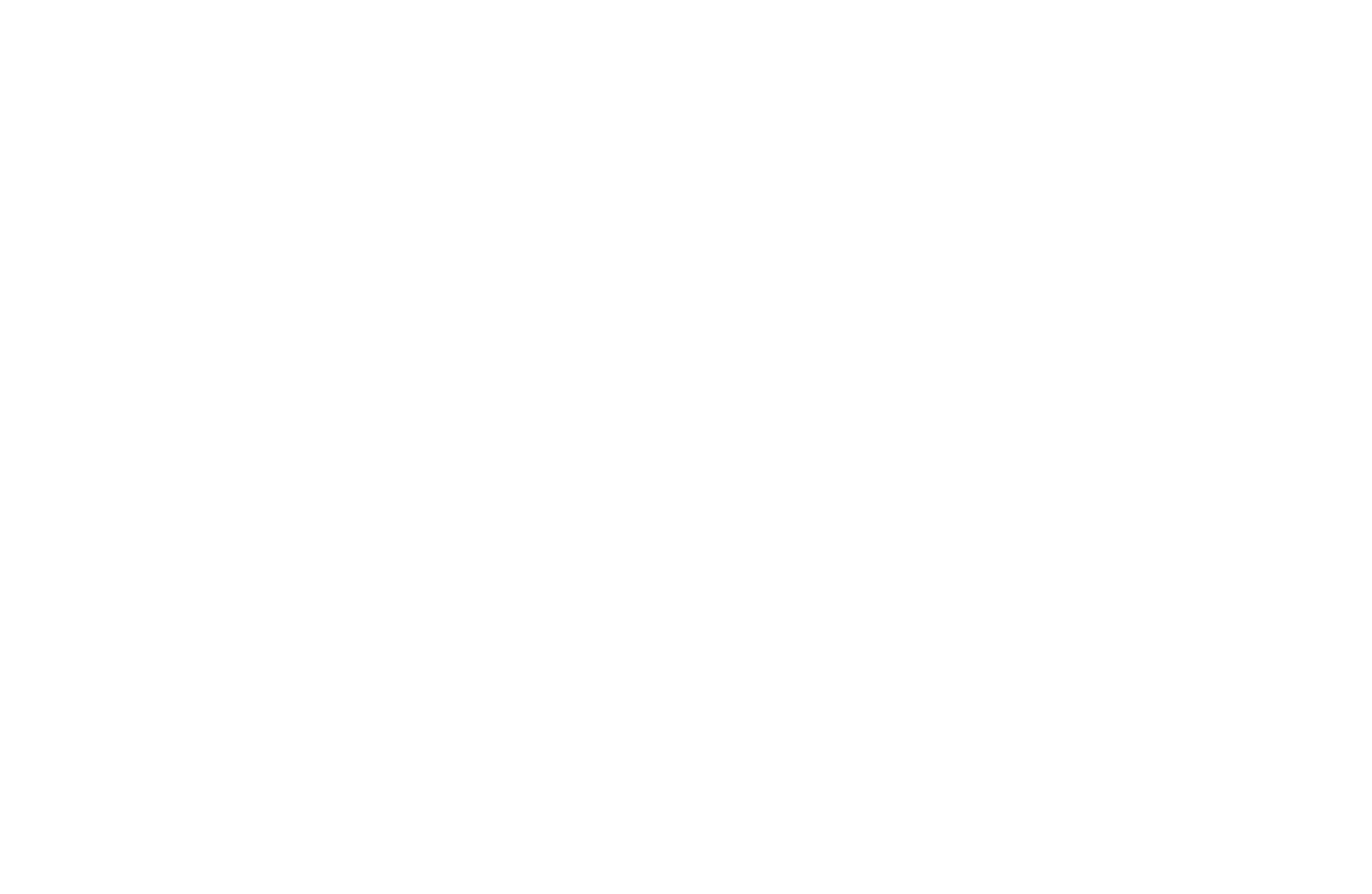
By phone with a one-time code.
Important: To connect the signup and login method by phone number, you must first configure the gateways that will be used to send SMS codes. The detailed guide is available at this link.
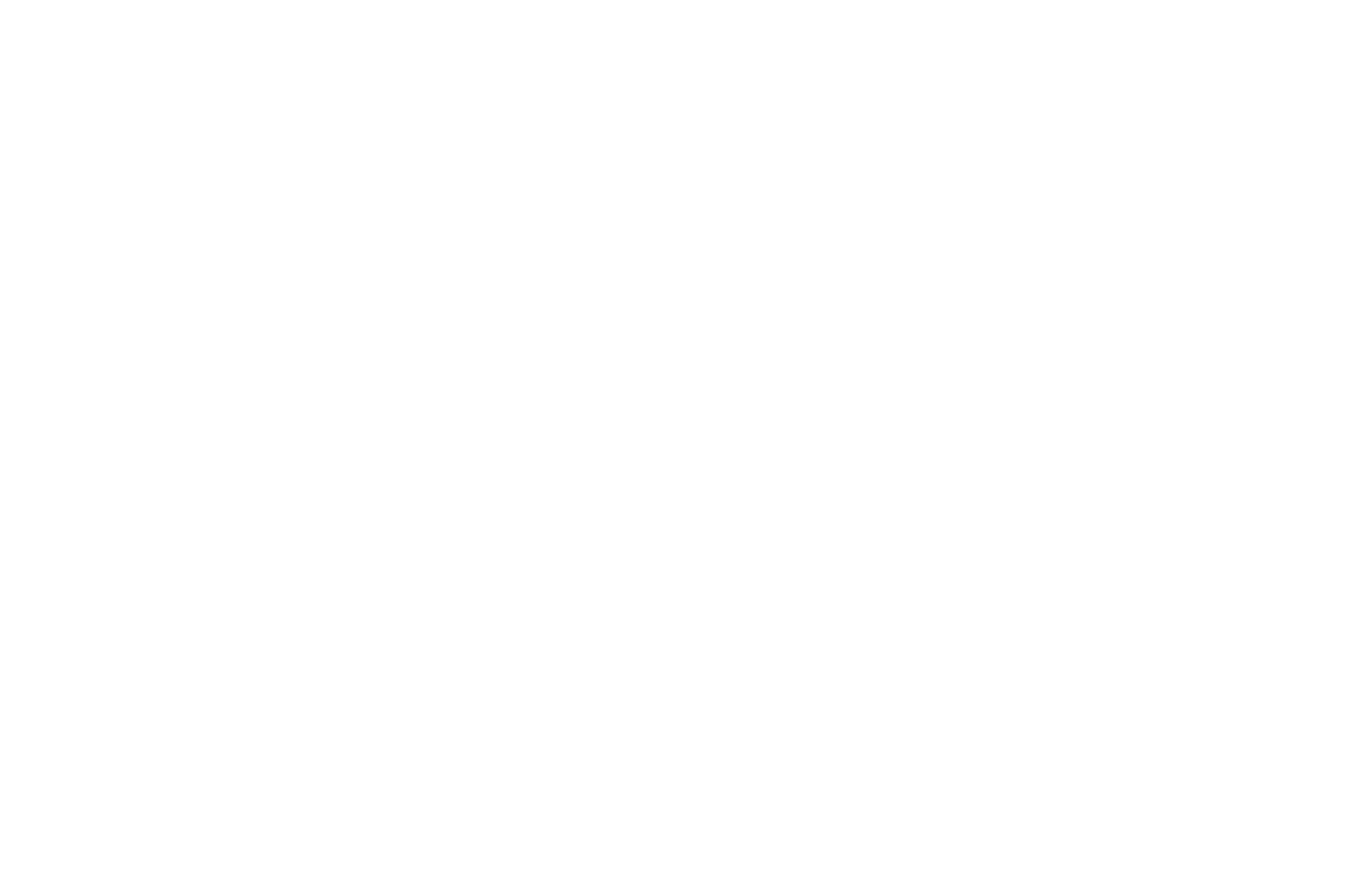
By phone or email with a one-time code — the user can choose the most convenient method of signup / login in their account.
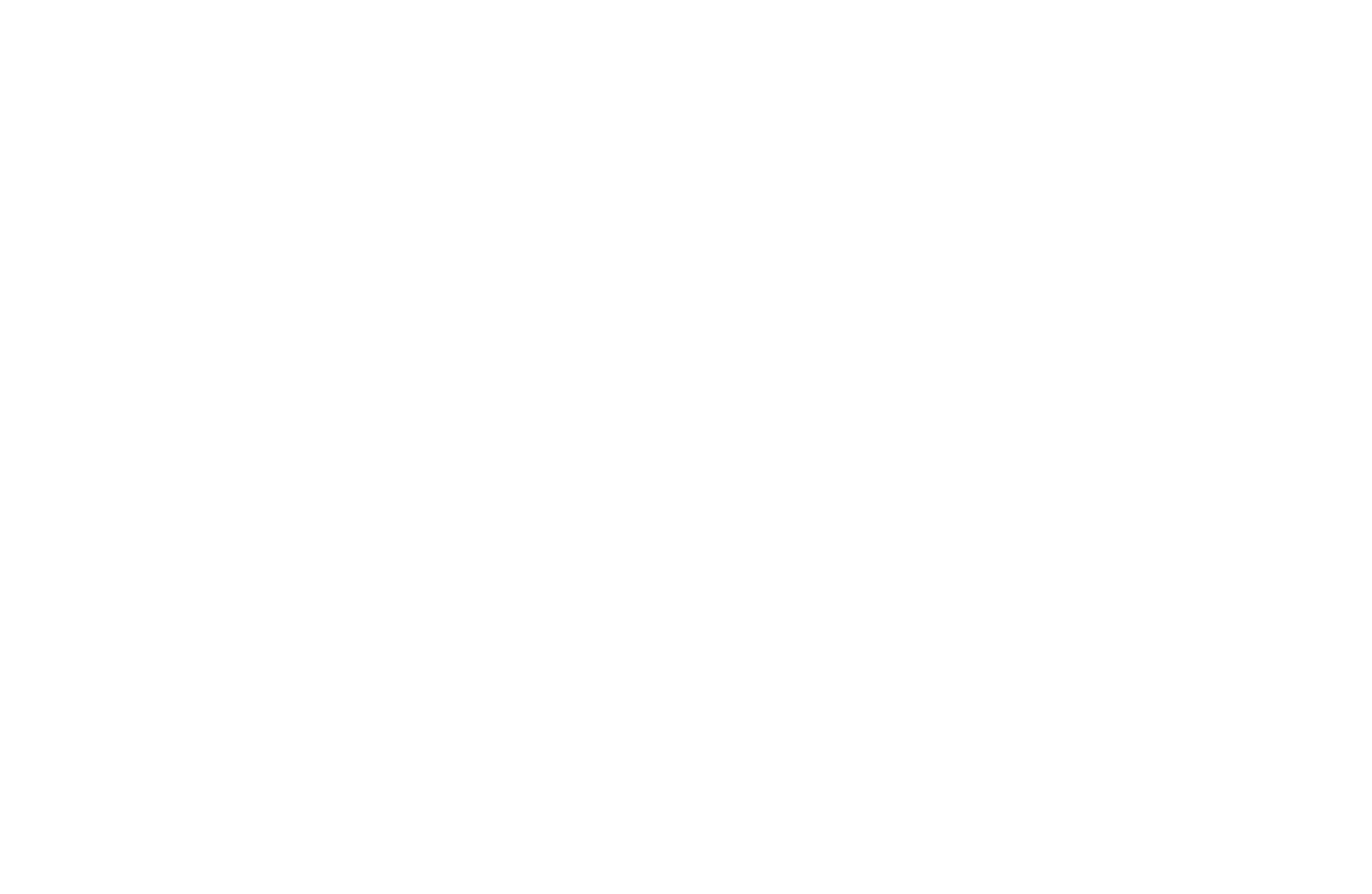
Set the Priority Authentication Method: by phone number or by email:
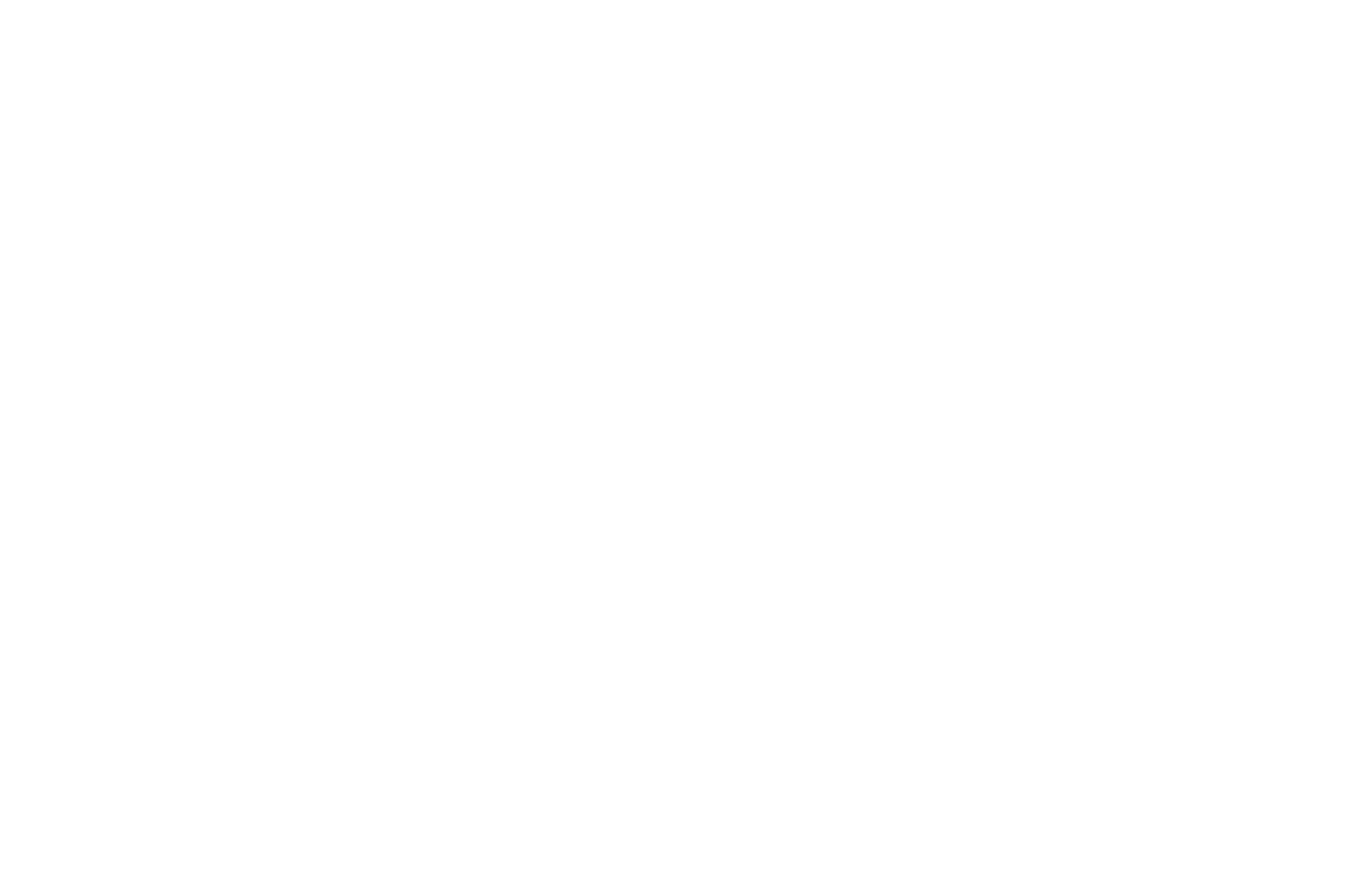
Important: When changing the user signup and login method, be sure that users have filled in the details for logging in with the new method. For example, if a user does not have the details for logging in by phone in their profile, they will not be able to log in their account.
The best option in this case would be using the By phone or email method. Users can choose the best login option for them based on the details specified in their profile.
The best option in this case would be using the By phone or email method. Users can choose the best login option for them based on the details specified in their profile.
To have user signup and login on one page and in one form, select the "Login and registration in one form" checkbox.
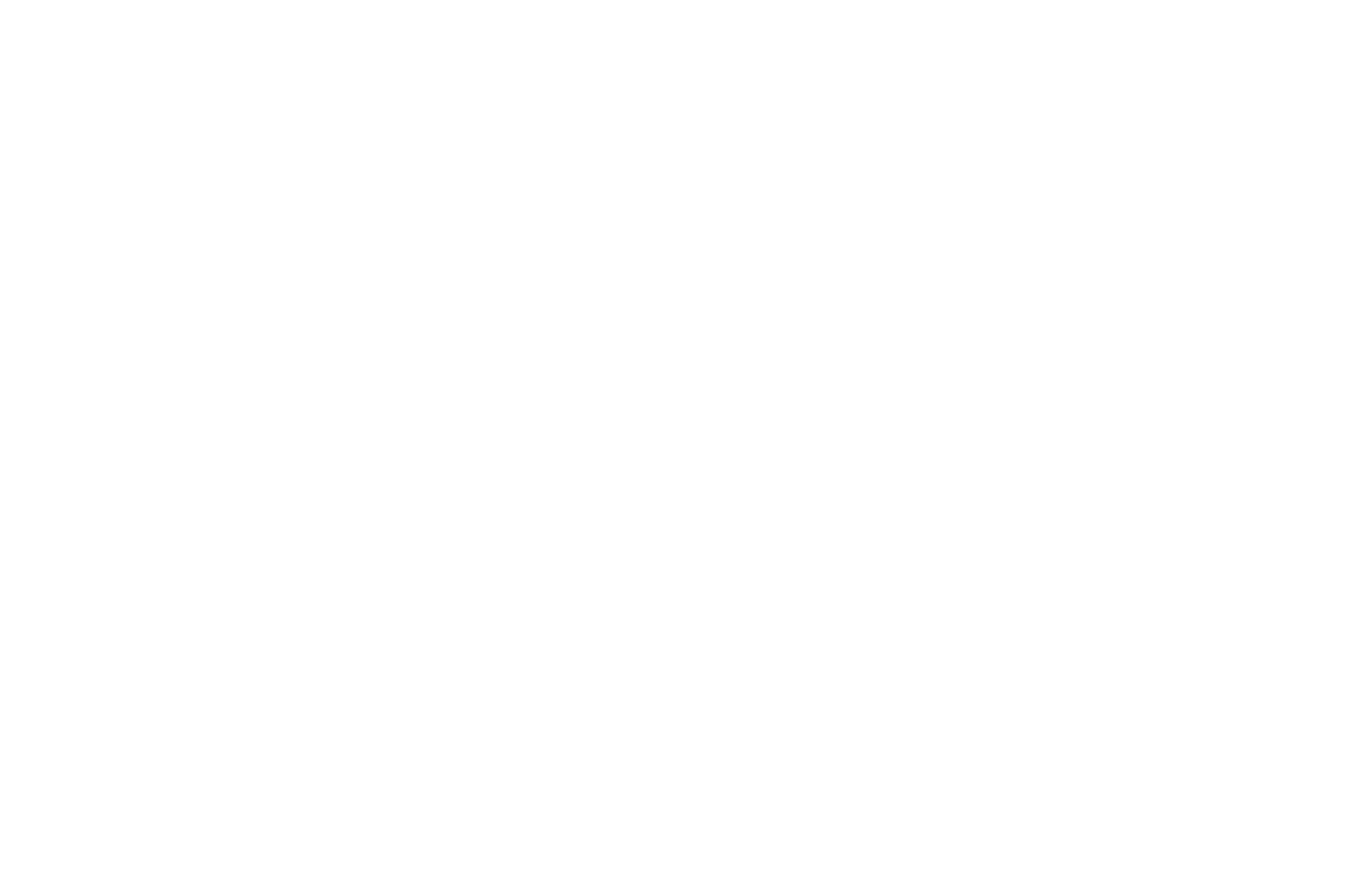
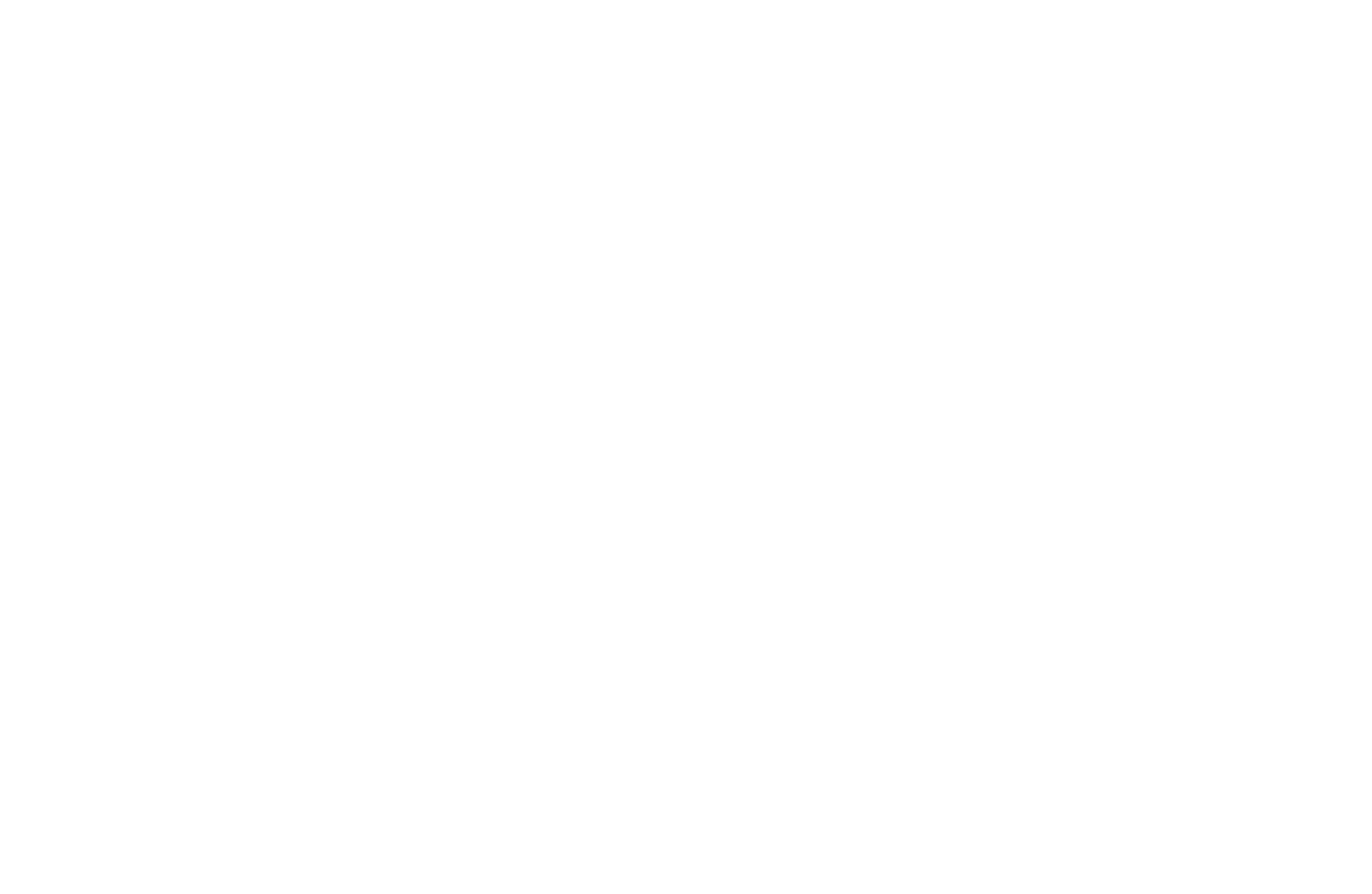
To prohibit changing the login, select the "Prevent login change" checkbox. Then users will not be able to change their email or phone number in their account.
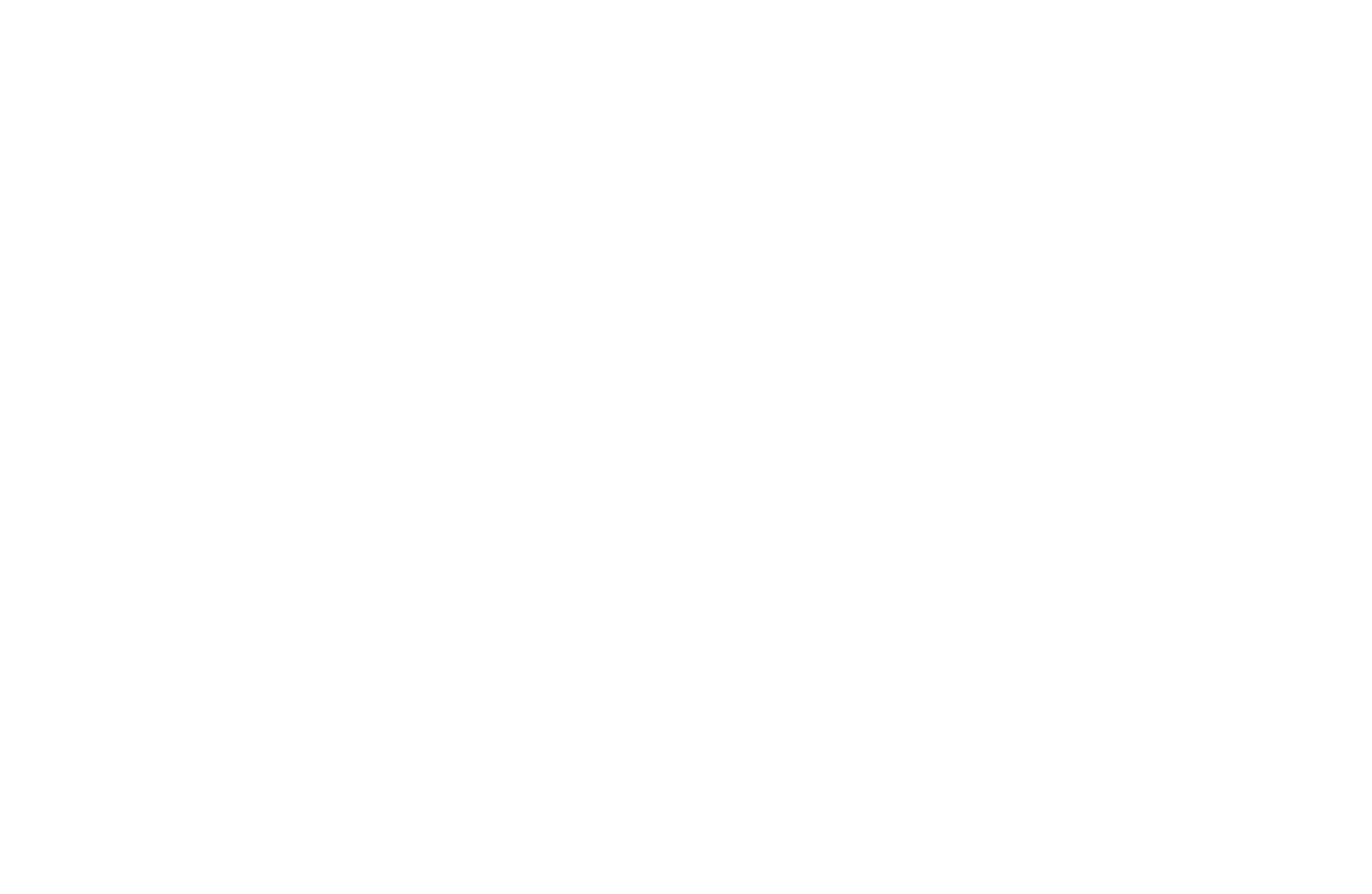
Comment créer un formulaire d'inscription
If you want to create a custom signup page or add users to the website only after they have sent you a message or payment, use the "Members Area" data capture tool specially designed for the Members Area.
You can activate it in the Site Settings → Forms.
You can activate it in the Site Settings → Forms.
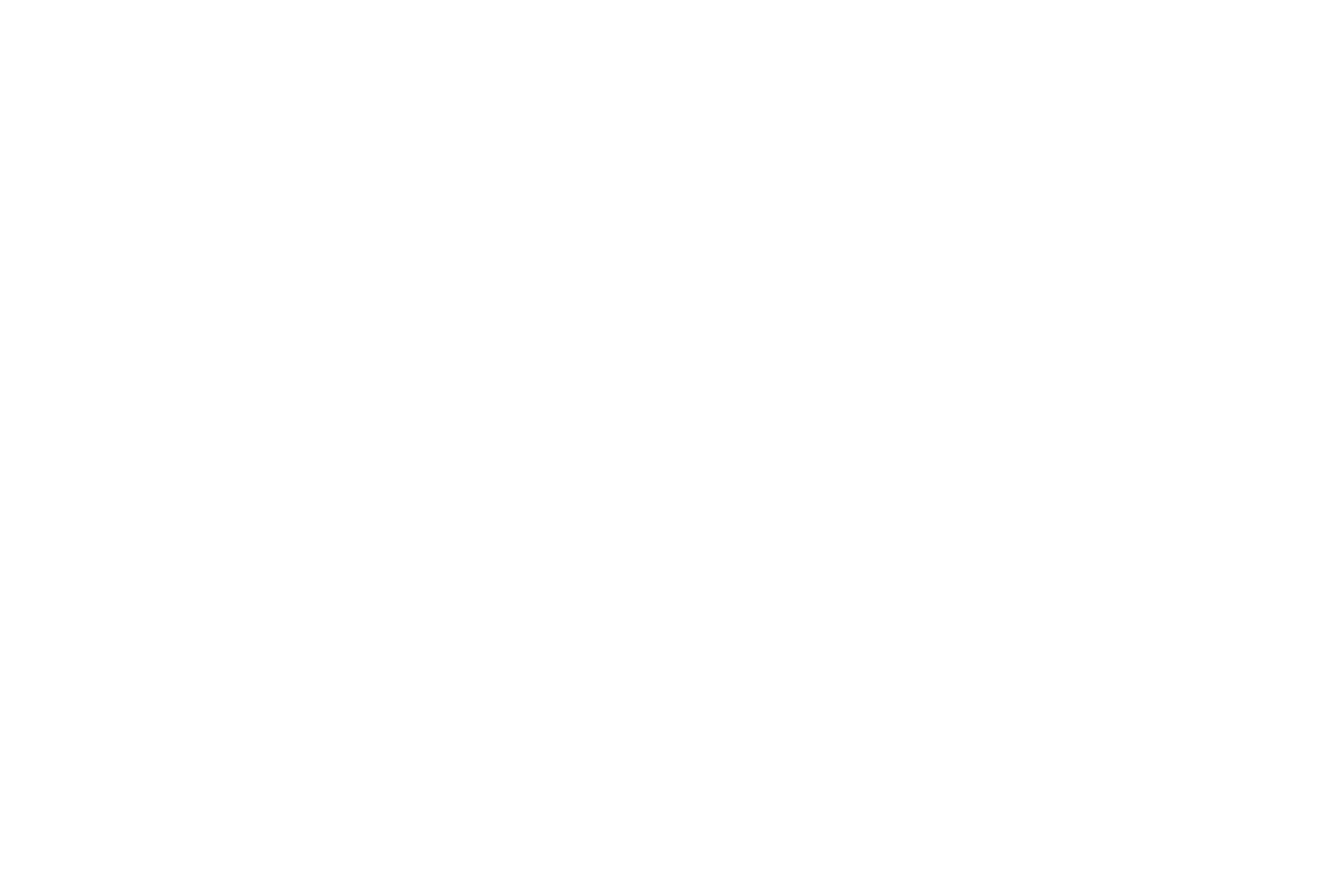
When setting up the "Members Area" data capture tool, you can select the group of members the new user should be added to after they complete the signup form. Select a form block from the "Form" category, customize it, and select the data capture tool's checkbox in the Content panel of the block.
If you have several signup forms for different courses, there is a chance that the users will fill out different forms with the same data. Since Tilda filters out duplicate applications, you need to add different hidden fields in the Content panel of the form blocks, for example, hidden course title fields, so that the data is not duplicated completely. Read more about adding hidden fields →
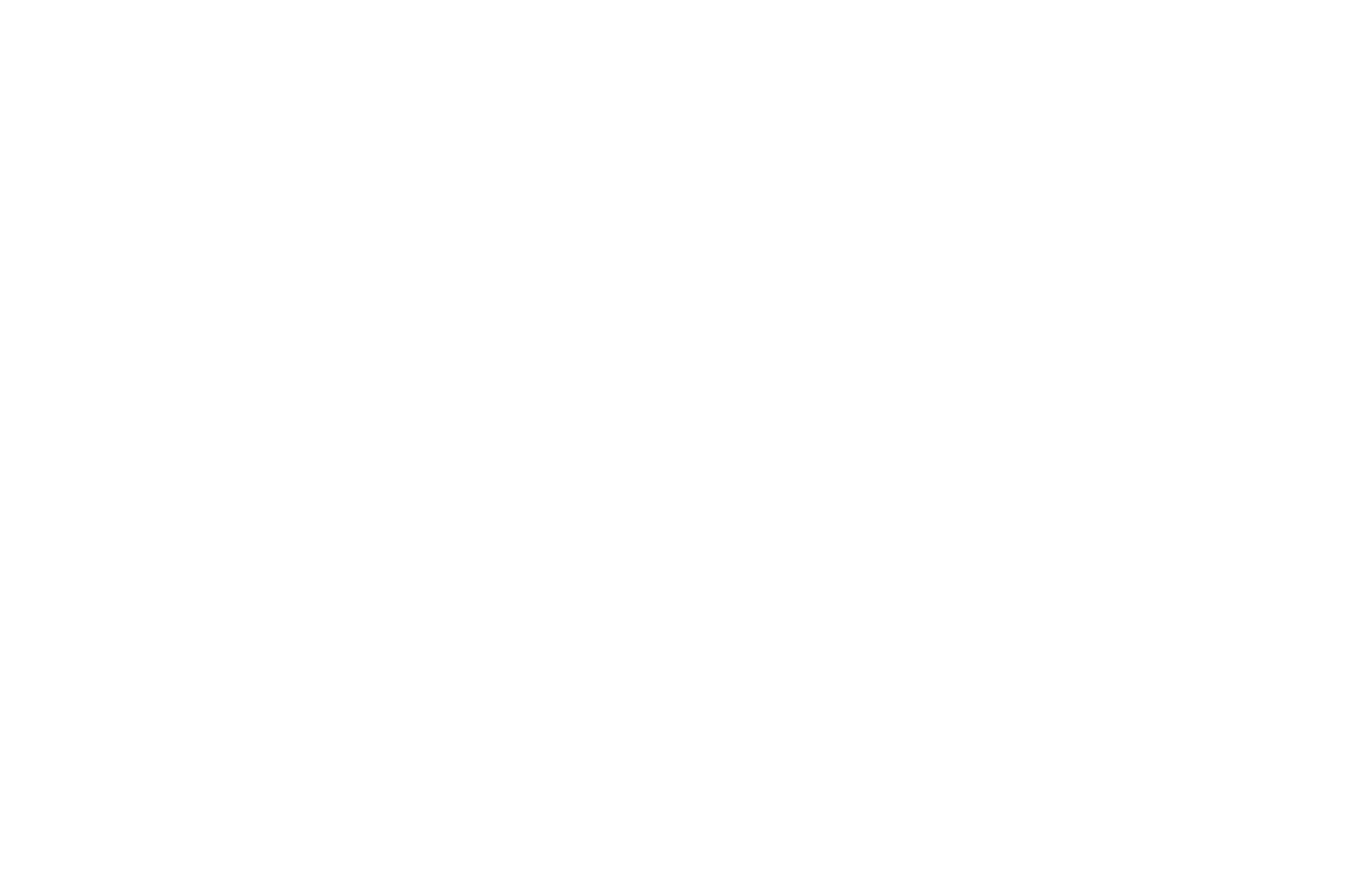
Comment gérer les adhésions payantes et l'accès à des contenus exclusifs ?
To enable paid registration, add a block with a shopping cart, a payment system, and the "Members Area" data capture tool in the Site Settings. In the settings of the payment system, select the "Send info to data collection services only after payment" checkbox. Then members will be added to a group only after the payment has been completed.
Let's consider the example below for selling access to the individual group. If you want to sell access to several groups or courses, you can jump straight to How to sell access to several groups (courses) using the shopping cart section →
Let's consider the example below for selling access to the individual group. If you want to sell access to several groups or courses, you can jump straight to How to sell access to several groups (courses) using the shopping cart section →
Voici un exemple :
Vous vendez un cours en ligne et mettez en place une page de paiement. Ajoutez un bloc avec un panier d'achat où le champ "Email" est obligatoire. Connectez l'outil de capture de données "Members Area" au panier d'achat et spécifiez le groupe auquel le nouveau membre doit être ajouté après avoir effectué le paiement.
Vous vendez un cours en ligne et mettez en place une page de paiement. Ajoutez un bloc avec un panier d'achat où le champ "Email" est obligatoire. Connectez l'outil de capture de données "Members Area" au panier d'achat et spécifiez le groupe auquel le nouveau membre doit être ajouté après avoir effectué le paiement.
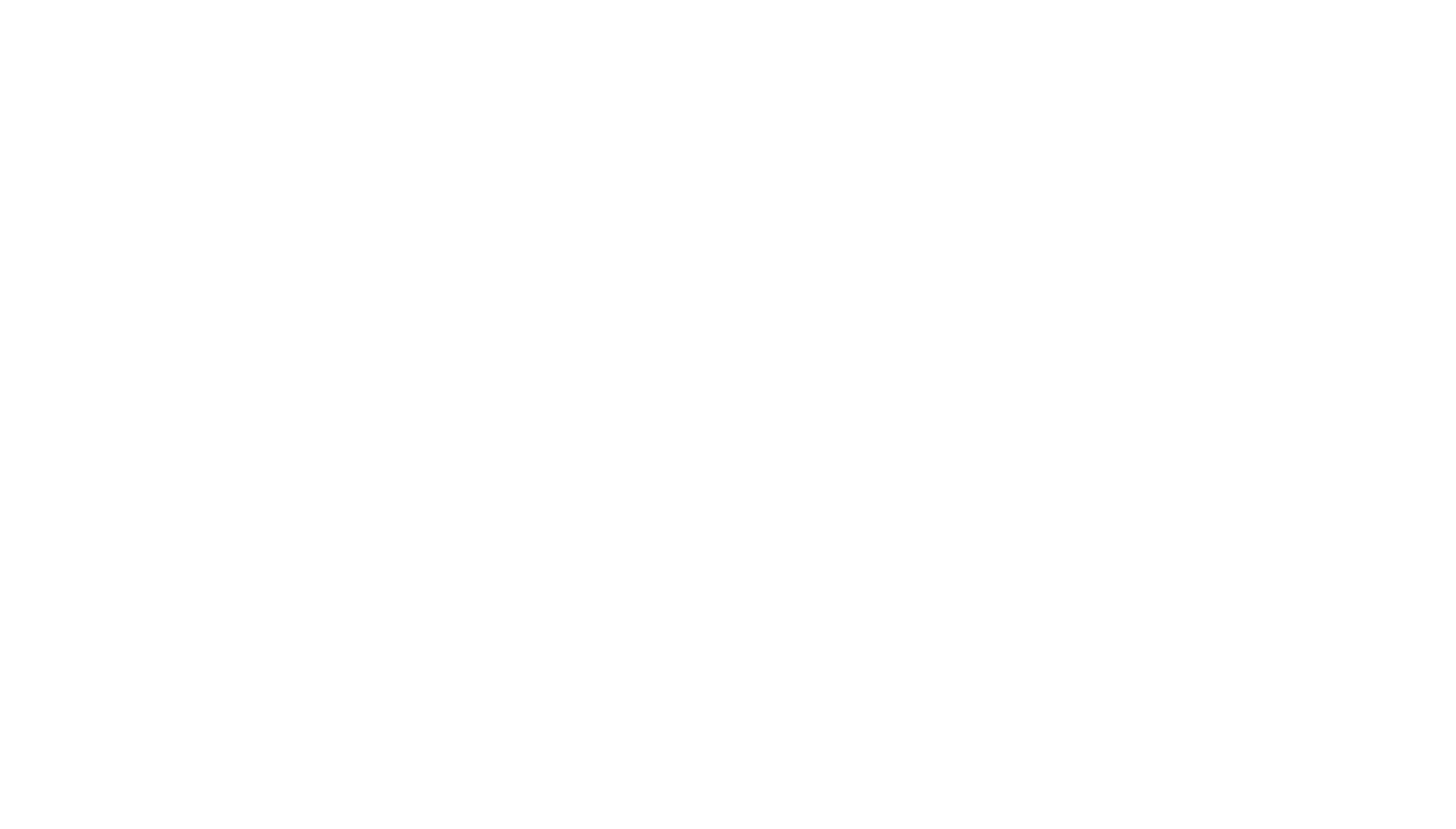
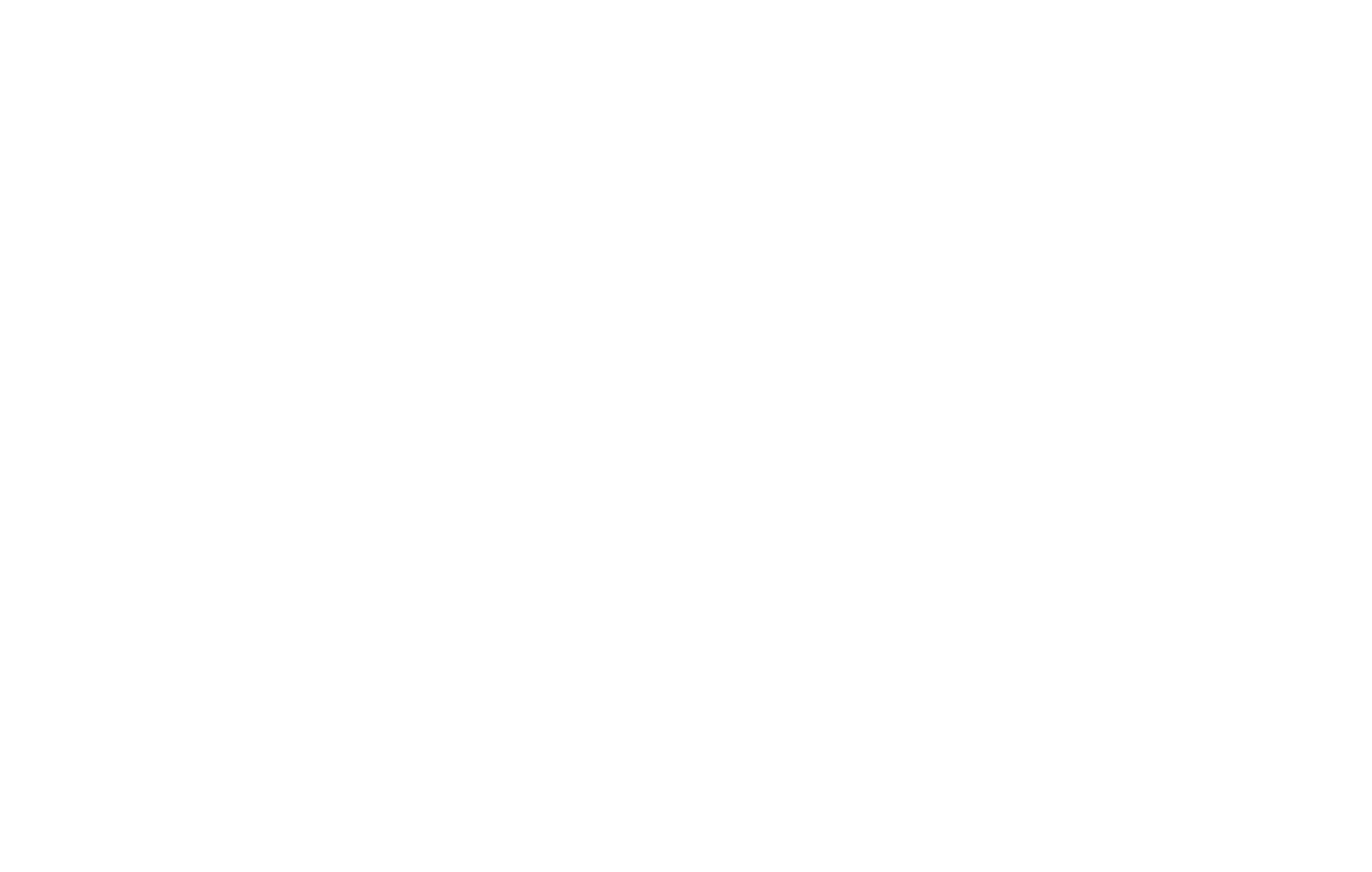
Allez dans Paramètres du site → Systèmes de paiement et cochez la case "Envoyer les informations aux services de collecte de données uniquement après le paiement" dans les paramètres de votre système de paiement préféré.
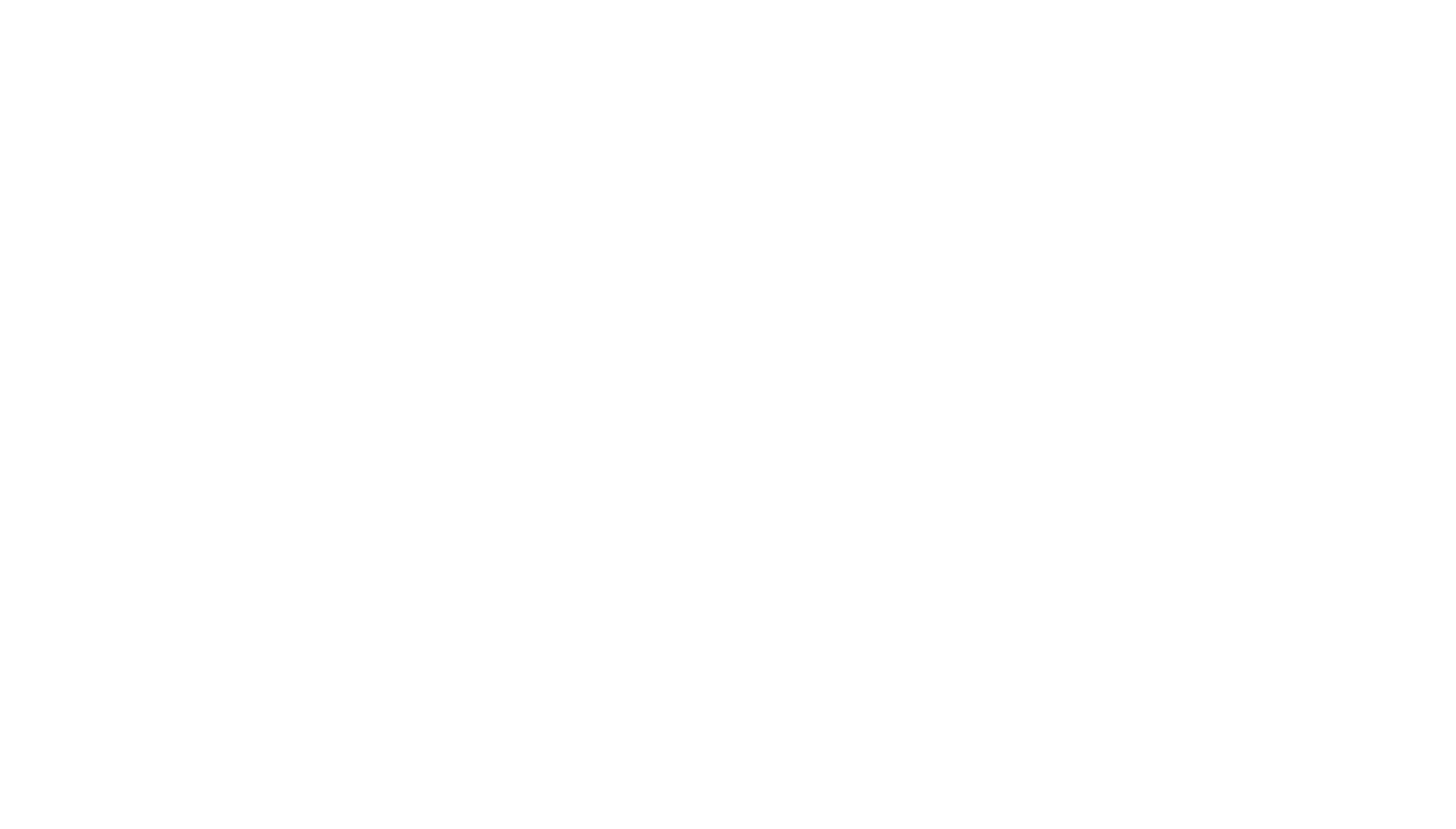
In the Group Settings in the Members Area, select the "Approve membership requests without confirmation" checkbox.
Specify the price of membership in this group in the "Expected payment for automatic entry" field—that would be yet another method of verifying the user's payment.

Voici comment cela fonctionne :
L'ensemble du processus est automatisé et n'implique pas de ressources humaines, bien que vous puissiez configurer l'envoi d'une confirmation de paiement personnelle si vous le souhaitez.
Si vous avez besoin d'une confirmation manuelle, vous pouvez décocher la case "Approuver les demandes d'adhésion sans confirmation" - une fois que l'utilisateur a effectué le paiement, il sera dans la liste hors du groupe et attendra que vous l'y ajoutiez.
Si vous souhaitez donner à un utilisateur un accès pour une période spécifique, spécifiez la période d'accès au groupe dans les Paramètres du groupe. À l'expiration de la période spécifiée, les utilisateurs seront automatiquement exclus du groupe et ne pourront plus consulter le contenu. Ceci est utile si l'accès au matériel de cours peut être acheté pour une certaine durée.
- L'utilisateur clique sur "Acheter" sur la page du cours
- Le panier d'achat s'ouvre et l'utilisateur remplit le formulaire avec ses données.
- L'utilisateur passe à la page de paiement
- Ils effectuent leur paiement
- Tilda reçoit une confirmation de paiement
- Tilda crée un compte d'utilisateur et envoie les données de connexion à l'utilisateur par courrier électronique
- L'utilisateur se connecte à son compte et peut commencer à utiliser le matériel d'étude immédiatement.
L'ensemble du processus est automatisé et n'implique pas de ressources humaines, bien que vous puissiez configurer l'envoi d'une confirmation de paiement personnelle si vous le souhaitez.
Si vous avez besoin d'une confirmation manuelle, vous pouvez décocher la case "Approuver les demandes d'adhésion sans confirmation" - une fois que l'utilisateur a effectué le paiement, il sera dans la liste hors du groupe et attendra que vous l'y ajoutiez.
Si vous souhaitez donner à un utilisateur un accès pour une période spécifique, spécifiez la période d'accès au groupe dans les Paramètres du groupe. À l'expiration de la période spécifiée, les utilisateurs seront automatiquement exclus du groupe et ne pourront plus consulter le contenu. Ceci est utile si l'accès au matériel de cours peut être acheté pour une certaine durée.
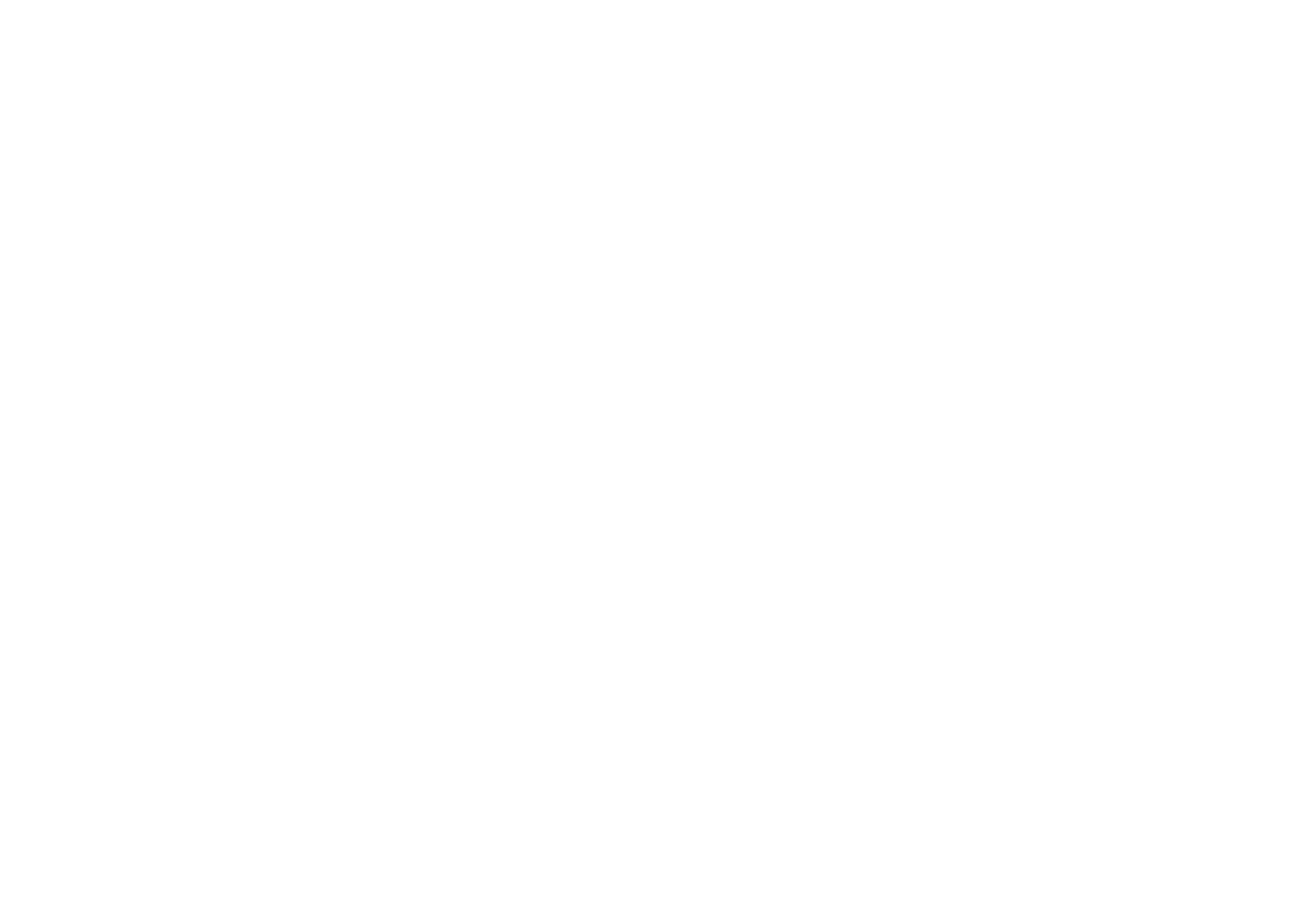
Comment vendre l'accès à plusieurs groupes (cours) à l'aide du panier d'achat ?
Cette option n'est disponible que pour les testeurs des nouvelles fonctionnalités de Tilda . Vous pouvez participer aux tests de nouvelles fonctionnalités en cochant la case "Accepter de devenir bêta-testeur et d'essayer les nouvelles fonctionnalités avant qu'elles ne soient publiées" dans votre profil de compte.
Pour vendre l'accès à différents groupes, vous devez associer l'accès à chaque groupe à un produit distinct dans le catalogue de produits.
Pour ce faire, accédez aux paramètres d'un groupe et copiez l'identifiant public du groupe tout en bas de l'écran.
Pour ce faire, accédez aux paramètres d'un groupe et copiez l'identifiant public du groupe tout en bas de l'écran.
Cette option permet de vendre l'accès à la fois aux groupes et aux cours. Lorsque vous donnez accès à un groupe spécifique, l'utilisateur a accès à tous les cours disponibles pour ce groupe. Pour en savoir plus sur les paramètres des cours, consultez la section Comment créer des cours en ligne.

Vous avez besoin de cet identifiant pour donner automatiquement accès à ce groupe lorsque le produit est acheté à l'aide du panier d'achat.
Créons un produit qui peut être utilisé pour donner accès à ce groupe. Une fois créé, allez sur la fiche produit et collez l'ID du groupe dans le champ "ID externe du produit".
Créons un produit qui peut être utilisé pour donner accès à ce groupe. Une fois créé, allez sur la fiche produit et collez l'ID du groupe dans le champ "ID externe du produit".

By doing this, you can connect several groups to different products so that buyers can purchase access just by adding relevant products to the shopping cart.
For everything to work, you need to go to the Site Settings → Forms and add the Members Area data collection service.
For everything to work, you need to go to the Site Settings → Forms and add the Members Area data collection service.

Dans ses paramètres, vous devez sélectionner l'option "Recevoir l'identifiant du groupe à partir du catalogue de produits".

Vous devez cocher la case de ce récepteur dans l'onglet Contenu du bloc contenant le panier d'achat (ST100).

Une fois que vous avez ajouté des produits et configuré la manière de les vendre, un accès séparé au groupe que vous avez spécifié sera fourni lors de l'achat de chaque produit. Si vous n'êtes pas familiarisé avec la configuration du catalogue de produits, veuillez lire l'article Comment ajouter des produits à une boutique en ligne .
Comment vendre l'accès à plusieurs cours via le lien
Cette fonctionnalité n'est disponible qu'en mode test. Pour y accéder, cochez la case "Accepter de devenir bêta-testeur et essayer les nouvelles fonctionnalités avant leur sortie" dans votre profil.
Pour vendre plusieurs accès à différents cours en utilisant n'importe quel bloc, vous pouvez utiliser un lien qui ressemble à ceci :
#order:Online consultation =2000:::extid=000000000
où "Online consultation" est le nom du produit et "2000" est le prix, 000000000 est l'ID public du groupe.
En cliquant sur le lien, le produit sera également ajouté au panier d'achat. Le lien peut inclure l'image du produit (couverture du cours) ou en être dépourvu.
Allez dans le groupe dont vous avez besoin et, tout en bas, copiez l'identifiant public du groupe, vous devez l'inclure dans le lien.
#order:Online consultation =2000:::extid=000000000
où "Online consultation" est le nom du produit et "2000" est le prix, 000000000 est l'ID public du groupe.
En cliquant sur le lien, le produit sera également ajouté au panier d'achat. Le lien peut inclure l'image du produit (couverture du cours) ou en être dépourvu.
Allez dans le groupe dont vous avez besoin et, tout en bas, copiez l'identifiant public du groupe, vous devez l'inclure dans le lien.
Avant d'utiliser l'option de vente de cours par lien, connectez le groupe à la fiche produit par "Code produit externe". Connectez le service de capture de données de l'espace membres et sélectionnez "Receive group id from Product Catalog" pour le champ "Group".
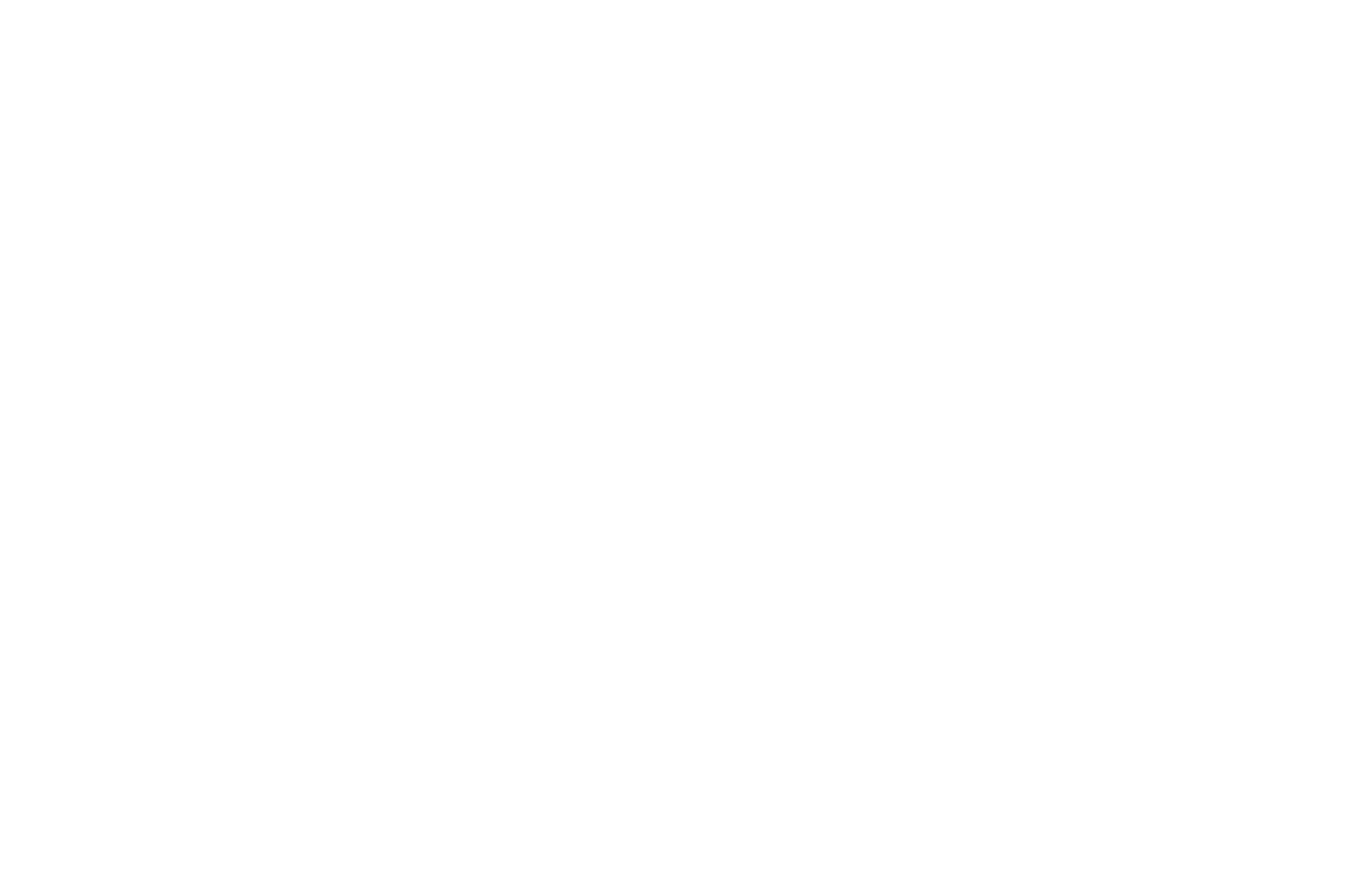
Allez dans l'éditeur de page. Ouvrez le contenu du bloc et trouvez le champ pour le lien.
Dans le champ, indiquez le lien :
#order:Recipes and Cooking Guides =200:::extid=l2q1qs8rzstzsfj
Dans le champ, indiquez le lien :
#order:Recipes and Cooking Guides =200:::extid=l2q1qs8rzstzsfj
Pour afficher une vignette dans le panier d'achat lorsqu'un groupe (cours) est vendu, spécifiez un lien qui ressemble à ceci :
#order:Online consultation =2000:::image=URL:::extid=000000000
où URL est l'adresse de l'image. Vous pouvez utiliser l'adresse de l'image téléchargée sur Tilda.
#order:Online consultation =2000:::image=URL:::extid=000000000
où URL est l'adresse de l'image. Vous pouvez utiliser l'adresse de l'image téléchargée sur Tilda.
How to manage user groups
Vous pouvez répartir les membres en groupes distincts. Vous pouvez également créer une liste de pages spécifiques auxquelles chaque groupe peut accéder, ainsi qu'une page d'index - une page de titre présentant tous les documents.
Les personnes peuvent s'inscrire à un groupe de membres à partir de la page du groupe via le lien.
Cliquez sur Créer un nouveau groupe ou sur "plus" pour créer un nouveau groupe de membres.
Les personnes peuvent s'inscrire à un groupe de membres à partir de la page du groupe via le lien.
Cliquez sur Créer un nouveau groupe ou sur "plus" pour créer un nouveau groupe de membres.

Enter a group title and click on Create new group.

The group's main page with "Members" and "Pages" tabs will open. The "Members" page features the names of all the users who have been manually added by you or completed the signup form. You can remove them from the group or add them to a new one by changing their status in the spreadsheet.

How to manage access to pages
The "Pages" tab within a group displays all pages of your website. If you change their toggle switch to the "Include" position, the members of the group only will be able to access the page.
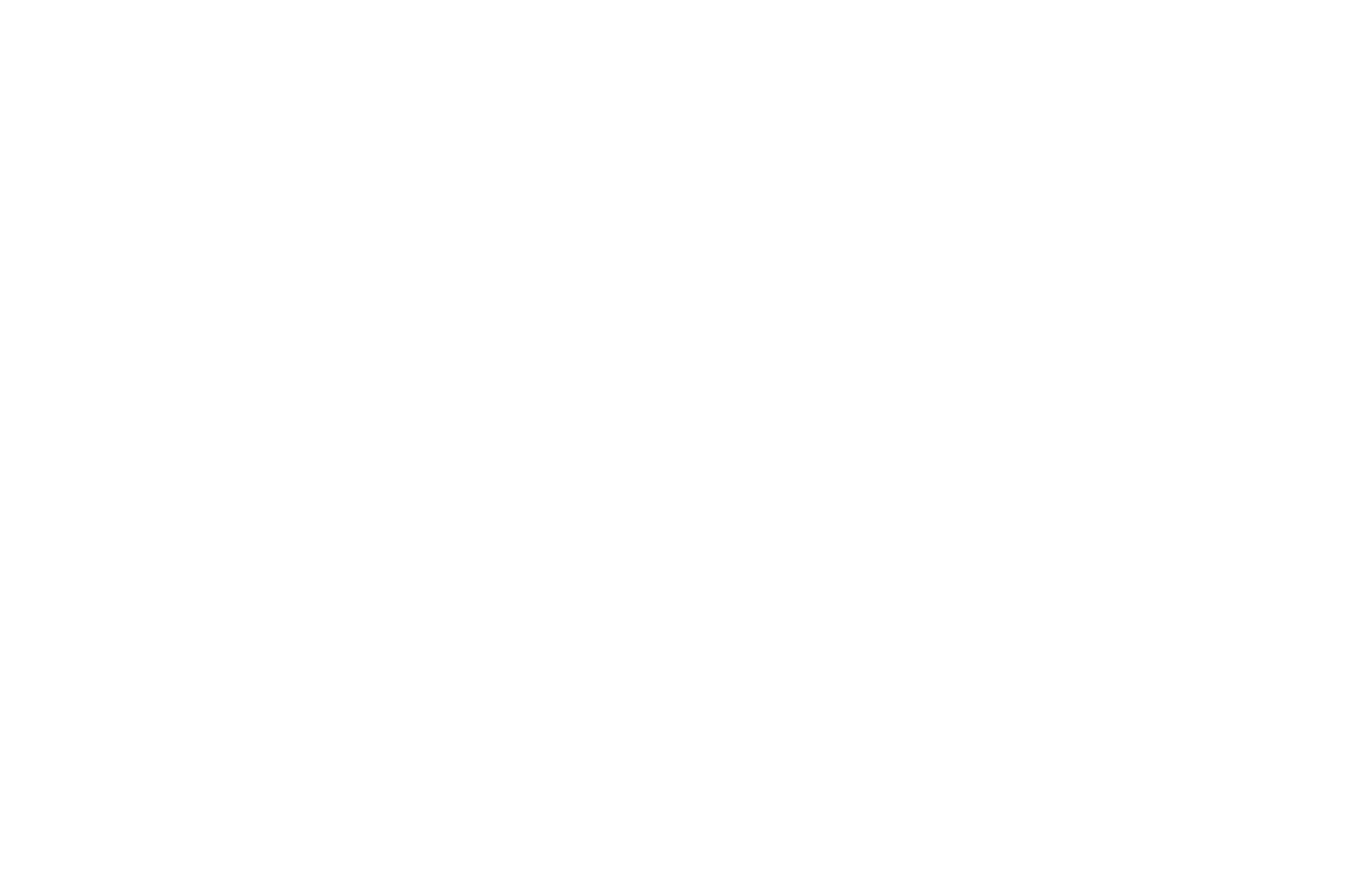
To hide some pages from everyone, you can create a new group with no members and provide access to these pages to that group. In this case, they will be available to those members that you have added to that group.
You can access your Members Area from no more than three devices simultaneously with one login.
Formulaires de collecte de données dans l'espace membres
If you collect your group members' data, you can create online forms in the Members Area. In this case, two additional variables will be added to identify members: ma_name and ma_email. This is the name and email of a group member in the Members Area.
If the Members Area (membersarea) data capture tool has been connected to the form within the Members Area, you can disable sending email data for it by adding a hidden field with not_use_ma_email variable name and the value of 1. The form will send just email manually specified by the member. Learn more about using hidden fields in online forms.
If the Members Area (membersarea) data capture tool has been connected to the form within the Members Area, you can disable sending email data for it by adding a hidden field with not_use_ma_email variable name and the value of 1. The form will send just email manually specified by the member. Learn more about using hidden fields in online forms.
Suppression automatique d'un utilisateur d'un groupe
Pour chaque groupe, vous pouvez définir une période pendant laquelle les membres peuvent accéder à son contenu. Une fois la date spécifiée atteinte, les utilisateurs seront automatiquement exclus du groupe et ne pourront plus consulter son contenu.
Si vous fixez une limite de temps pour l'accès à un groupe, vous pouvez également ajuster le temps d'accès de chaque utilisateur. Pour ce faire, ouvrez le groupe auquel appartient l'utilisateur ou recherchez l'utilisateur dans la liste Tous les membres.
Création d'une page d'accueil pour un étudiant
If a user has been added to one group in the Members Area, they will see the group's index page that can be set up in the Group Settings → Index Page.

Si un utilisateur a été ajouté à plusieurs groupes, vous pouvez créer une autre page de démarrage qui affiche la liste des groupes disponibles. Vous pouvez également modifier cette page - ajuster l'arrière-plan et les couleurs, ainsi qu'ajouter du texte, des images et des vidéos.
Pour configurer la page d'accueil, allez dans Paramètres de la zone des membres → Onglet Avancé → Paramètres de la page d'accueil.
Pour configurer la page d'accueil, allez dans Paramètres de la zone des membres → Onglet Avancé → Paramètres de la page d'accueil.

Vous pouvez configurer les textes au-dessus du conteneur avec la liste des groupes disponibles, des images d'arrière-plan ou des couleurs, ainsi que configurer le design du conteneur et la typographie du texte.

Une fois les paramètres de conception configurés, l'utilisateur verra cette page d'accueil avec la liste des groupes et des cours auxquels il peut accéder dans son espace membre.
Configuration de modèles d'e-mails automatisés
Les utilisateurs de votre espace membres reçoivent des notifications automatiques par courrier électronique lorsqu'ils accomplissent certaines actions : S'inscrire (ou être enregistré par l'administrateur), s'inscrire à un groupe, restaurer ou modifier le mot de passe pour se connecter, et modifier leur adresse e-mail. Par défaut, les notifications automatisées sont affichées dans la langue du site web configurée dans les Paramètres du site.
Si vous souhaitez modifier les modèles d'e-mails automatisés, allez dans les Paramètres de l'espace membres.
Si vous souhaitez modifier les modèles d'e-mails automatisés, allez dans les Paramètres de l'espace membres.

Allez ensuite dans la section "Paramètres de messagerie" et cliquez sur le bouton "Modifier".

Vous verrez les modèles d'e-mails automatisés et pourrez les modifier. Par défaut, la langue sélectionnée dans Paramètres du site → Plus → Langue du site web est utilisée dans les courriels. Si la langue n'est pas encore spécifiée, vous devrez d'abord la sélectionner.
Les variables vous permettent de personnaliser automatiquement les courriels pour chaque utilisateur en ajoutant leur login et leur mot de passe. Vous pouvez également insérer l'URL d'une page de connexion personnelle et le domaine du site Members Area dans l'e-mail.
Vous pouvez modifier l'objet et le corps du texte de l' e-mail en utilisant les variables affichées dans l'astuce pour chaque type d'e-mail. Elles doivent être ajoutées sans modification, exactement comme elles apparaissent dans le modèle. Par exemple, si vous collez la variable {{login}}, l'identifiant de la zone des membres (l'adresse électronique de l'utilisateur) sera automatiquement inséré dans l'e-mail.
Les variables vous permettent de personnaliser automatiquement les courriels pour chaque utilisateur en ajoutant leur login et leur mot de passe. Vous pouvez également insérer l'URL d'une page de connexion personnelle et le domaine du site Members Area dans l'e-mail.

Protection contre la copie de contenu dans l'espace membres
In the Members Area, you have the opportunity to protect content from possible copying. Separate settings are available for different content types: For text articles in courses, pages, and videos.
To protect the text from copying for pages, you need to add the T875 block from the "Other" category to these pages. This block prohibits selecting text and right-clicking.
To protect the text from copying for pages, you need to add the T875 block from the "Other" category to these pages. This block prohibits selecting text and right-clicking.

Si vous avez des vidéos ou des webinaires sur des pages, nous vous recommandons d'utiliser des services qui offrent une protection contre la copie, tels que Kinescope et Boomstream. Vous pouvez insérer ces services dans la page en ajoutant le bloc avec le code HTML de la catégorie Autres ou en ajoutant le code HTML à l'adresse Zero Block.
Si vous créez un cours et ajoutez des conférences dans la zone réservée aux membres, vous pouvez utiliser des paramètres supplémentaires de protection du contenu dans le cours. Pour en savoir plus sur la protection du contenu dans les cours, consultez l'article sur la création de cours.
