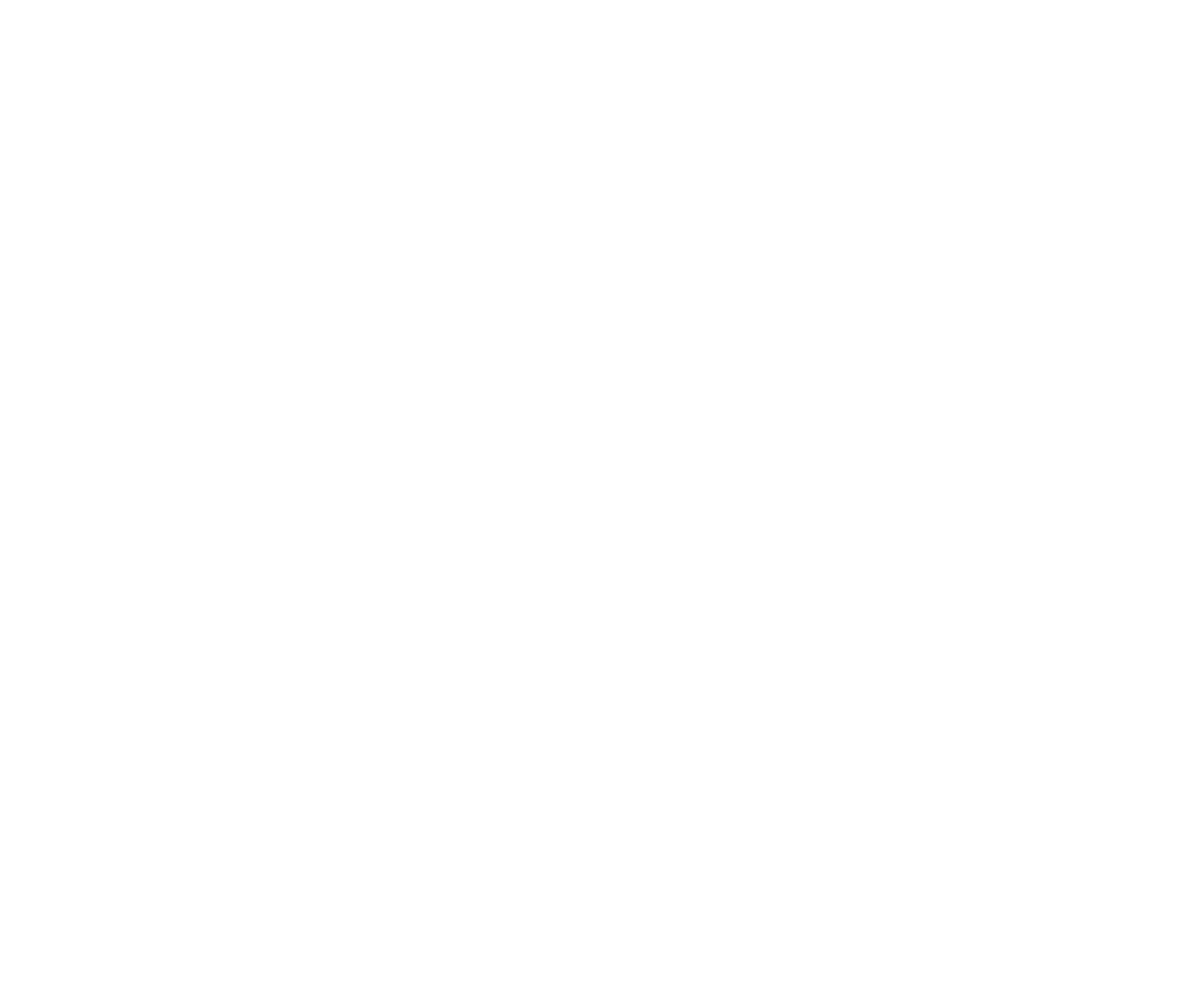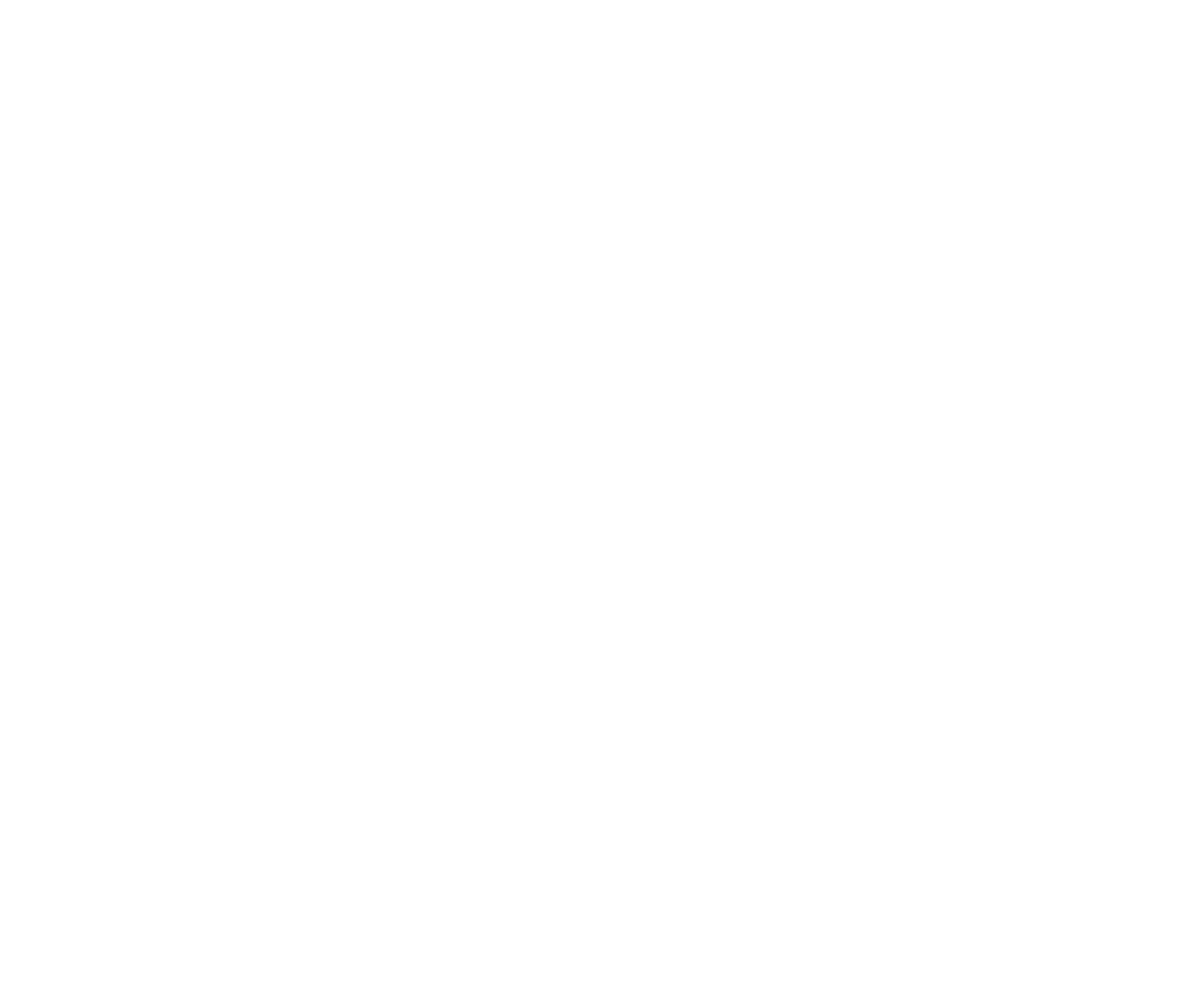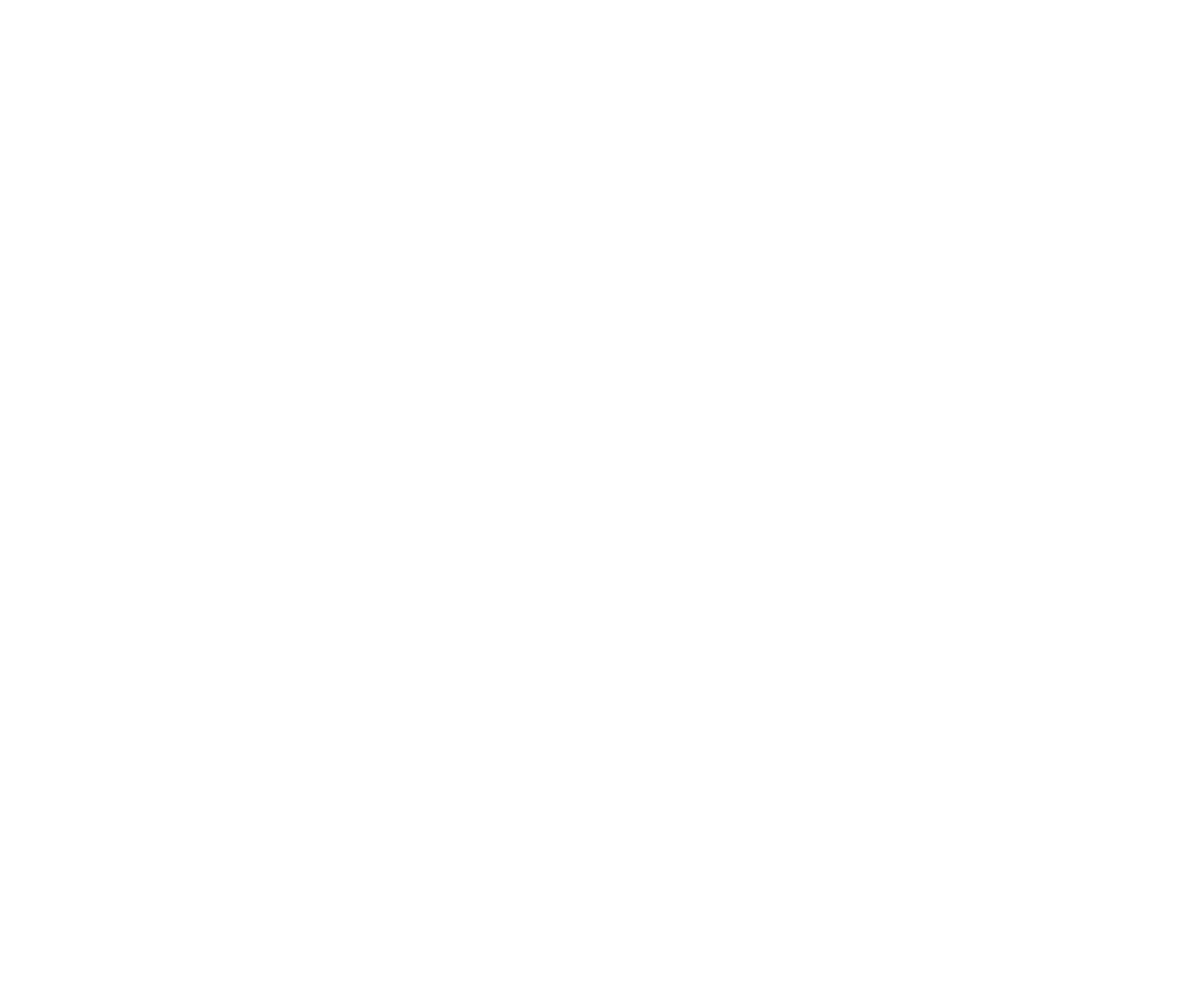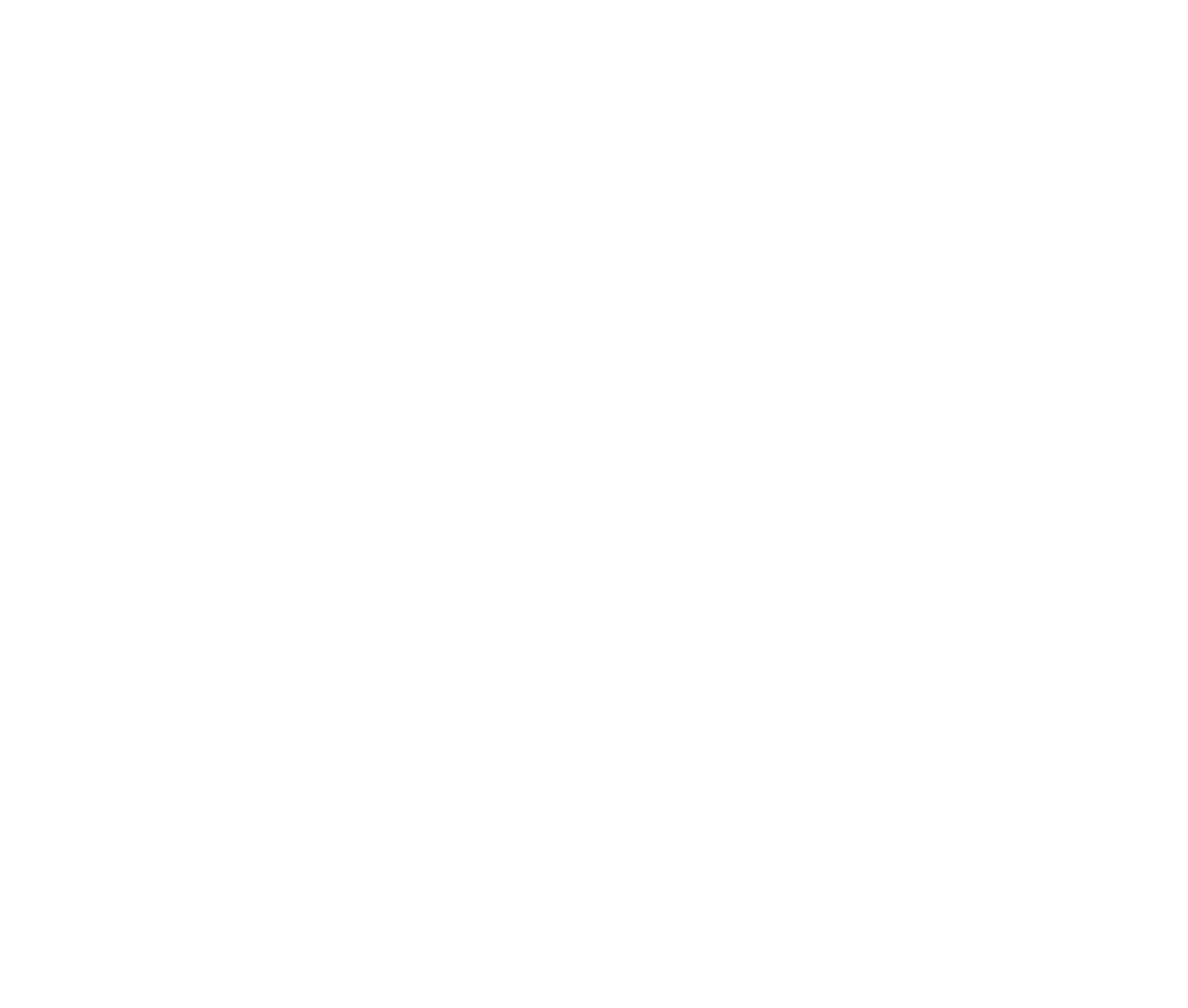Comment créer des cours en ligne
Comment former des groupes d'utilisateurs avec une planification personnalisée, différents types de cours en ligne et des devoirs à l'aide de l'espace membres intégré ?
Vous pouvez concevoir des cours en ligne en organisant les conférences en sections. Chaque cours de la section peut inclure une vidéo, un webinaire, une page avec des blocs personnalisés, un devoir ou un test.
Les groupes d'utilisateurs ajoutés ou enregistrés via l'Espace membres peuvent accéder aux cours. Si vous n'avez pas configuré l'Espace membres ou si vous n'y avez pas ajouté de membres, lisez le guide Comment gérer les adhésions et les comptes d'utilisateurs.
Paramètres généraux du cours
Pour créer votre premier cours, rendez-vous dans l'Espace membres et cliquez sur le bouton "+ Créer un nouveau cours".

Le cours a été créé. Accédez à ses paramètres en cliquant sur le bouton "Paramètres du cours" dans le coin supérieur droit.
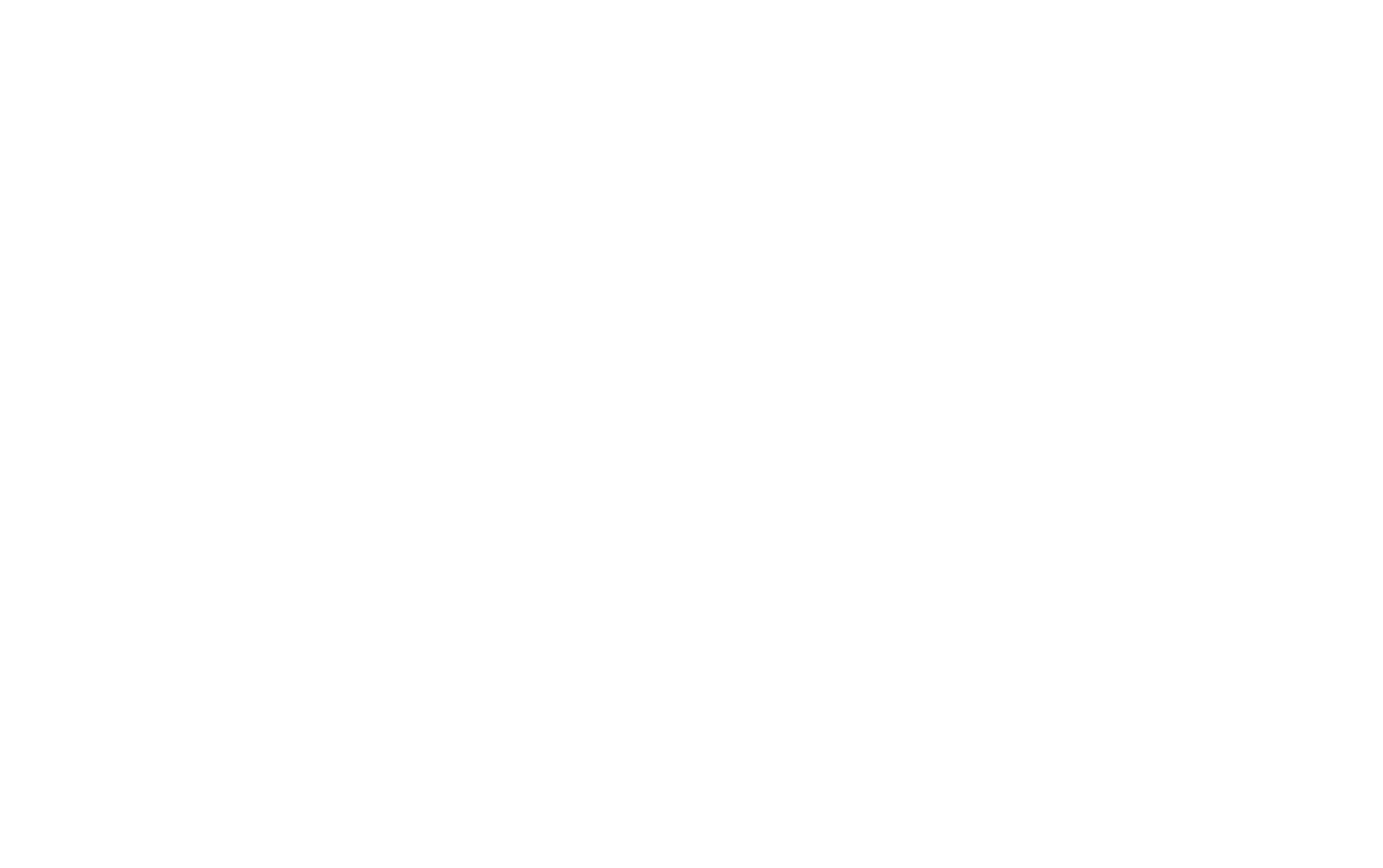
Pour chaque cours, vous pouvez modifier le titre, la description, la couverture de la page du cours, l'URL du cours et le statut - publié ou brouillon. Vous pouvez également spécifier les groupes de membres pour lesquels le cours est disponible et choisir un tuteur. Pour assigner un tuteur, il faut qu'il soit enregistré dans l'Espace membres.
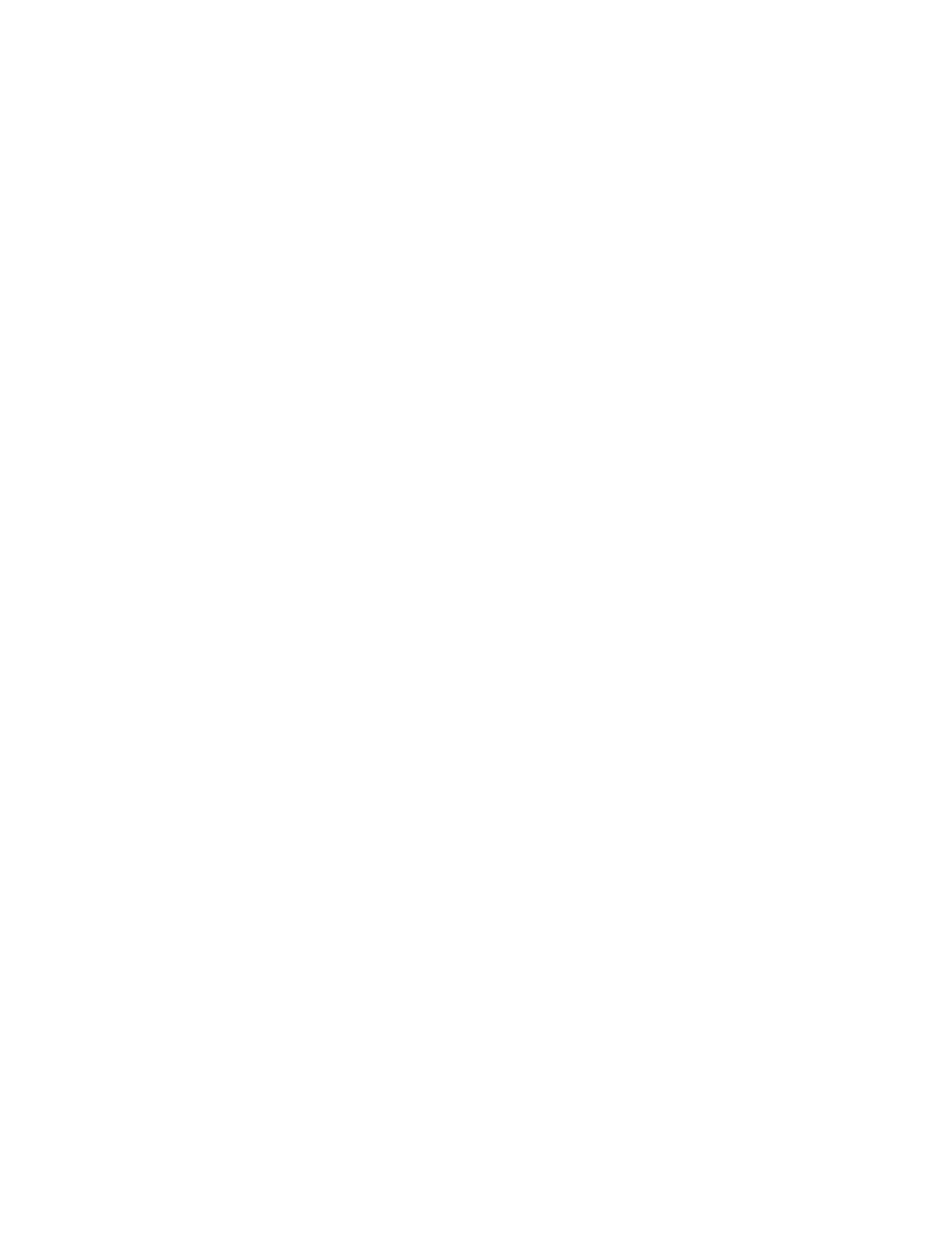
Ces paramètres seront appliqués à l'ensemble du cours.
Création de sections et de types de conférences
Tous les cours sont divisés en sections. Les sections vous permettent de publier le cours en plusieurs parties et de réviser certaines parties du cours en tant que projet. Chaque cours de la section peut inclure une vidéo, un webinaire, une page du projet, un texte simple, un test ou un devoir à réaliser par les étudiants.
Examinons les types de cours et leurs paramètres. Il existe plusieurs paramètres communs à chaque type : L'option de changer la section pour chaque cours, la possibilité de changer le moment où le cours devient disponible (il peut être toujours visible dans le tableau de bord de l'étudiant ou n'apparaître que lorsque le cours précédent a été terminé), et le statut du cours (s'il est publié ou s'il s'agit d'un brouillon).
Examinons les types de cours et leurs paramètres. Il existe plusieurs paramètres communs à chaque type : L'option de changer la section pour chaque cours, la possibilité de changer le moment où le cours devient disponible (il peut être toujours visible dans le tableau de bord de l'étudiant ou n'apparaître que lorsque le cours précédent a été terminé), et le statut du cours (s'il est publié ou s'il s'agit d'un brouillon).
Vous trouverez ci-dessous les paramètres spécifiques aux différents types de conférences.
Article
Texte est un type de cours simple dans lequel vous pouvez spécifier le titre et la description du cours et ajouter le texte du cours que vous pouvez mettre en forme à l'aide de l'éditeur de texteTilda .

Vidéo
Pour une conférence vidéo, vous pouvez spécifier le titre et la description de la vidéo, les textes au-dessus et au-dessous de la vidéo, et ajouter un lien vers celle-ci (les services YouTube, Vimeo et Boomstream sont pris en charge).

Webinaire
Pour un webinaire ou une conférence en direct, vous pouvez spécifier le titre et la description de la vidéo, les textes au-dessus et au-dessous du webinaire, sa date, et ajouter un lien vers la vidéo (YouTube, l'URL du webinaire ou l'intégration du code du lecteur sont pris en charge).

Page du projet
Si vous utilisez une page créée par Tilda comme cours, vous pouvez spécifier le titre et la description de la page qui sera affichée dans le cours et sélectionner la page du projet où se trouve la zone des membres avec le cours.

Test
Un test est un type de cours qui permet d'évaluer les connaissances acquises par vos étudiants. Comme question, vous pouvez ajouter un texte simple ou un texte avec une image, ajouter jusqu'à 10 options de réponse et cocher une ou plusieurs options comme réponse correcte. En fonction du nombre de questions, vous pouvez spécifier un nombre minimum de réponses correctes pour obtenir un crédit.

Devoirs
Les devoirs permettent d'évaluer les connaissances des étudiants. Les devoirs sont révisés par un tuteur du cours.
Dans les paramètres des devoirs, vous pouvez spécifier le type de crédit et le poids - la note qui montre l'importance de ce devoir pour la note finale du cours - ainsi qu'activer l'évaluation par les pairs.
Les étudiants peuvent voir le texte du devoir, soumettre leurs réponses, voir les notes du tuteur et/ou des autres étudiants, et ajouter un commentaire sous le devoir qui ne peut être vu que par le tuteur.
Dans les paramètres des devoirs, vous pouvez spécifier le type de crédit et le poids - la note qui montre l'importance de ce devoir pour la note finale du cours - ainsi qu'activer l'évaluation par les pairs.
Les étudiants peuvent voir le texte du devoir, soumettre leurs réponses, voir les notes du tuteur et/ou des autres étudiants, et ajouter un commentaire sous le devoir qui ne peut être vu que par le tuteur.

Pour permettre aux étudiants de télécharger un fichier lors de la remise de leurs devoirs, vous devez connecter un service de stockage de fichiers dans les paramètres du cours.
Une fois que vous avez connecté le(s) service(s), les étudiants pourront joindre des fichiers lorsqu'ils soumettront leurs tâches à domicile.
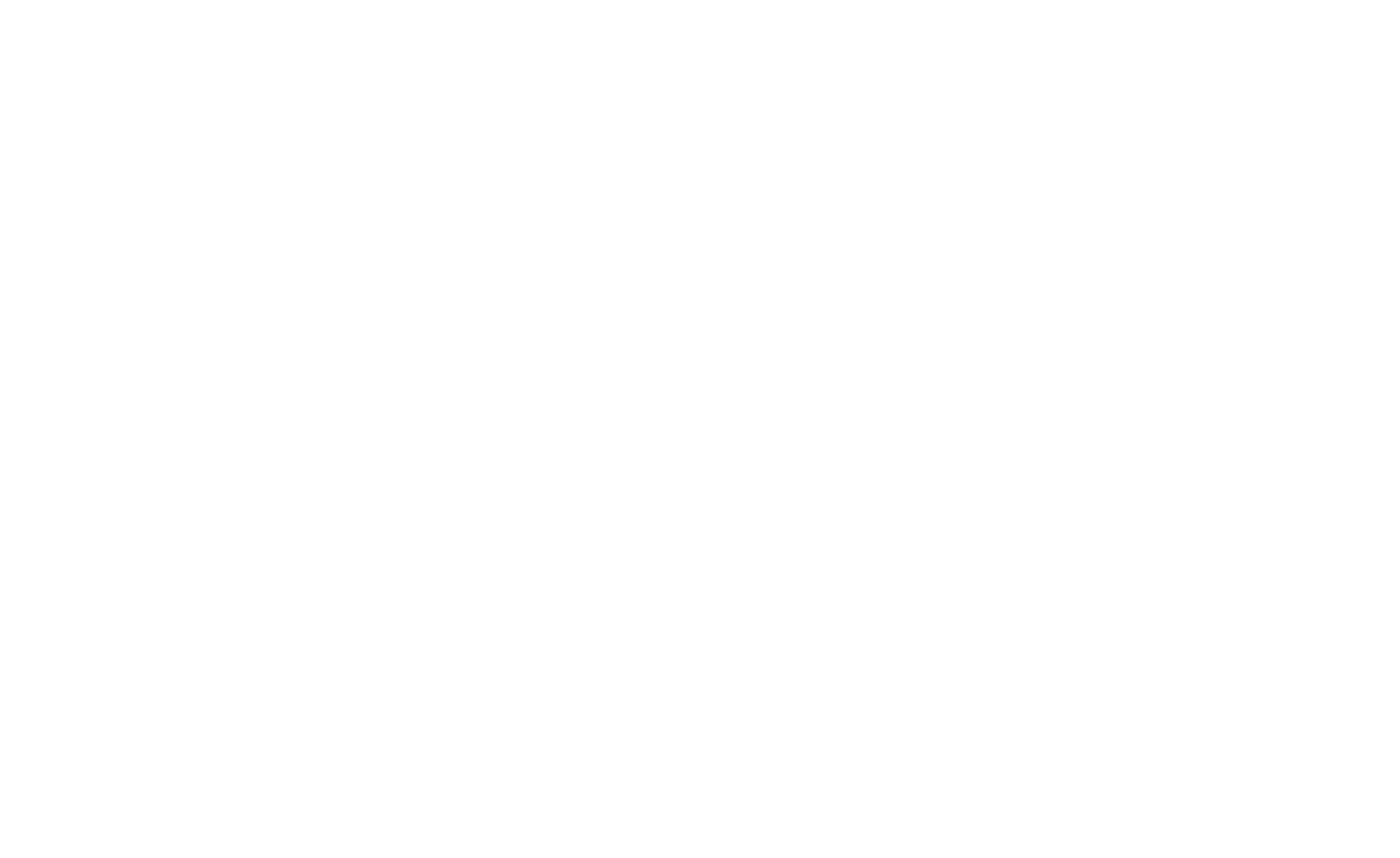
Contrôle des devoirs
Pour que les devoirs soient vérifiés, vous devez désigner un tuteur dans les paramètres du cours en cliquant sur le bouton "Désigner un tuteur".

Le tuteur trouvera un bouton disponible sur la page du cours pour basculer vers l'interface de contrôle des devoirs.
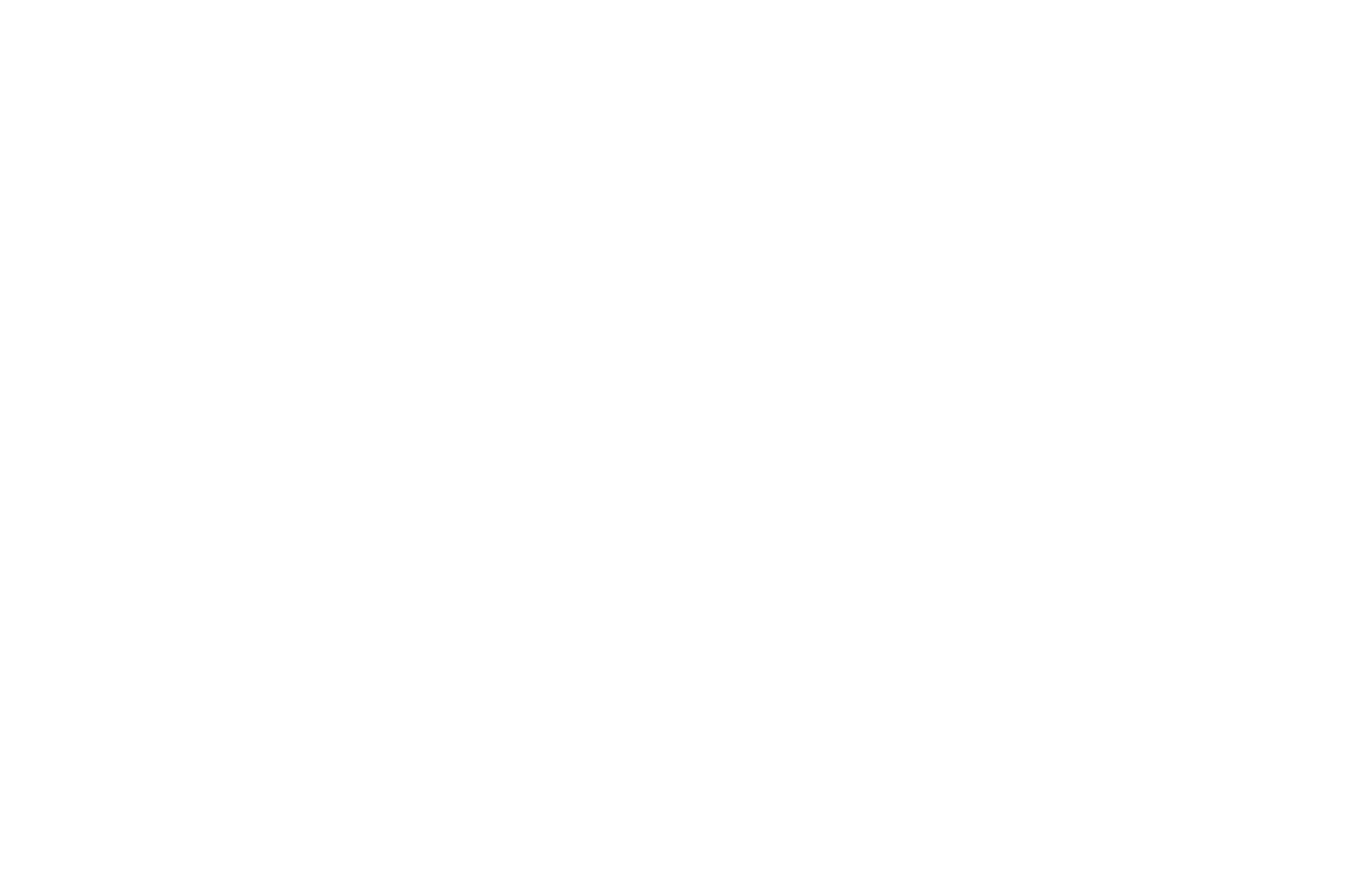
Statistiques sur les progrès des élèves
Pour vérifier l'avancement de chaque étudiant dans le cours, cliquez sur son nom dans la liste "Tous les membres" ou dans la liste des étudiants du groupe.
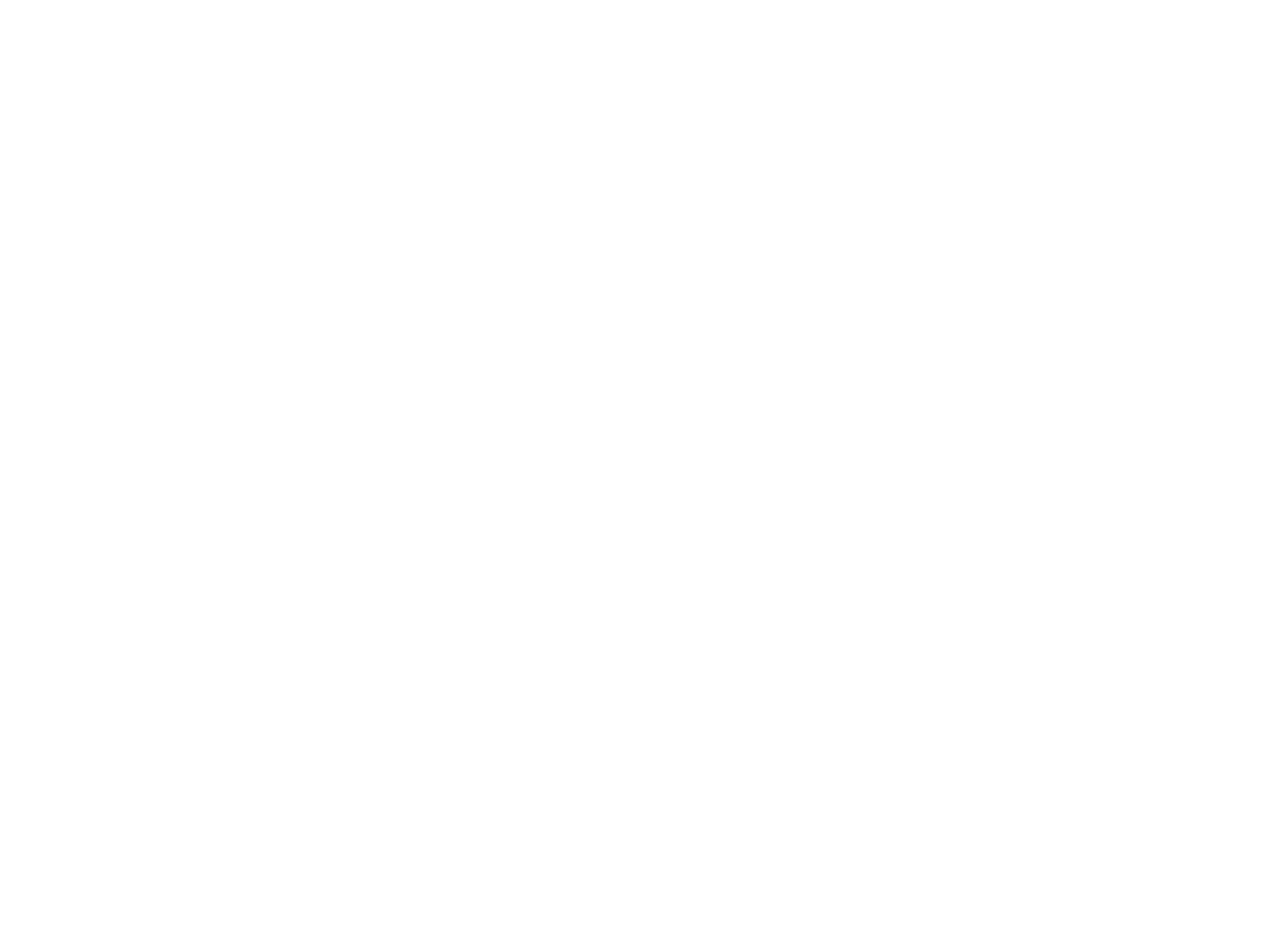
Cliquez ensuite sur l'onglet "Statistiques" dans les données d'identification du membre.
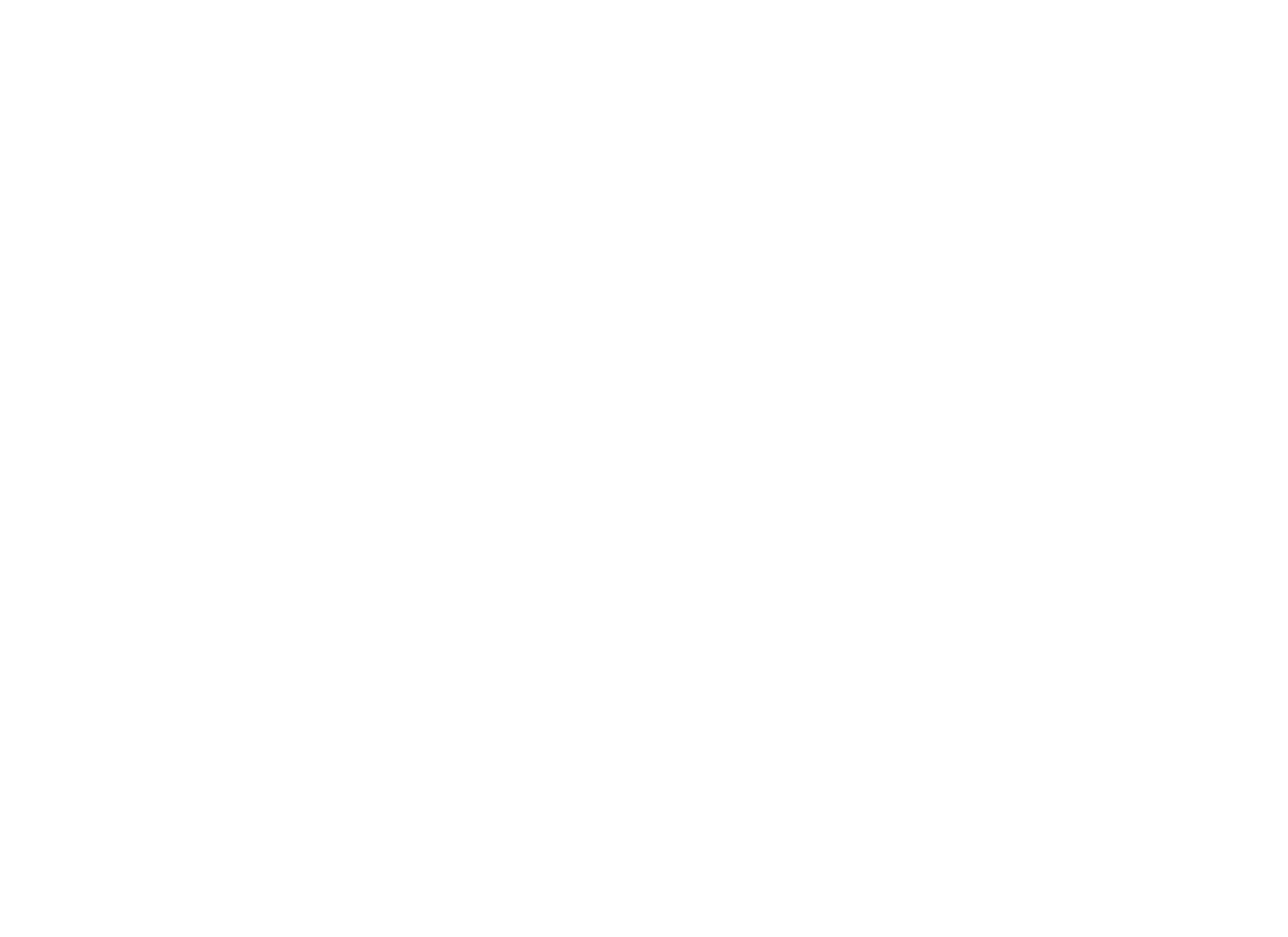
Vous verrez la progression de l'étudiant. Si l'étudiant est inscrit à plusieurs cours, vous pouvez sélectionner le cours dont vous avez besoin en utilisant le menu déroulant situé à côté des onglets.
L'état d'avancement de chaque cours est affiché, ainsi que l'état d'avancement des tests et des devoirs. Vous pouvez consulter tous les états dans le tableau ci-dessous.
Pour les devoirs, la note correspondant à la note maximale possible est affichée, ainsi que le nombre de tentatives pour terminer le devoir.
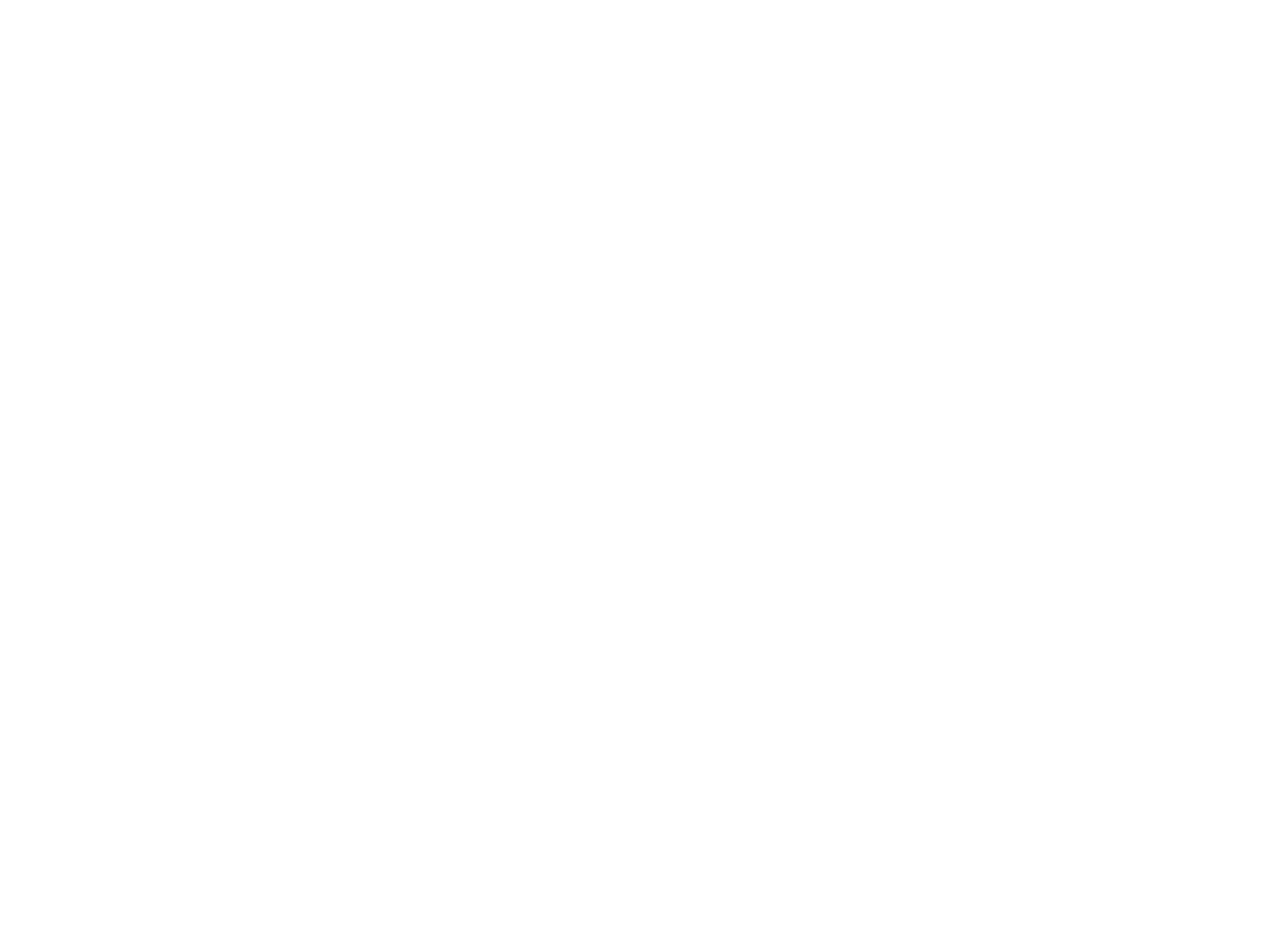
Exposé statistique
Les statistiques des cours vous permettent de suivre l'assiduité des étudiants et la réalisation des devoirs.
Pour accéder aux statistiques des cours, cliquez sur "Statistiques des cours" dans l'onglet Cours de la zone réservée aux membres.
Pour accéder aux statistiques des cours, cliquez sur "Statistiques des cours" dans l'onglet Cours de la zone réservée aux membres.
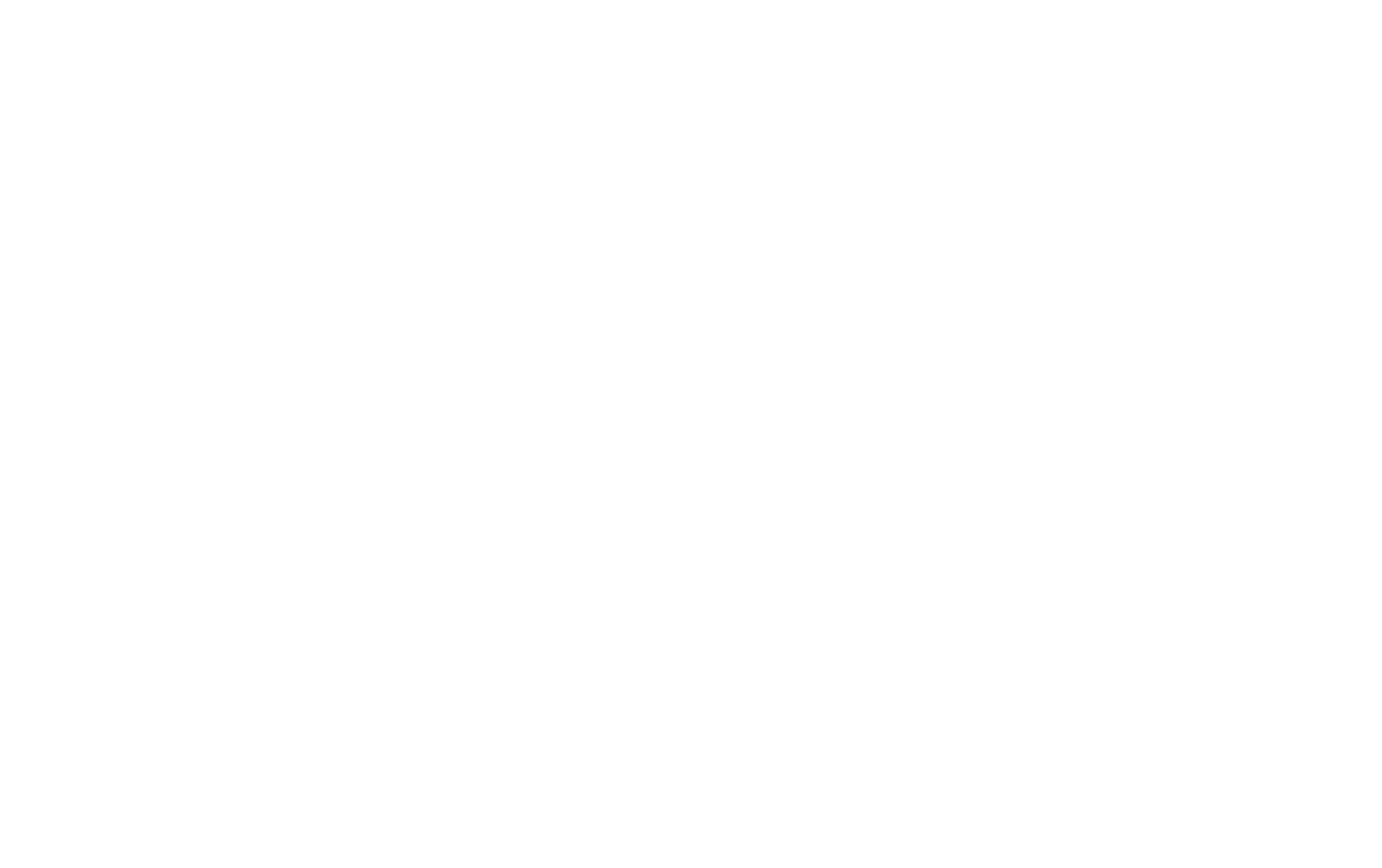
Dans les statistiques, vous pouvez personnaliser les filtres de manière flexible et sélectionner des étudiants dans tous les groupes ou dans un groupe spécifique, définir une condition d'affichage (tous les étudiants ajoutés, ceux qui ont commencé, participé ou terminé le cours) et définir la période au cours de laquelle un événement du filtre s'est produit. Les champs de date filtrent les étudiants en fonction de la date à laquelle ils ont été ajoutés au groupe et non de leur période d'activité.
Pour les conditions sélectionnées, des totaux de synthèse et des graphiques supplémentaires avec des statistiques avancées sont affichés.
Pour les conditions sélectionnées, des totaux de synthèse et des graphiques supplémentaires avec des statistiques avancées sont affichés.
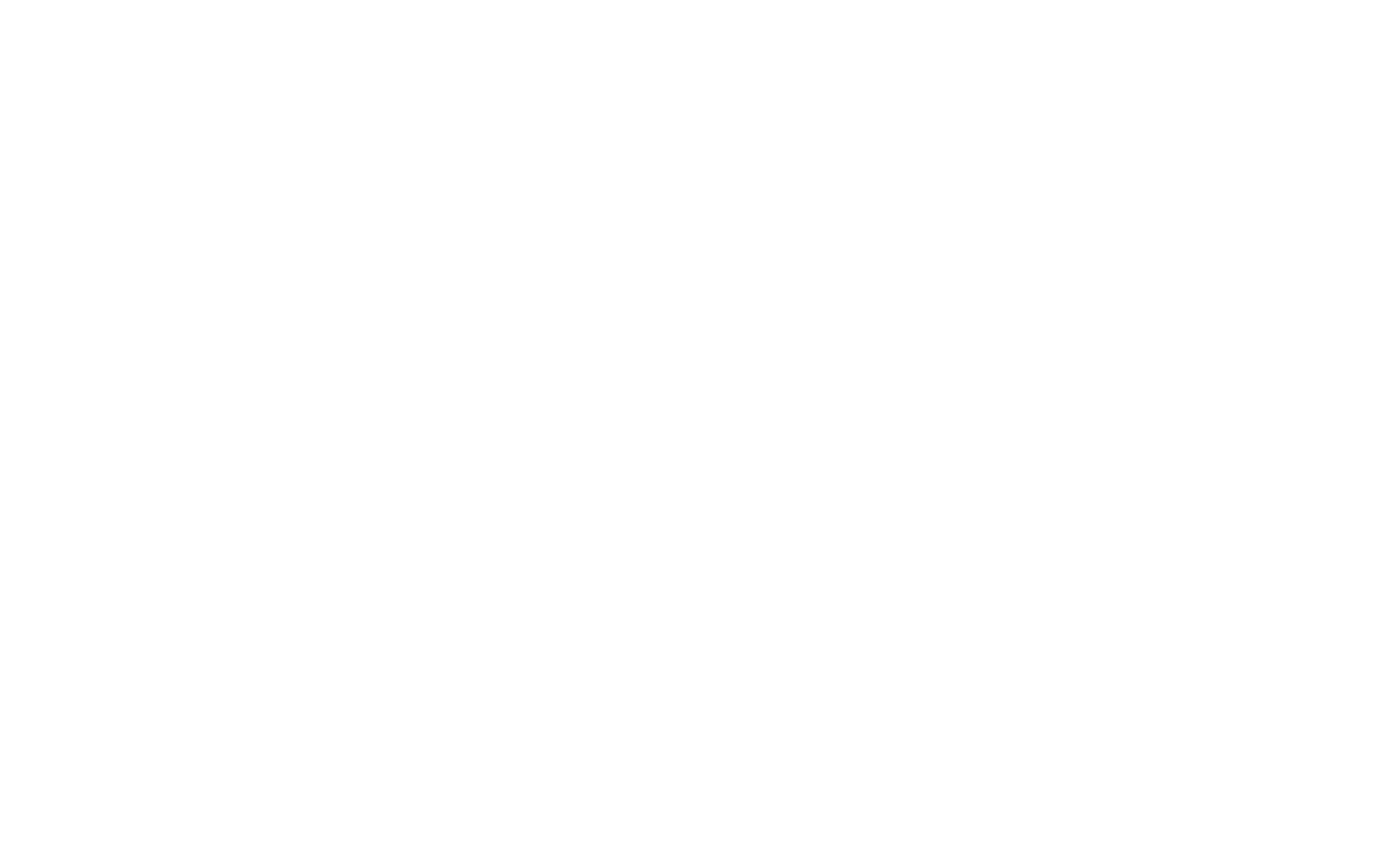
Vue d'ensemble des statistiques
La carte "Autres" affiche des mesures supplémentaires pour le cours, telles que le nombre d'étudiants qui ont perdu l'accès (qui ont été retirés du cours ou dont l'accès a expiré), le nombre d'étudiants qui n'ont pas commencé le cours et le temps médian qui s'est écoulé entre l'ajout d'étudiants au groupe et l'ouverture du premier cours (le temps médian implique que la moitié des étudiants n'ouvrent pas le premier cours avant ce temps et l'autre moitié - plus tard).
Les statistiques étendues (Progression de l'étudiant dans le cours) comprennent deux graphiques.
Le graphique supérieur montre les cours que les étudiants ouvrent et terminent avec succès et ceux qui ne les intéressent pas.
Un cours est considéré comme terminé si l'étudiant a passé plus d'une minute sur la page contenant le contenu et a fait défiler plus de 70 % du texte ou a passé 70 % ou plus sur une vidéo. Si Tilda ne peut pas obtenir d'informations sur la durée de la vidéo (par exemple, la vidéo a des métadonnées fermées ou il s'agit d'un webinaire en direct), il ne compte que le temps passé sur la page.
Un test ou un devoir est considéré comme terminé si l'étudiant a obtenu une note suffisante pour réussir le travail.
Le graphique supérieur montre les cours que les étudiants ouvrent et terminent avec succès et ceux qui ne les intéressent pas.
Un cours est considéré comme terminé si l'étudiant a passé plus d'une minute sur la page contenant le contenu et a fait défiler plus de 70 % du texte ou a passé 70 % ou plus sur une vidéo. Si Tilda ne peut pas obtenir d'informations sur la durée de la vidéo (par exemple, la vidéo a des métadonnées fermées ou il s'agit d'un webinaire en direct), il ne compte que le temps passé sur la page.
Un test ou un devoir est considéré comme terminé si l'étudiant a obtenu une note suffisante pour réussir le travail.
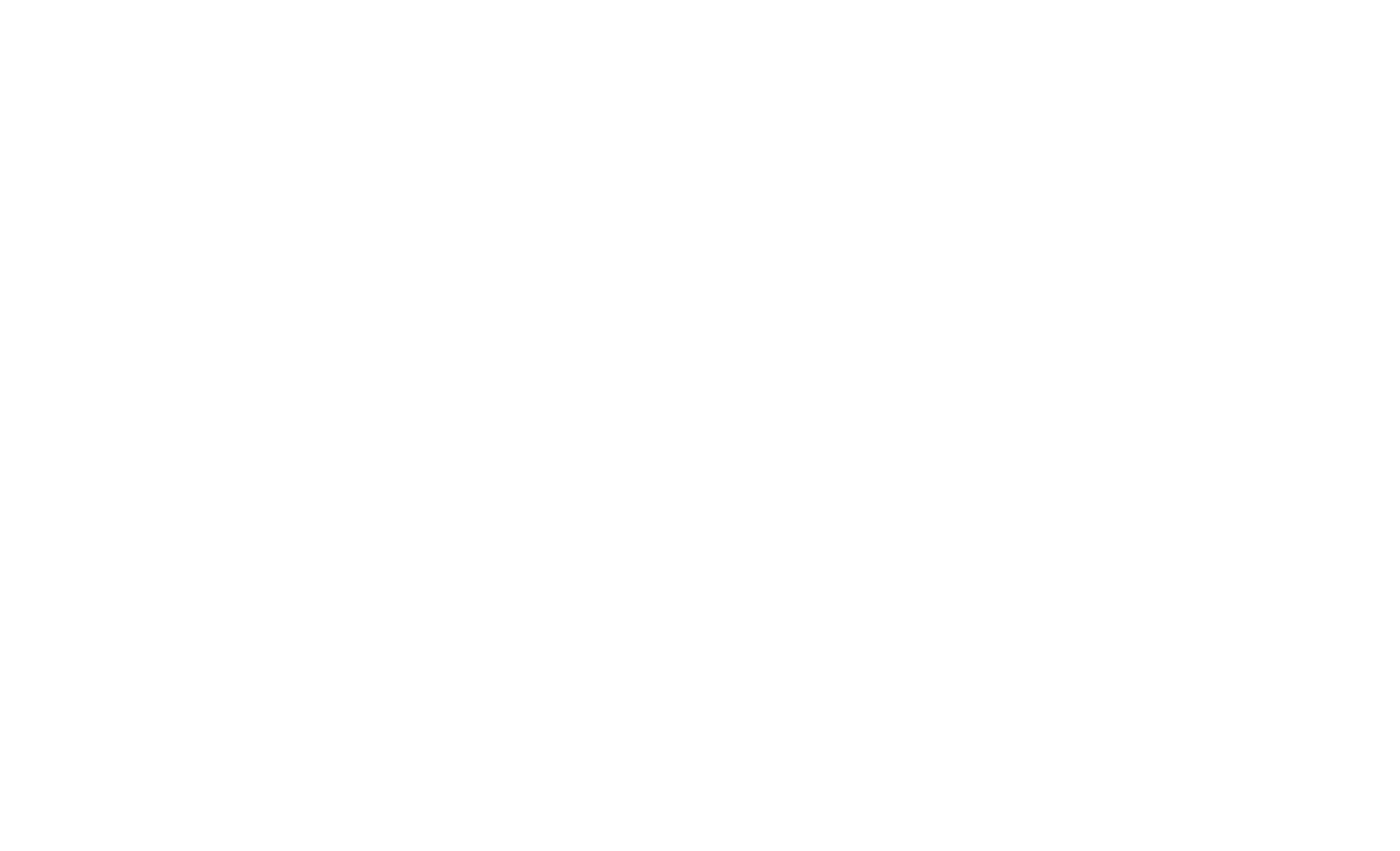
Un tableau de progression des étudiants avec des graphiques pour l'ouverture et l'achèvement des cours magistraux.
Les informations sur les conférences sont présentées ci-dessous sous forme de tableau, avec le nombre d'ouvertures, d'achèvements et le temps médian passé sur la page. Le temps médian signifie que la moitié des étudiants a passé moins de temps sur la page et que l'autre moitié a passé plus de temps sur la page.
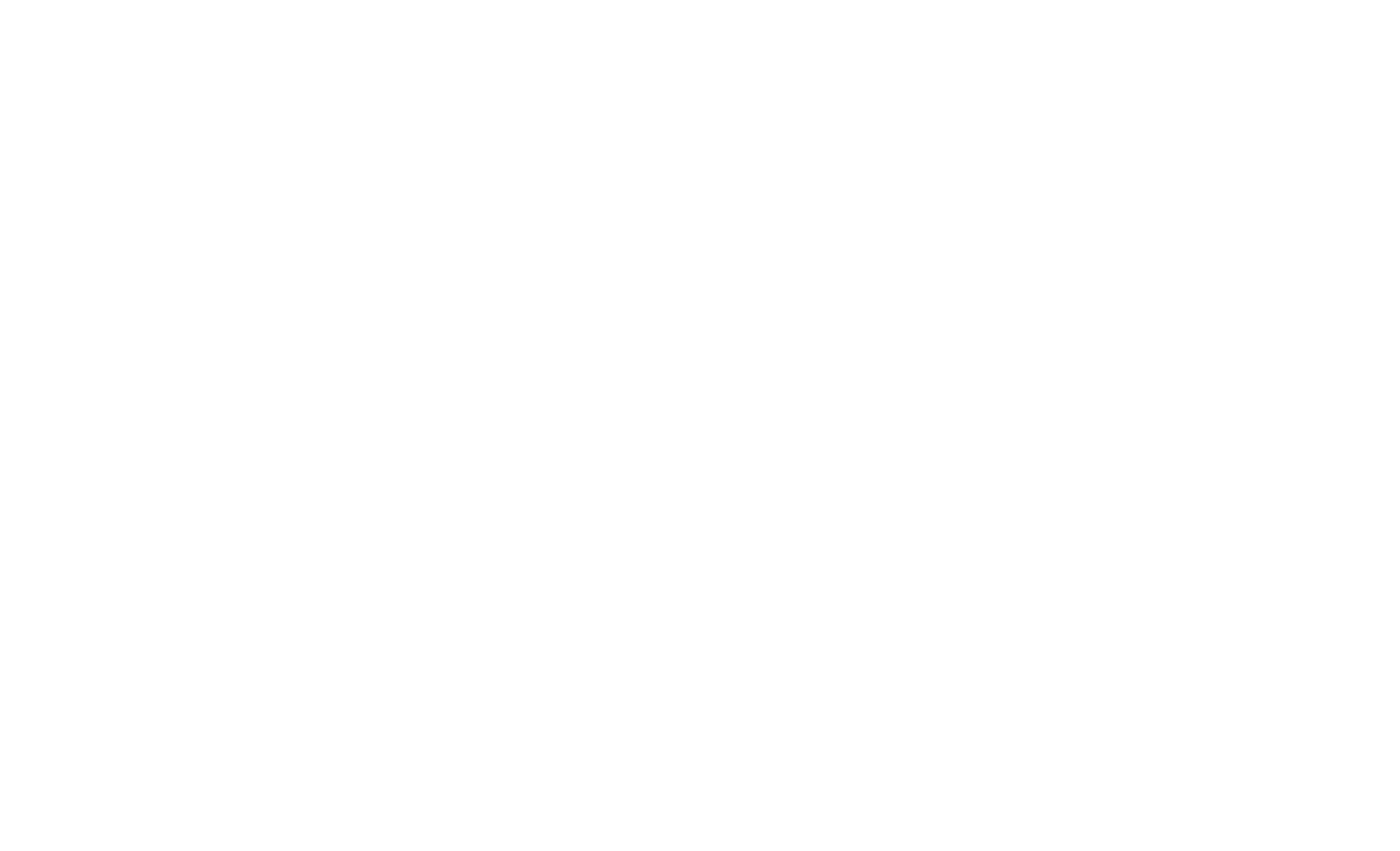
Le graphique du bas (statistiques sur les tests et les devoirs) montre comment les étudiants réussissent leurs devoirs. Des informations sont affichées pour chaque test ou devoir. Pour les devoirs, les données sur les soumissions réussies, le nombre de devoirs en cours de révision et les tentatives infructueuses sont disponibles, tandis que pour les tests, le nombre de soumissions réussies et infructueuses est affiché.
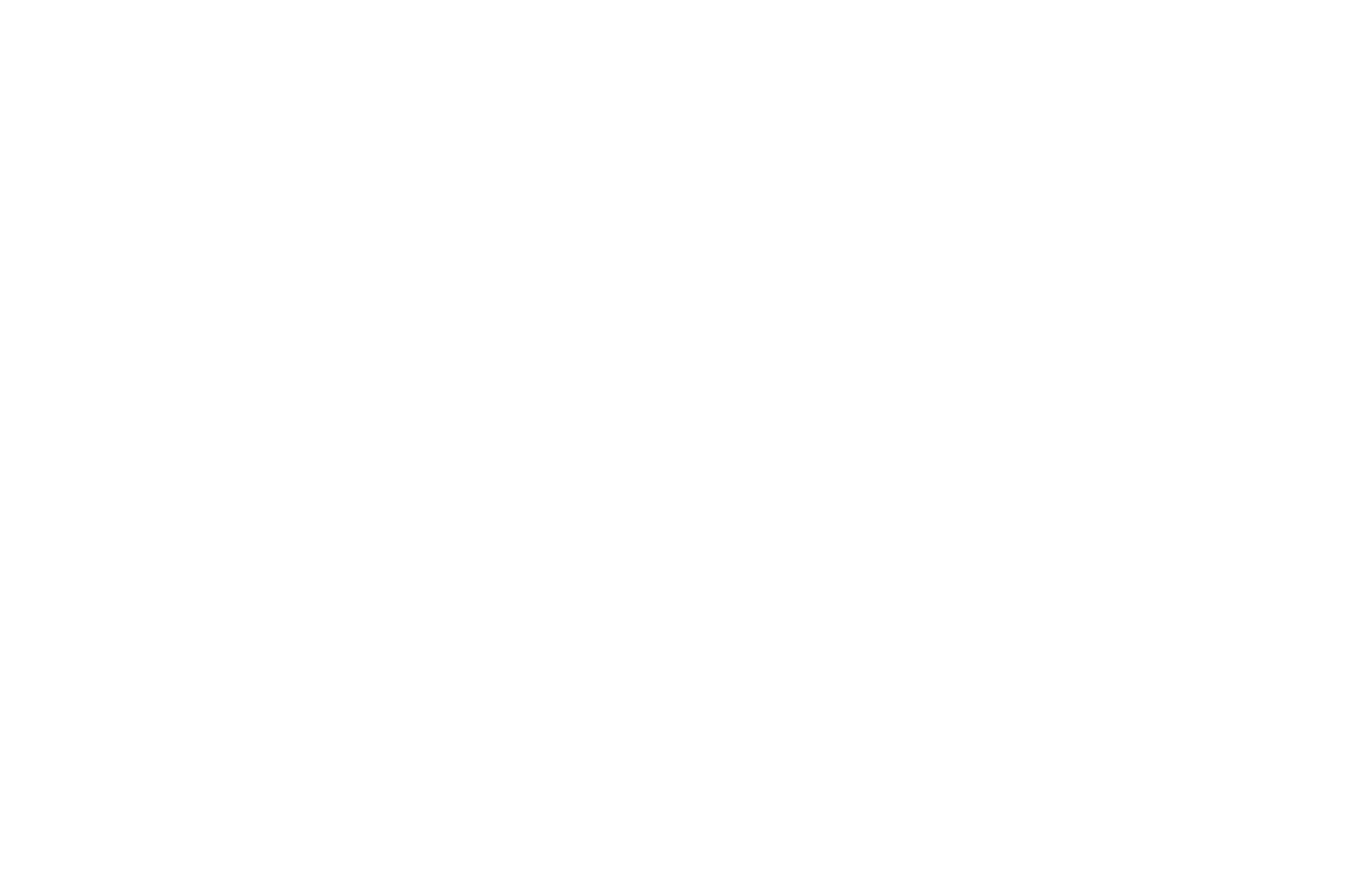
La valeur "Étudiants d'honneur" est le pourcentage d'étudiants qui ont reçu une note plus proche de la note maximale que de la note suffisante la plus basse. Par exemple, si la note maximale est de 5 et la note suffisante la plus basse de 4, cette colonne indique le pourcentage d'étudiants ayant obtenu 5. Autre exemple : Si un étudiant peut obtenir une note de 3, 4, 5, 6 ou 7 pour réussir, ceux qui ont obtenu un 6 et un 7 sont considérés comme des étudiants d'honneur (la note 5 est au milieu, elle n'est donc pas incluse). Si vous avez beaucoup d'étudiants et que moins de 30 % d'entre eux sont des étudiants d'honneur, il se peut que le travail soit trop difficile pour leur niveau.
Le "nombre de tentatives par étudiant" est le nombre moyen de fois où les étudiants ont essayé de terminer le travail et le nombre maximum de tentatives qu'ils ont faites. Si cette valeur diffère de manière significative au sein d'un même devoir, cela peut suggérer que la difficulté des tâches est inégale.
La valeur "Non réussi" indique les étudiants qui ont reçu une note inférieure à la note la plus basse suffisante pour la tentative en cours afin de réussir le devoir.
Le "nombre de tentatives par étudiant" est le nombre moyen de fois où les étudiants ont essayé de terminer le travail et le nombre maximum de tentatives qu'ils ont faites. Si cette valeur diffère de manière significative au sein d'un même devoir, cela peut suggérer que la difficulté des tâches est inégale.
La valeur "Non réussi" indique les étudiants qui ont reçu une note inférieure à la note la plus basse suffisante pour la tentative en cours afin de réussir le devoir.
Statistiques sur l'activité des étudiants
Pour accéder aux statistiques d'activité, allez dans Statistiques du cours et cliquez sur l'onglet Activité.
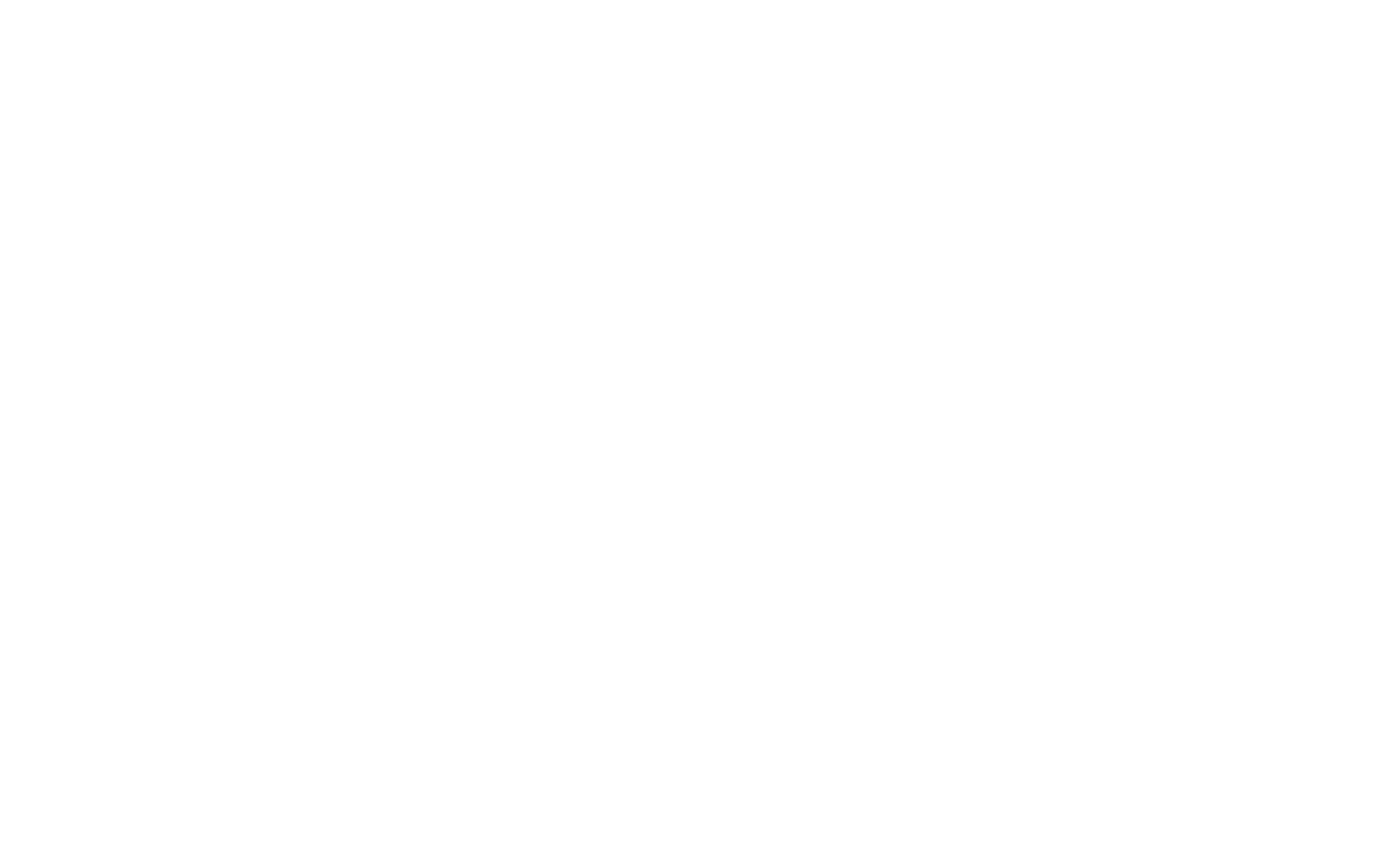
L'onglet "Activité" présente l'activité récente de tous les étudiants sans regroupement par dates. Il peut afficher les données du dernier mois avec un découpage jour par jour ou de la dernière année avec une vue mois par mois.
Les étudiants actifs sont ceux qui ont ouvert au moins un cours le jour donné.
Le graphique de l'activité actuelle affiche des données sur les étudiants actifs par mois ou par jour, le nombre de cours ouverts et les tentatives de réussite des devoirs.
Les étudiants actifs sont ceux qui ont ouvert au moins un cours le jour donné.
Le graphique de l'activité actuelle affiche des données sur les étudiants actifs par mois ou par jour, le nombre de cours ouverts et les tentatives de réussite des devoirs.
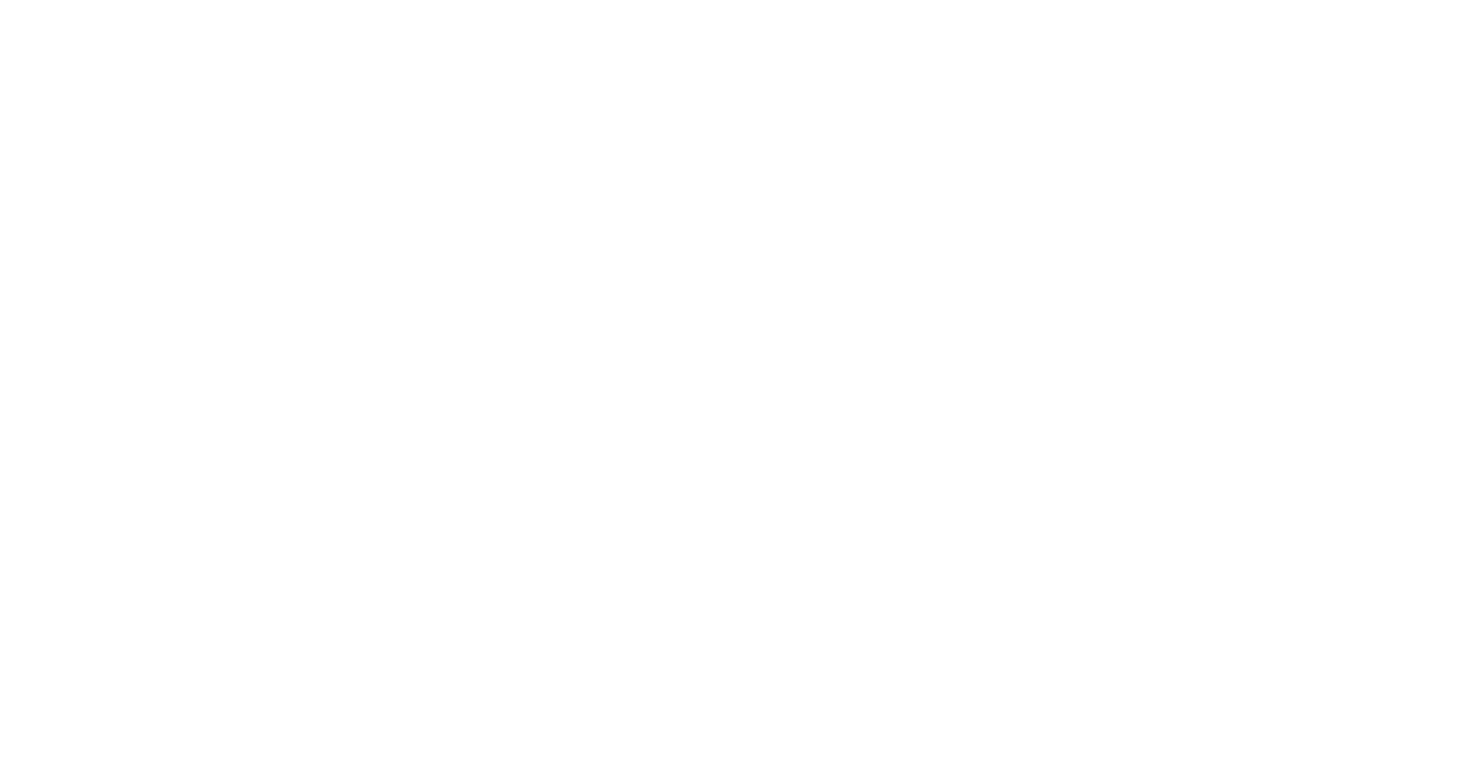
Le tableau situé sous le graphique reproduit les données du graphique par jour ou par mois respectivement et présente en outre des données par appareil de l'étudiant (pourcentage d'étudiants actifs utilisant un ordinateur de bureau ou un appareil mobile) et par temps d'étude médian (la moitié des étudiants ont passé plus de ce temps dans les cours, l'autre moitié moins).
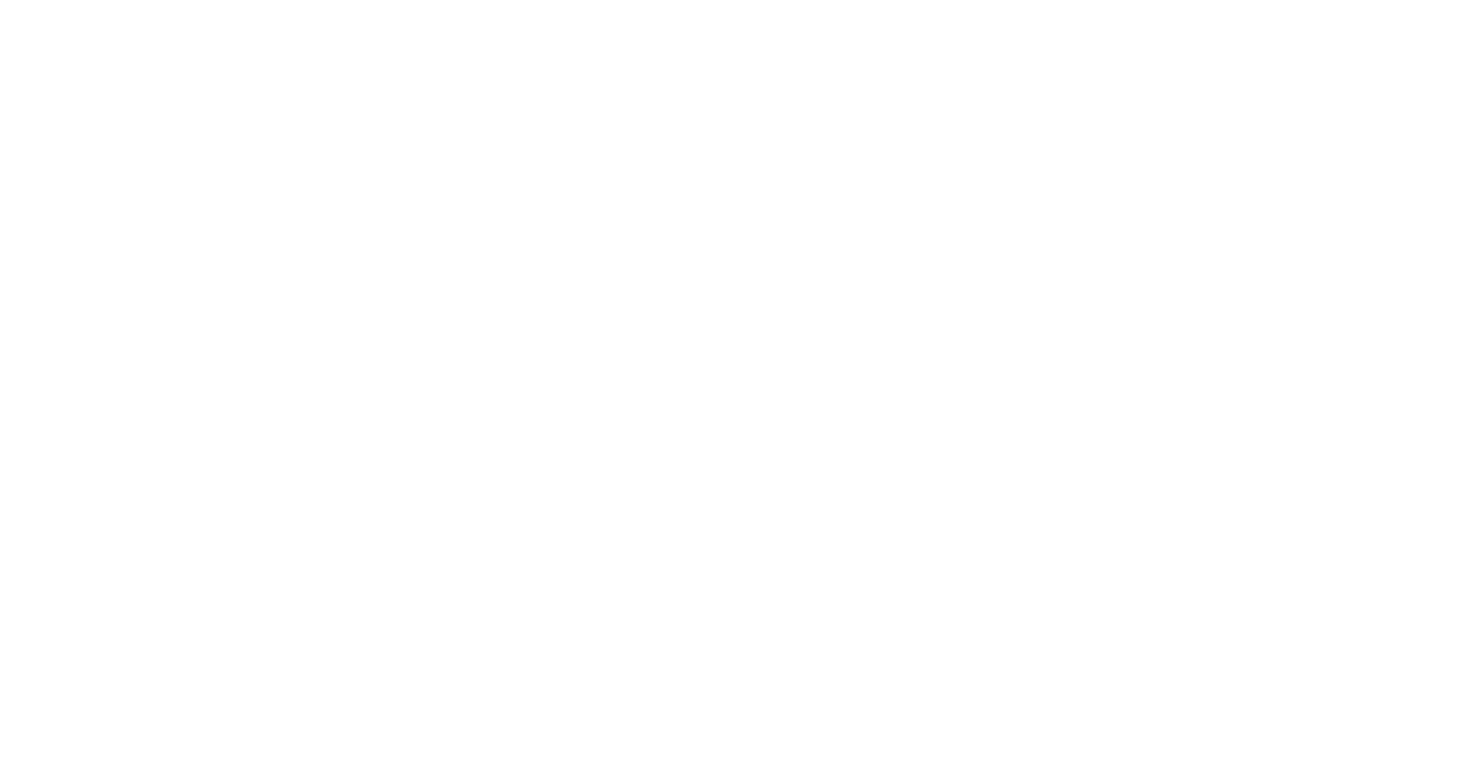
Le graphique "Activité des nouveaux étudiants" montre une comparaison entre le nombre total d'étudiants ajoutés et ceux qui ont commencé le cours. Vous pouvez l'utiliser pour suivre le temps qu'il faut aux étudiants pour commencer à apprendre.
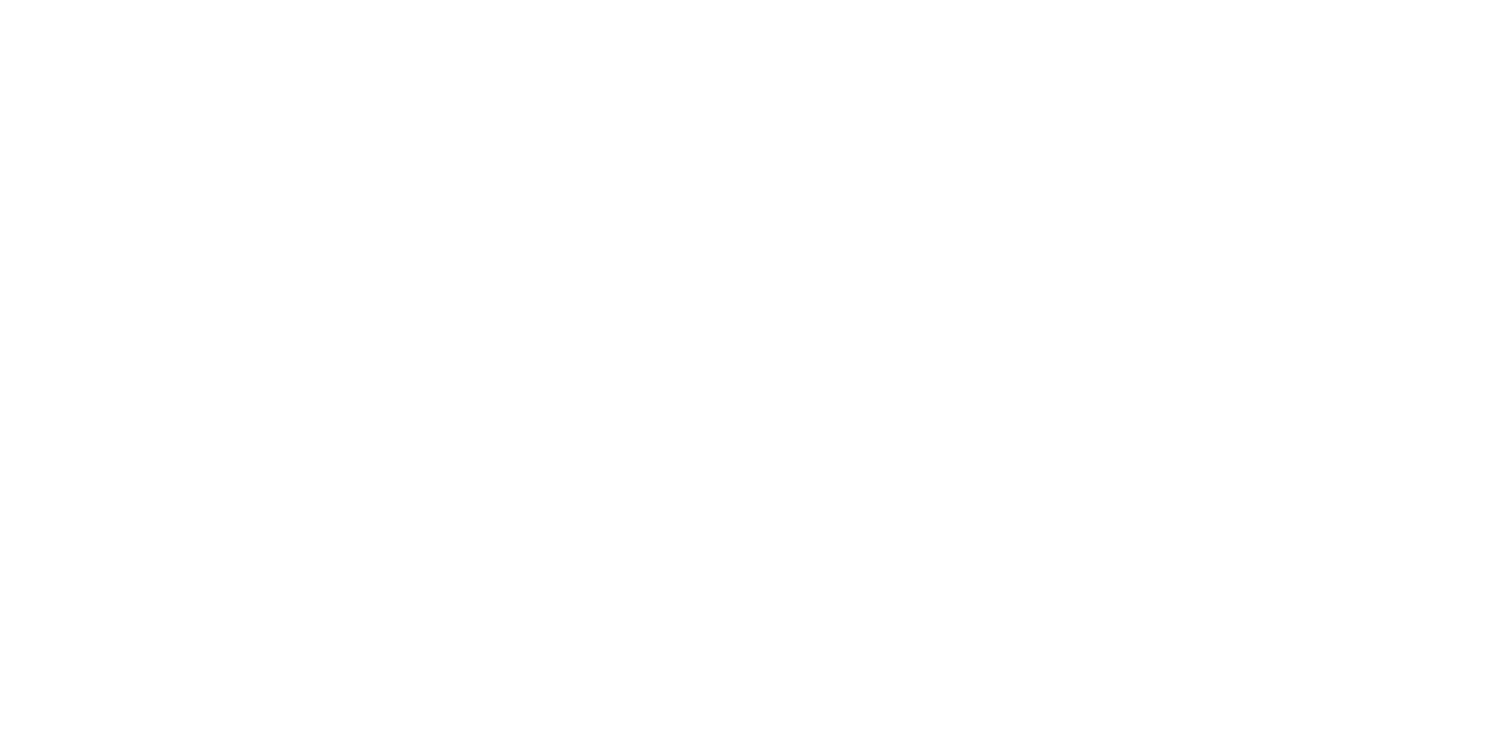
Le tableau reprend ces données et indique en outre le temps médian écoulé depuis l'inscription des étudiants qui ont commencé le cours au cours de cette période.
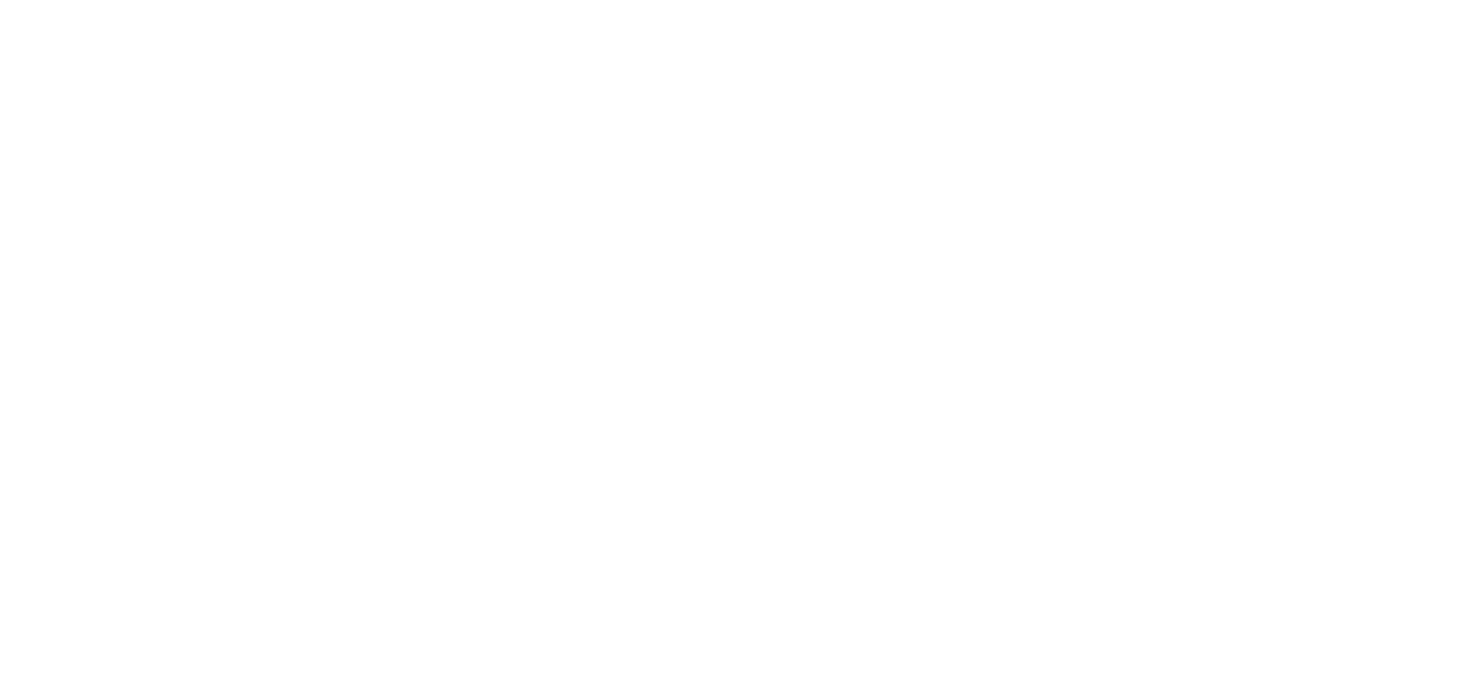
Fournir un accès payant aux cours
Pour configurer une inscription payante au cours, ajoutez un bloc avec un panier d'achat et un système de paiement. Dans les paramètres du système de paiement, cochez la case "Envoyer les informations aux services de collecte de données uniquement après le paiement". Les utilisateurs ne seront alors ajoutés au groupe qu'une fois le paiement effectué.
Voici un exemple :
Vous vendez un cours en ligne et mettez en place une page de paiement. Ajoutez un bloc avec un panier d'achat et cochez le champ "Email" comme requis. Connectez le service de capture de données "Members Area" au panier d'achat et indiquez le groupe auquel un nouveau membre doit être ajouté après avoir effectué le paiement.
Vous vendez un cours en ligne et mettez en place une page de paiement. Ajoutez un bloc avec un panier d'achat et cochez le champ "Email" comme requis. Connectez le service de capture de données "Members Area" au panier d'achat et indiquez le groupe auquel un nouveau membre doit être ajouté après avoir effectué le paiement.
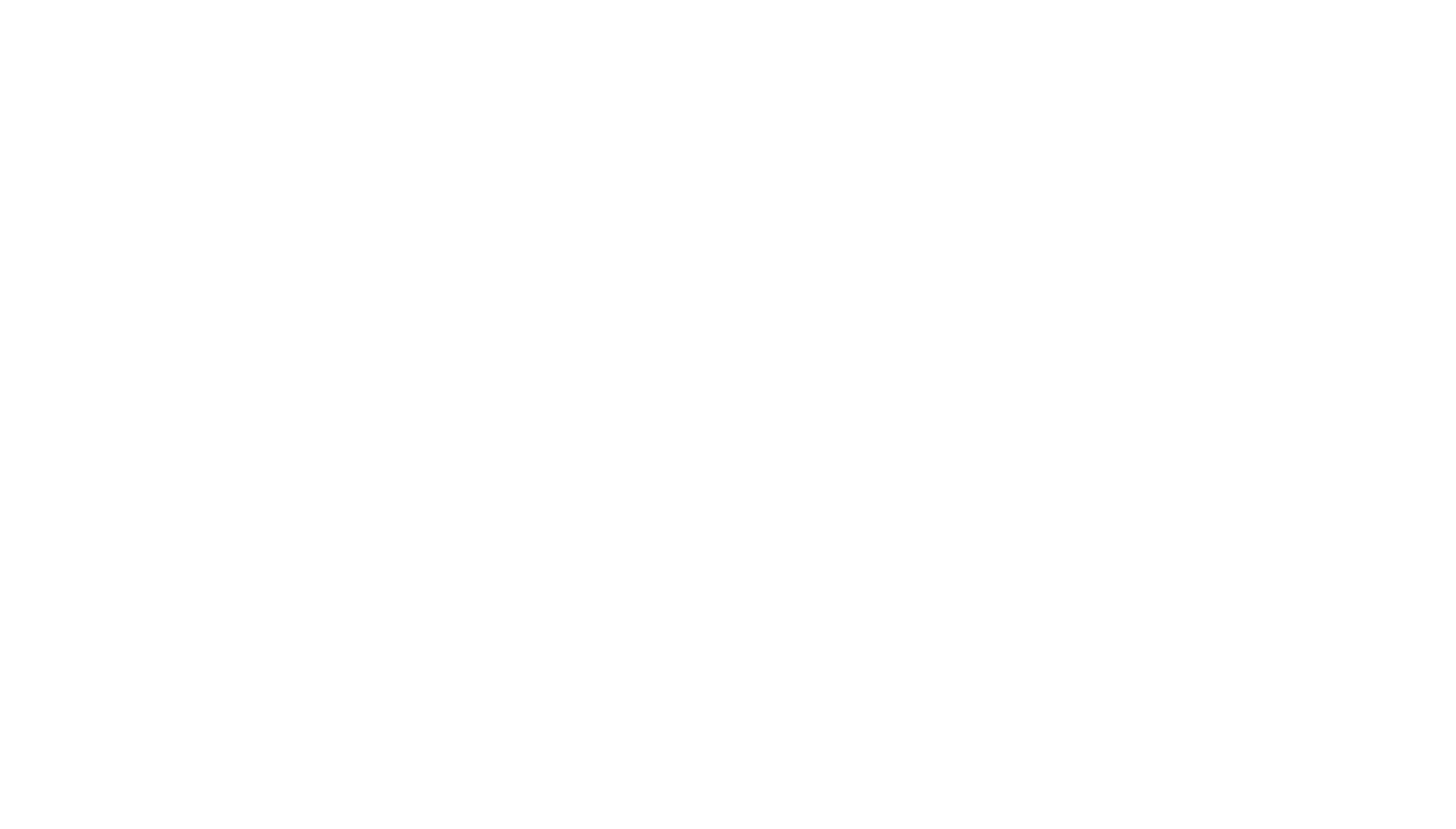
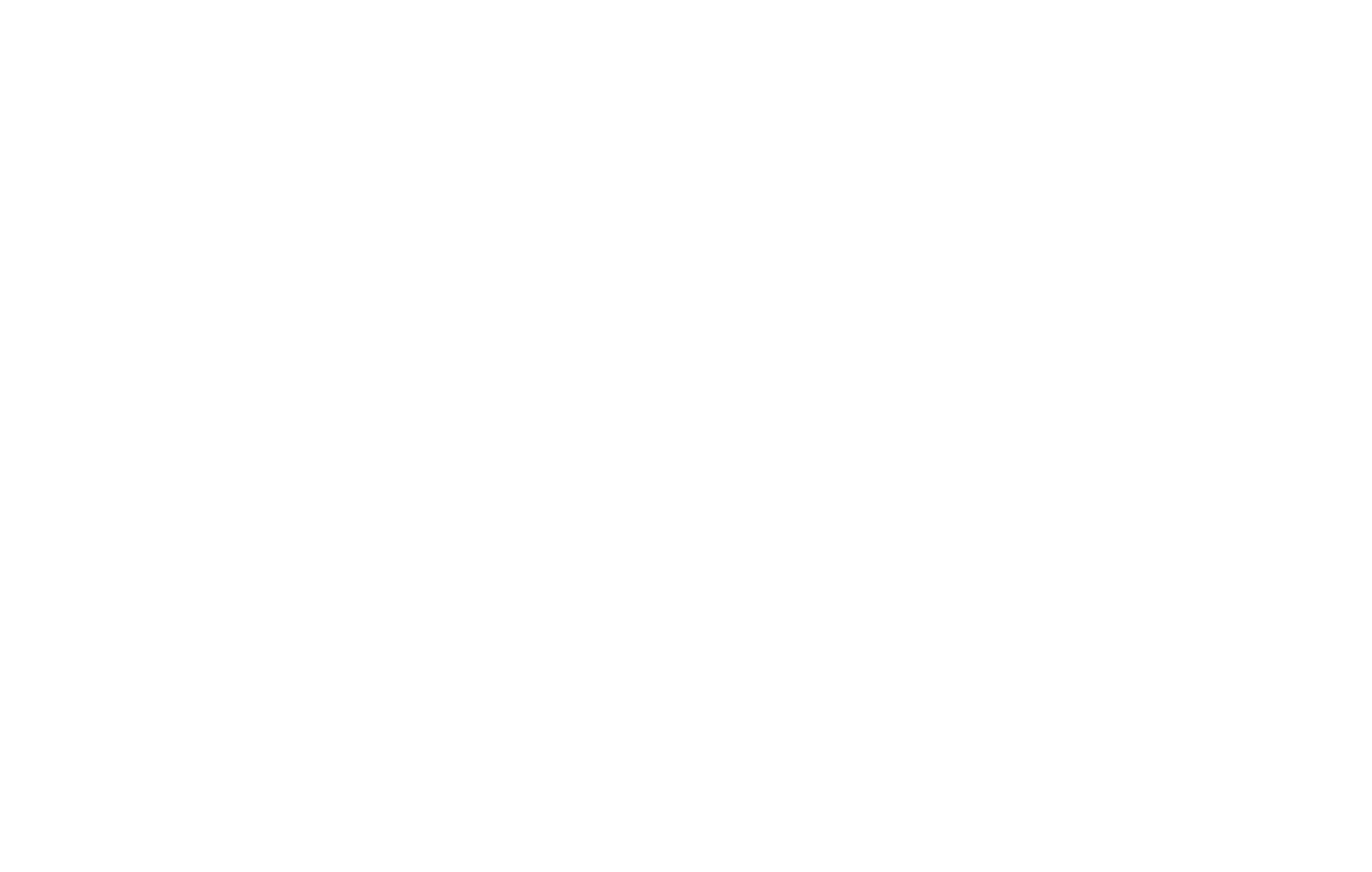
Allez dans Paramètres du site → Systèmes de paiement et cochez la case "Envoyer les informations aux services de collecte de données uniquement après le paiement" dans les paramètres du système de paiement que vous utilisez.
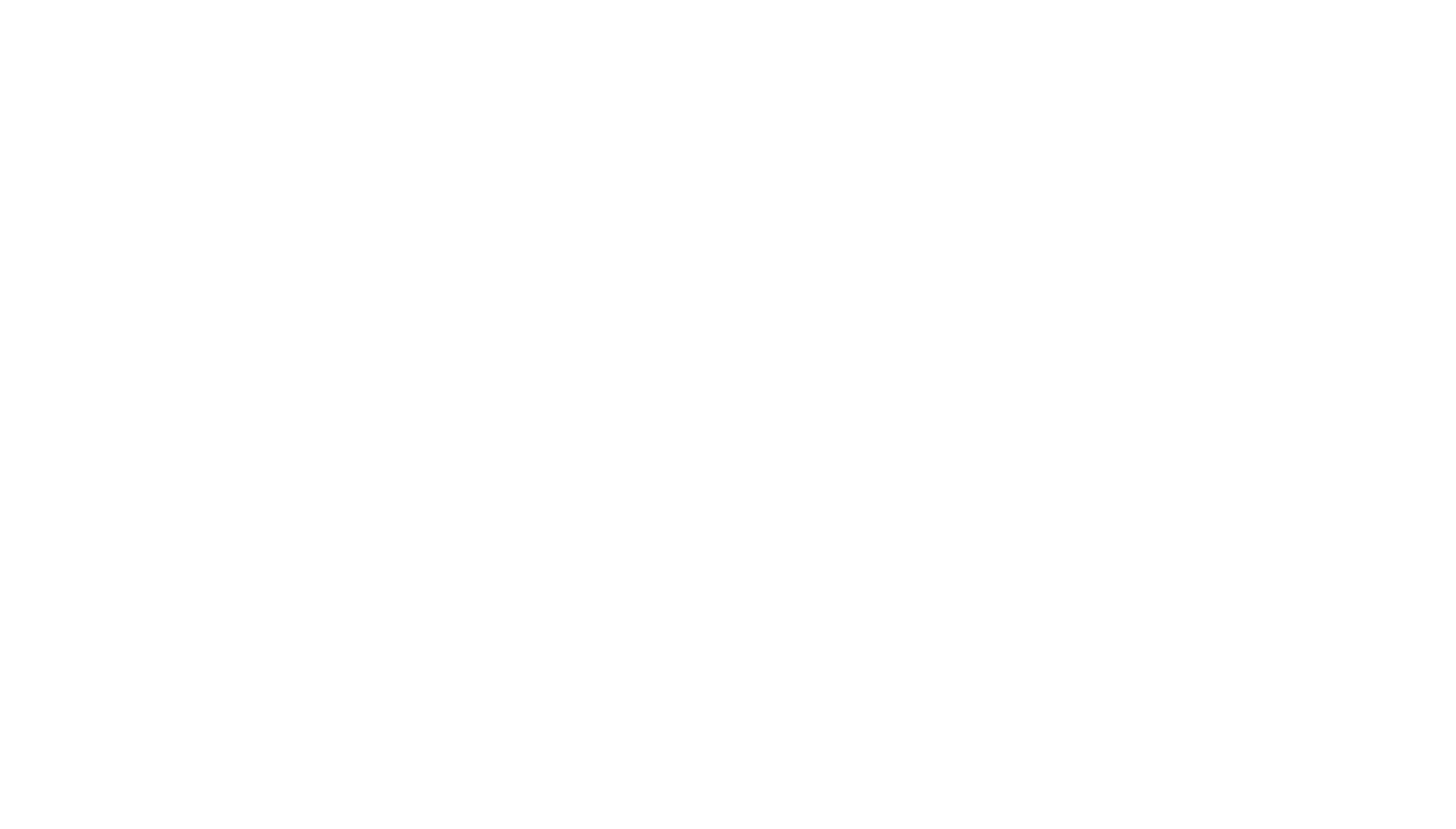
Dans l'Espace membres → Paramètres du groupe, indiquez le montant qui doit être payé pour s'inscrire au cours. Cela permettrait également de vérifier le paiement de l'utilisateur.
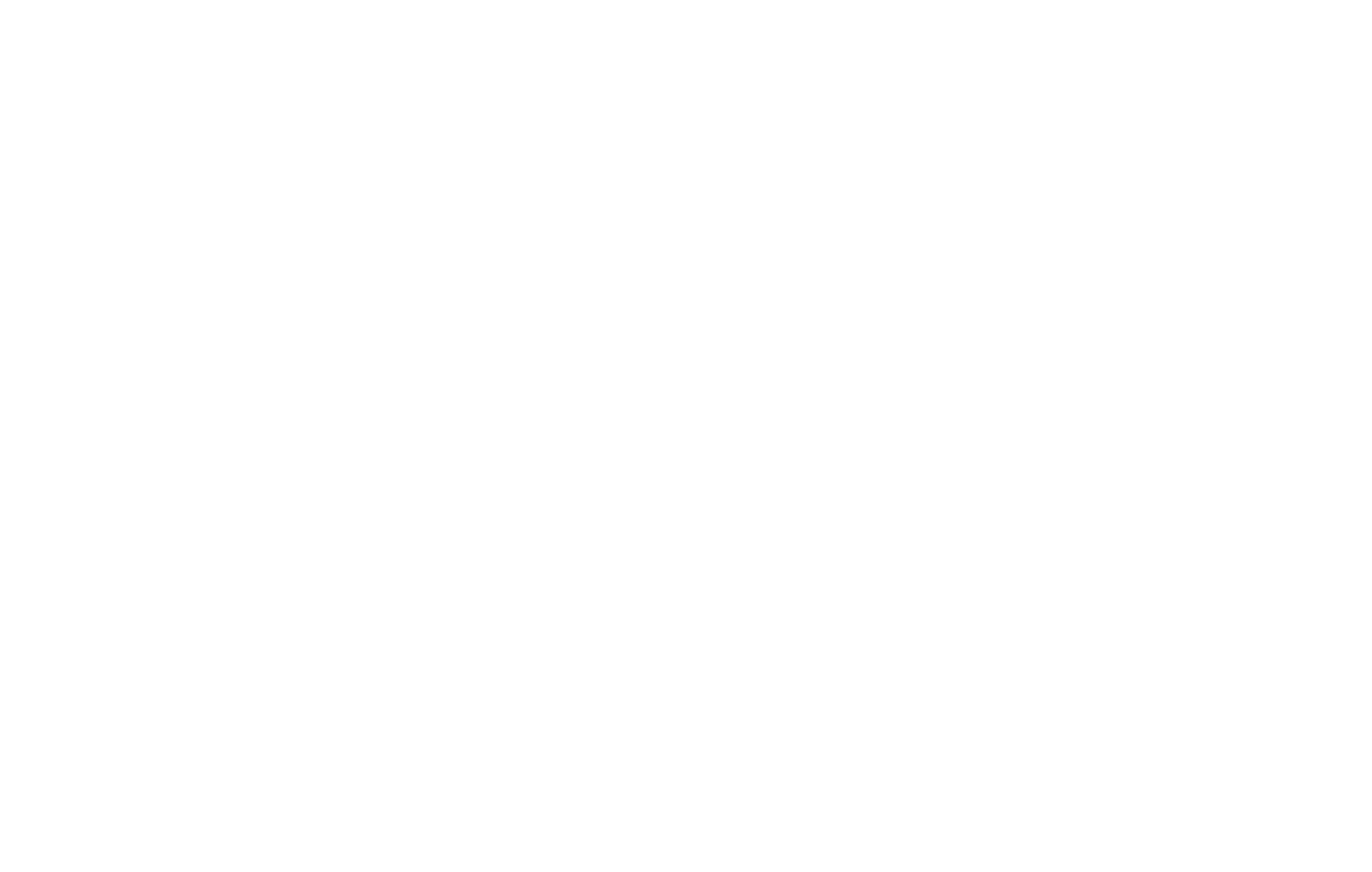
Voici comment cela fonctionne :
Le processus est automatisé et n'implique pas de ressources humaines. Vous pouvez toujours mettre en place une confirmation manuelle du paiement si nécessaire.
Si vous voulez donner à un utilisateur l'accès au cours pour une période limitée, spécifiez la période d'accès au groupe dans les paramètres du groupe. À l'expiration de la période spécifiée, les utilisateurs seront automatiquement exclus du groupe et ne pourront plus consulter le contenu. Cette fonction est utile si l'accès au matériel de cours peut être acheté pour une certaine durée.
- L'utilisateur clique sur "Acheter" sur la page du cours
- Le panier d'achat s'ouvre et l'utilisateur remplit le formulaire avec ses données.
- L'utilisateur passe à la page de paiement
- L'utilisateur effectue un paiement
- Tilda reçoit une confirmation de paiement
- Tilda crée un compte d'utilisateur et envoie les données de connexion à l'utilisateur par courrier électronique
- L'utilisateur se connecte à son compte et peut commencer à utiliser le matériel d'étude immédiatement.
Le processus est automatisé et n'implique pas de ressources humaines. Vous pouvez toujours mettre en place une confirmation manuelle du paiement si nécessaire.
Si vous voulez donner à un utilisateur l'accès au cours pour une période limitée, spécifiez la période d'accès au groupe dans les paramètres du groupe. À l'expiration de la période spécifiée, les utilisateurs seront automatiquement exclus du groupe et ne pourront plus consulter le contenu. Cette fonction est utile si l'accès au matériel de cours peut être acheté pour une certaine durée.
Si vous vendez plusieurs cours, créez une page de paiement distincte avec un panier d'achat pour chacun d'entre eux.