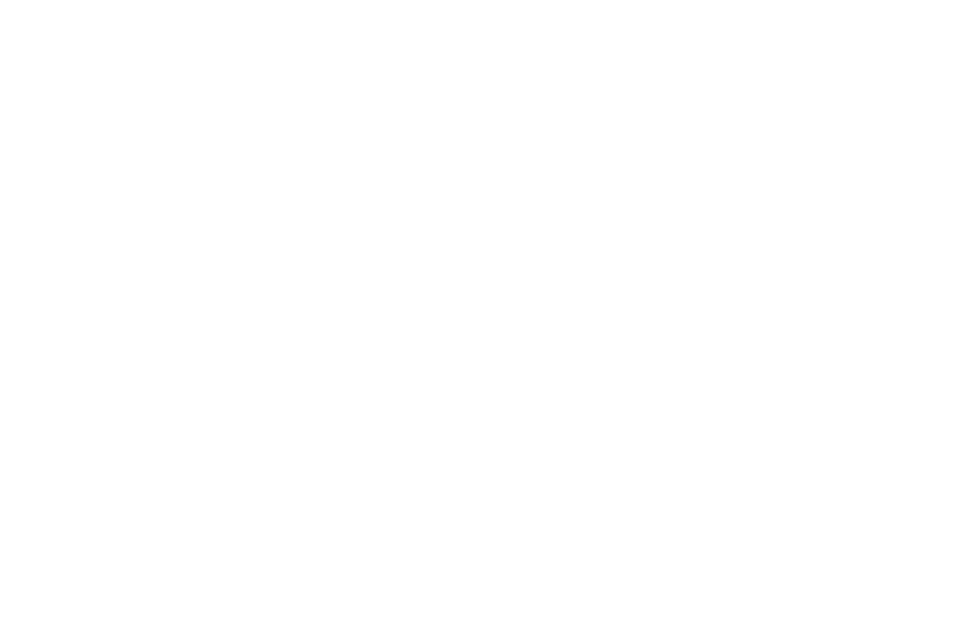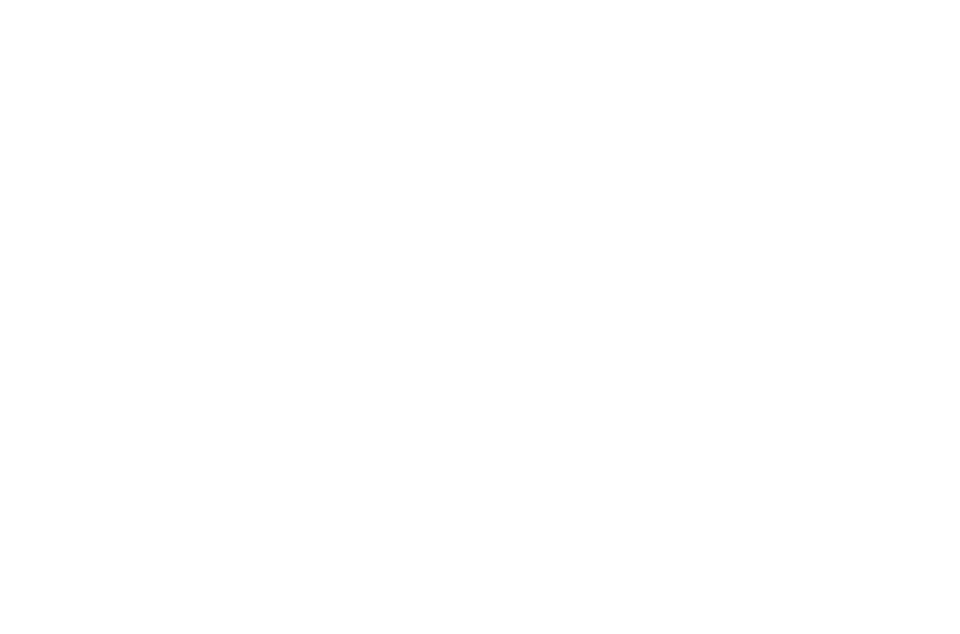Comment configurer le menu d'un site web
Pour ajouter un menu de navigation à votre site web, accédez à la Bibliothèque de blocs → Menu et sélectionnez un bloc de menu à votre goût. Vous pouvez personnaliser le menu dans le panneau Contenu du bloc.
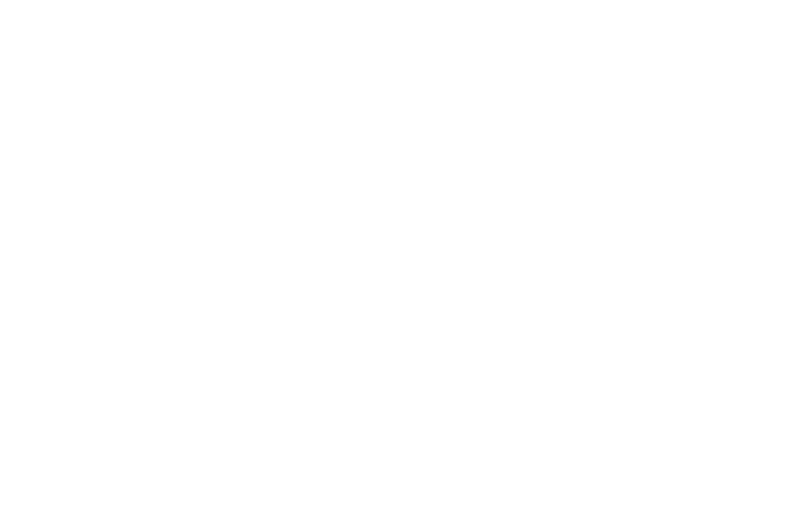
Lisez ce guide pour en savoir plus sur la conception des menus, leur fonctionnement et leur aspect :
Ce guide couvre sept types de menu de navigation, contient des instructions pour créer tous les types de menu et des conseils sur l'utilisation de chacun d'entre eux.
1
Comment ajouter des éléments de menu et des liens
Il existe deux façons d'ajouter des éléments de menu.
1. Ajout manuel d'éléments de menu et de liens

Définissez un lien complet vers la page, par exemple :
http://mysite.com/about
Ou insérez un lien relatif :
/about
Vous pouvez définir l'URL d'une page dans les paramètres de la page :
http://mysite.com/about
Ou insérez un lien relatif :
/about
Vous pouvez définir l'URL d'une page dans les paramètres de la page :
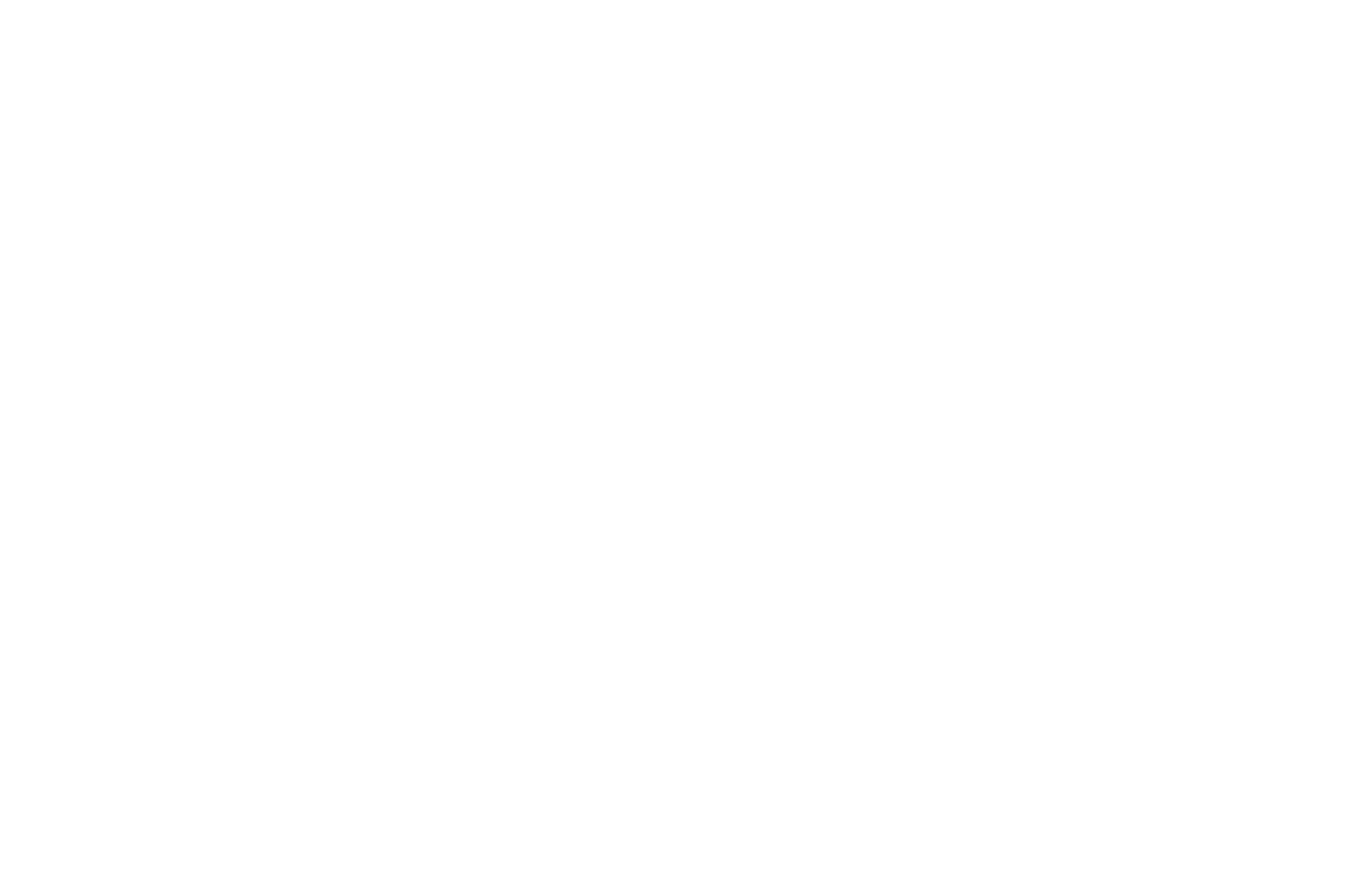
N'utilisez pas l'adresse interne de la page qui est affichée dans la barre d'URL lorsque vous modifiez la page :
https://tilda.cc/page/?pageid=509765
En effet, la page ne se chargera pas pour d'autres personnes que vous. Le lien dans le menu ne fonctionne pas.
https://tilda.cc/page/?pageid=509765
En effet, la page ne se chargera pas pour d'autres personnes que vous. Le lien dans le menu ne fonctionne pas.
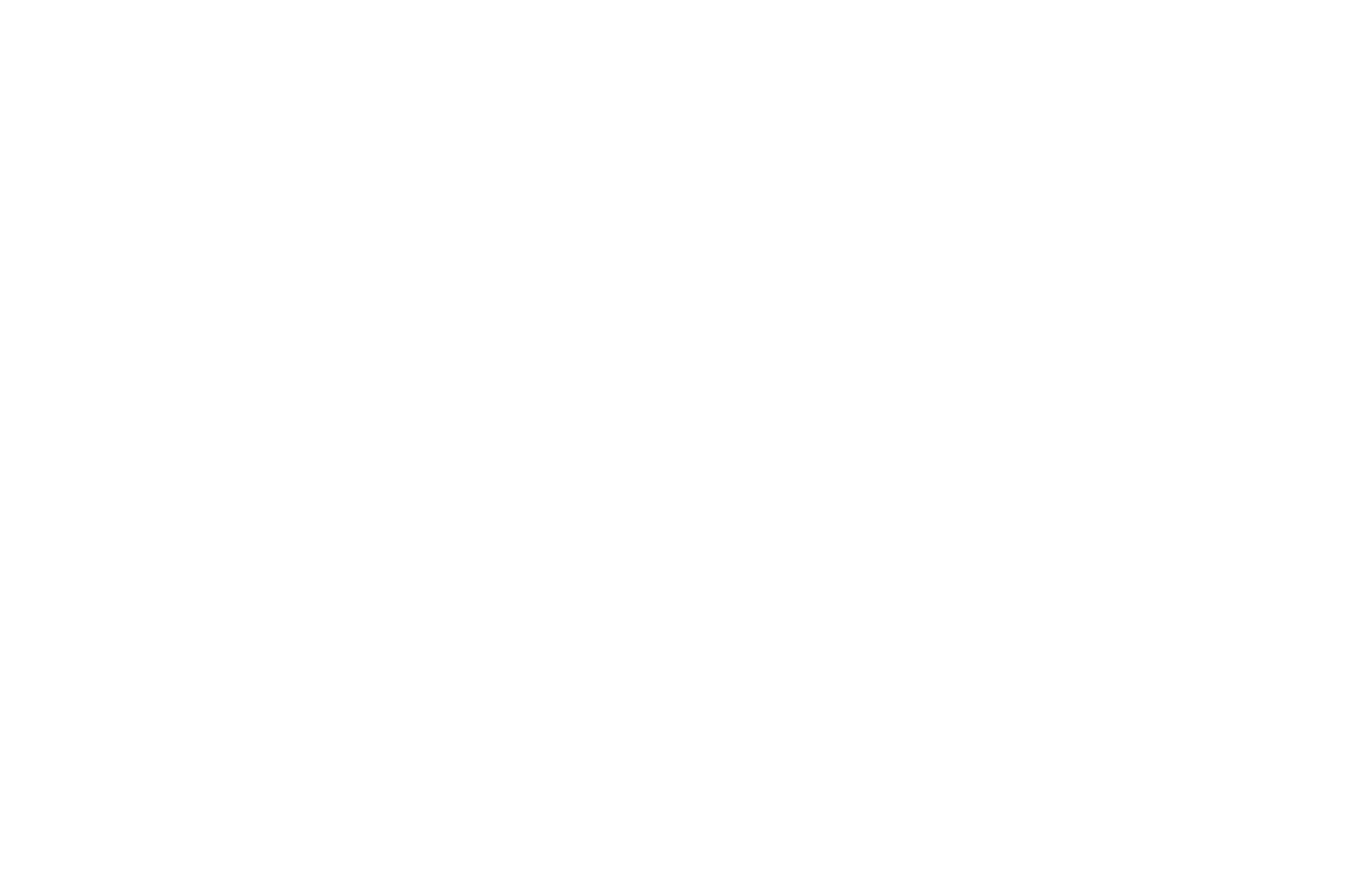
2. Utilisation d'un assistant pour ajouter des liens (URL)
Passez le pointeur de la souris sur un élément de menu. Vous verrez deux options pour ajouter un lien : Lien vers la page et Lien vers le bloc.
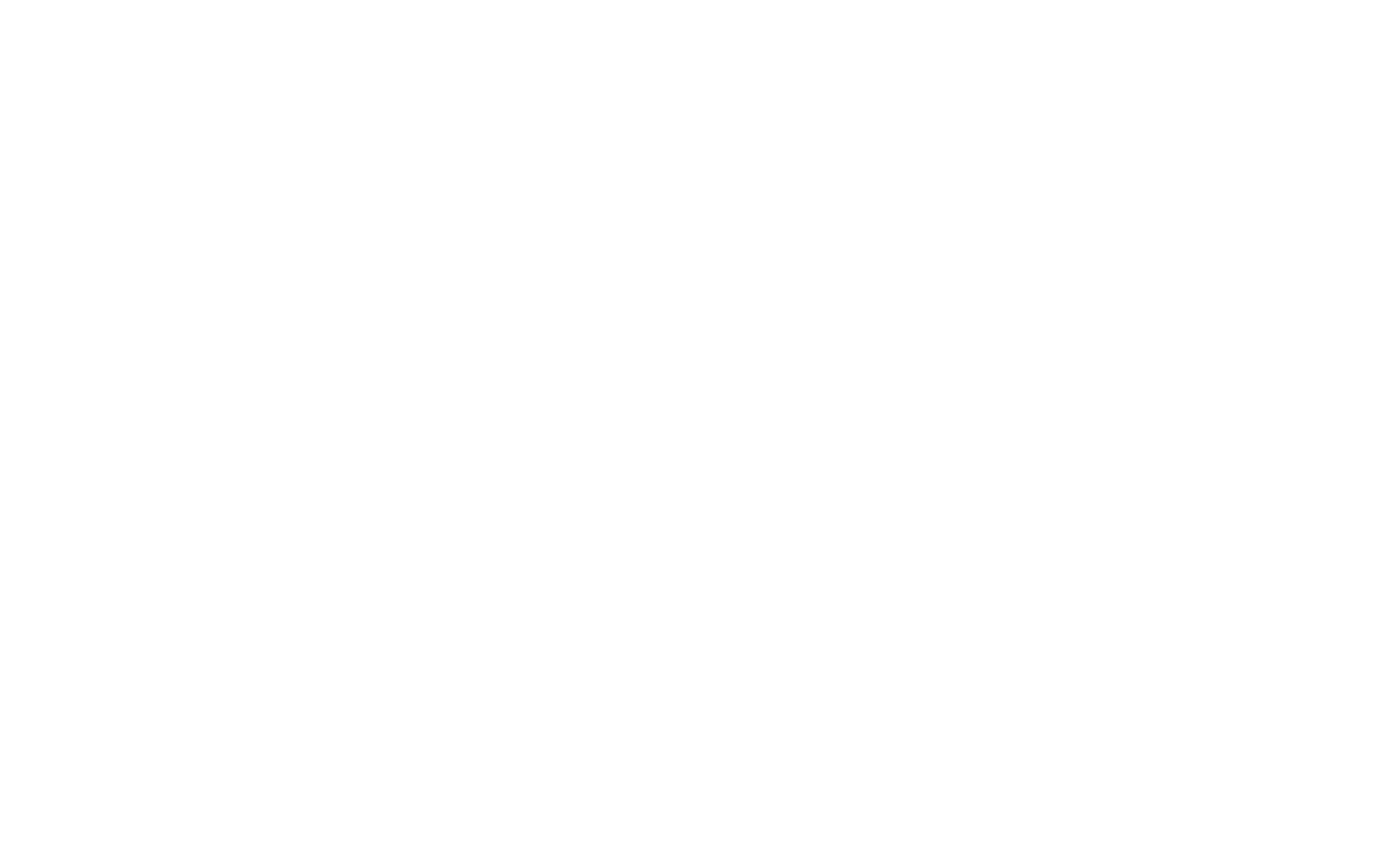
Cliquez sur Link to Page pour afficher une liste de pages du site web. Sélectionnez une page dans la liste pour que son URL soit placée automatiquement.

Si vous souhaitez ajouter un lien vers un bloc de la page, cliquez sur Lien vers le bloc. Vous serez redirigé vers la page où vous pourrez choisir le bloc que vous souhaitez. Cliquez sur le bloc vers lequel vous souhaitez que les utilisateurs soient dirigés lorsqu'ils cliquent sur l'élément de menu. Le lien d'ancrage sera ajouté automatiquement.
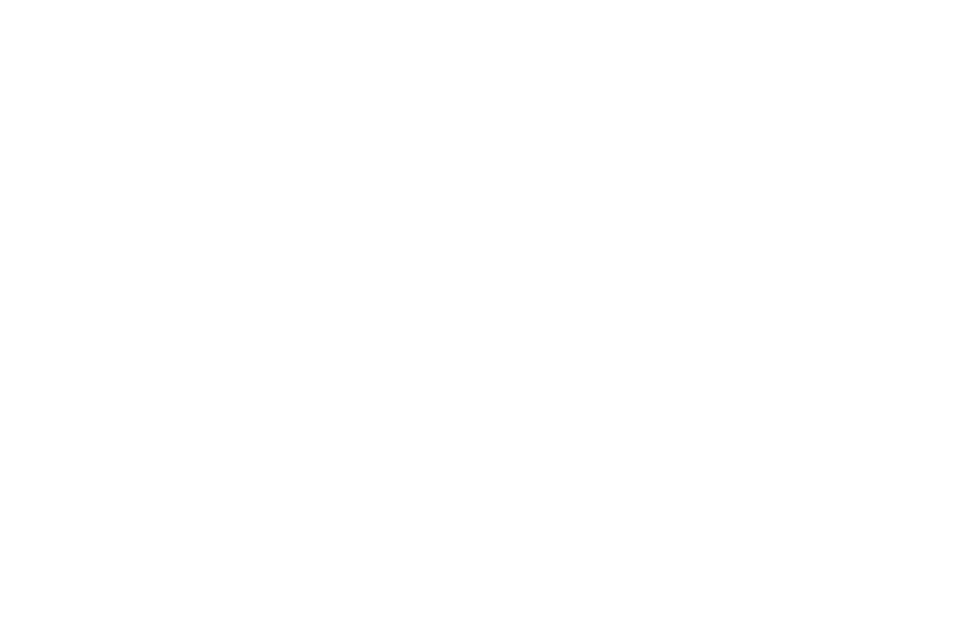
2
Comment créer un menu pour toutes les pages
Pour configurer un menu pour toutes les pages de votre site web, créez une nouvelle page dans votre projet, ajoutez-y un bloc de menu et configurez-le. Allez ensuite dans les Paramètres du site → En-tête et pied de page et assignez cette page comme en-tête. Ensuite, retournez dans le tableau de bord du projet et cliquez sur Publier toutes les pages.
Lisez le guide "En-tête et pied de page" pour en savoir plus.
Lisez le guide "En-tête et pied de page" pour en savoir plus.
3
Comment naviguer dans une page à l'aide d'un menu ?
Pour créer un menu de navigation dans une seule page, remplissez les champs "Lien" avec des ID de bloc, par exemple, #rec2081259. Vous trouverez l'ID d'un bloc dans les paramètres du bloc.
Si vous souhaitez utiliser un lien personnalisé, par exemple #link, vous pouvez créer un lien d'ancrage.
Si vous souhaitez utiliser un lien personnalisé, par exemple #link, vous pouvez créer un lien d'ancrage.
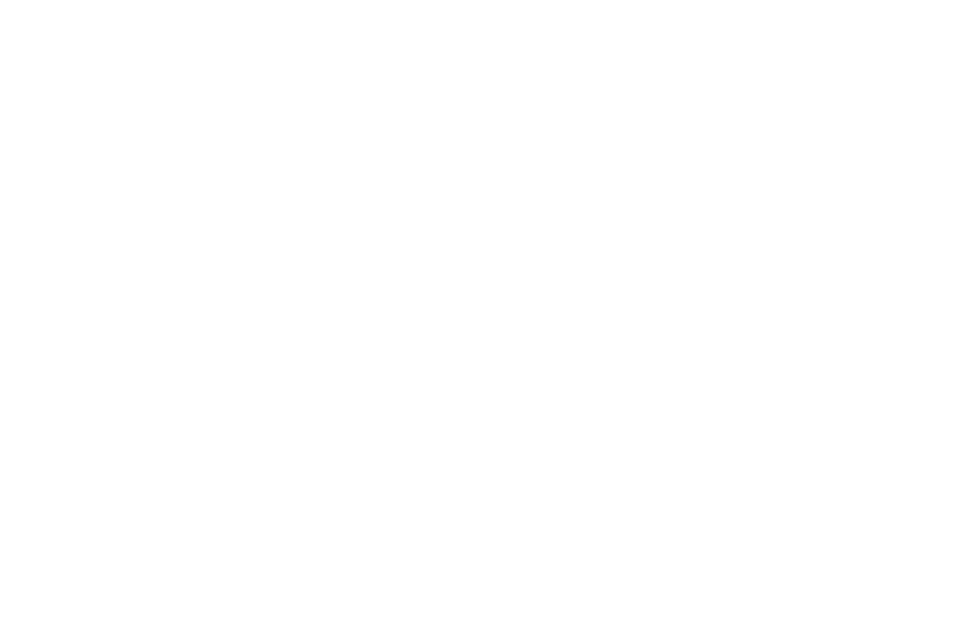
Pour permettre un défilement fluide des liens d'ancrage, ajoutez un bloc T178 de la catégorie "Autres" au bas de la page.
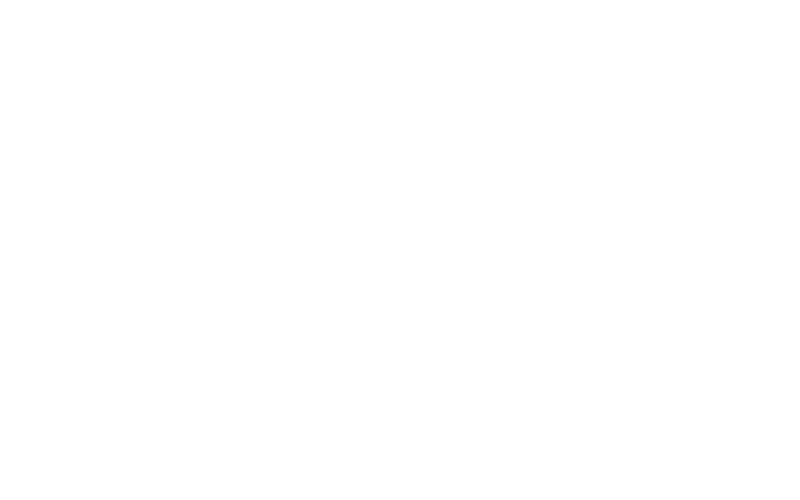
4
Comment créer un menu pour un site web bilingue ?
Pour créer un site web bilingue, vous devrez créer deux projets (Tilda Business Plan requis). Vous trouverez peut-être plus facile de créer d'abord un site web dans une seule langue. Ensuite, vous pouvez copier le projet et le traduire.
Pour copier une page, allez dans Paramètres de la page → Actions → Dupliquer la page. Pour déplacer la page vers un autre site web, allez dans Paramètres de la page → Actions → Déplacer la page.
Malheureusement, il est impossible de dupliquer l'ensemble du site web. Nous travaillons cependant à rendre cela possible.
Malheureusement, il est impossible de dupliquer l'ensemble du site web. Nous travaillons cependant à rendre cela possible.
Configurez l'en-tête des deux projets en ajoutant un bloc de menu ME204 ou l'un de ces menus : ME301, ME302, ME303, ou les menus hamburger : ME401, ME402, ME304. Ouvrez le panneau Contenu du bloc et ajoutez les langues et les liens vers les sites web.
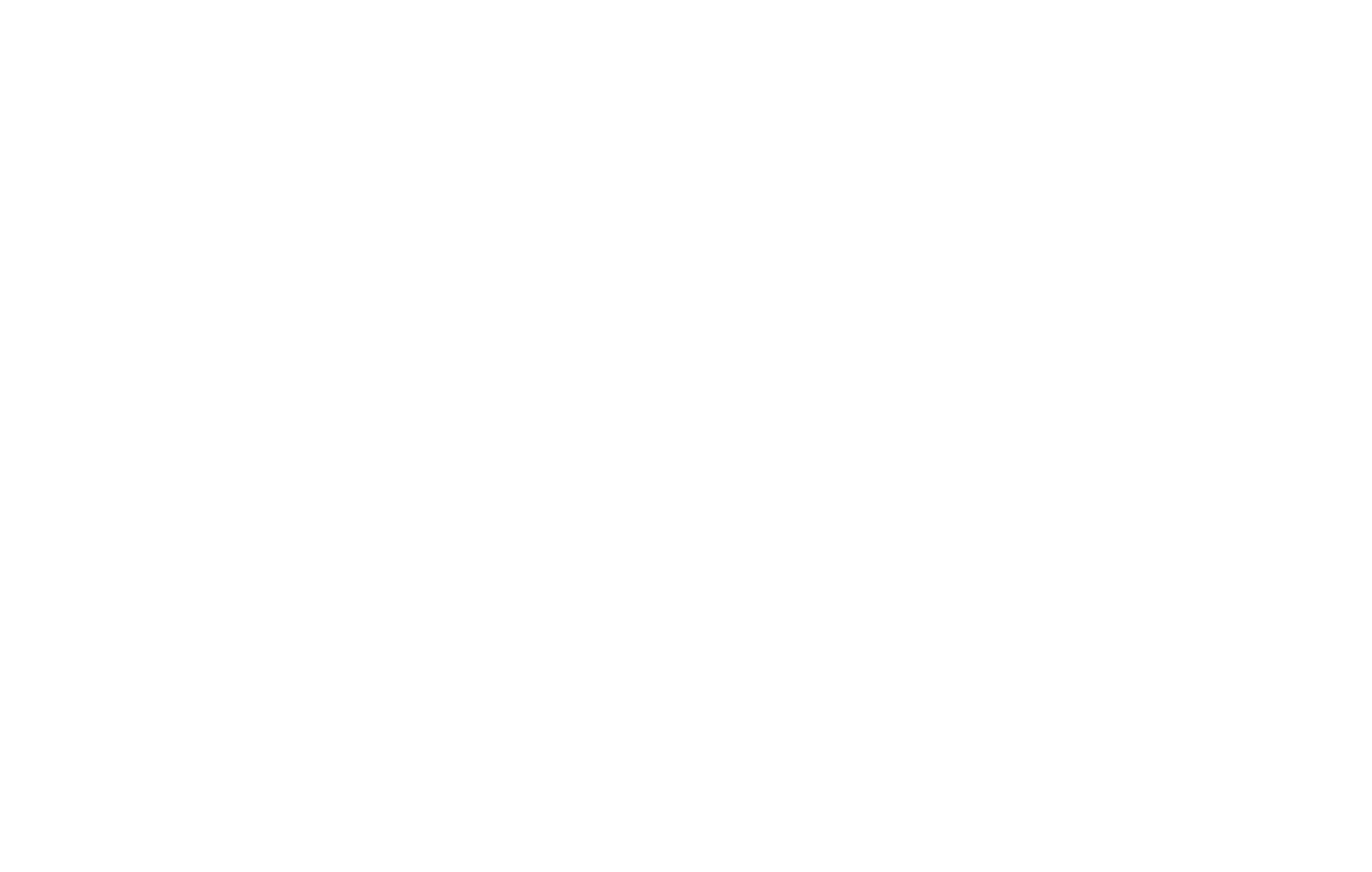
5
Comment créer un menu de deuxième niveau
Il existe deux façons de créer un menu de deuxième niveau :
- Ajouter des éléments de sous-menu au bloc de menu principal
Ajoutez un bloc de menu à la page.
Allez dans le panneau Contenu du bloc → Éléments de menu → Ajouter des sous-éléments, puis les icônes "plus" apparaîtront à gauche.
Pour ajouter un deuxième niveau, cliquez sur l'icône "plus", et ajoutez un titre de sous-menu et son URL. Cliquez plusieurs fois sur le "+" pour ajouter le nombre de sous-éléments nécessaires.
Allez dans le panneau Contenu du bloc → Éléments de menu → Ajouter des sous-éléments, puis les icônes "plus" apparaîtront à gauche.
Pour ajouter un deuxième niveau, cliquez sur l'icône "plus", et ajoutez un titre de sous-menu et son URL. Cliquez plusieurs fois sur le "+" pour ajouter le nombre de sous-éléments nécessaires.
Sur les ordinateurs de bureau, un menu de deuxième niveau s'affiche dans une liste déroulante au passage de la souris ; sur les appareils mobiles, il apparaît lorsque vous tapez dessus.
Important : l'élément du menu principal pour lequel un sous-menu est utilisé ne sera pas cliquable s'il contient des sous-éléments.
Pour aider les visiteurs de votre site web à comprendre facilement quels éléments de menu contiennent des menus de deuxième niveau, cochez la case "Afficher l'icône du menu de deuxième niveau" dans Paramètres → Paramètres des sous-menus.
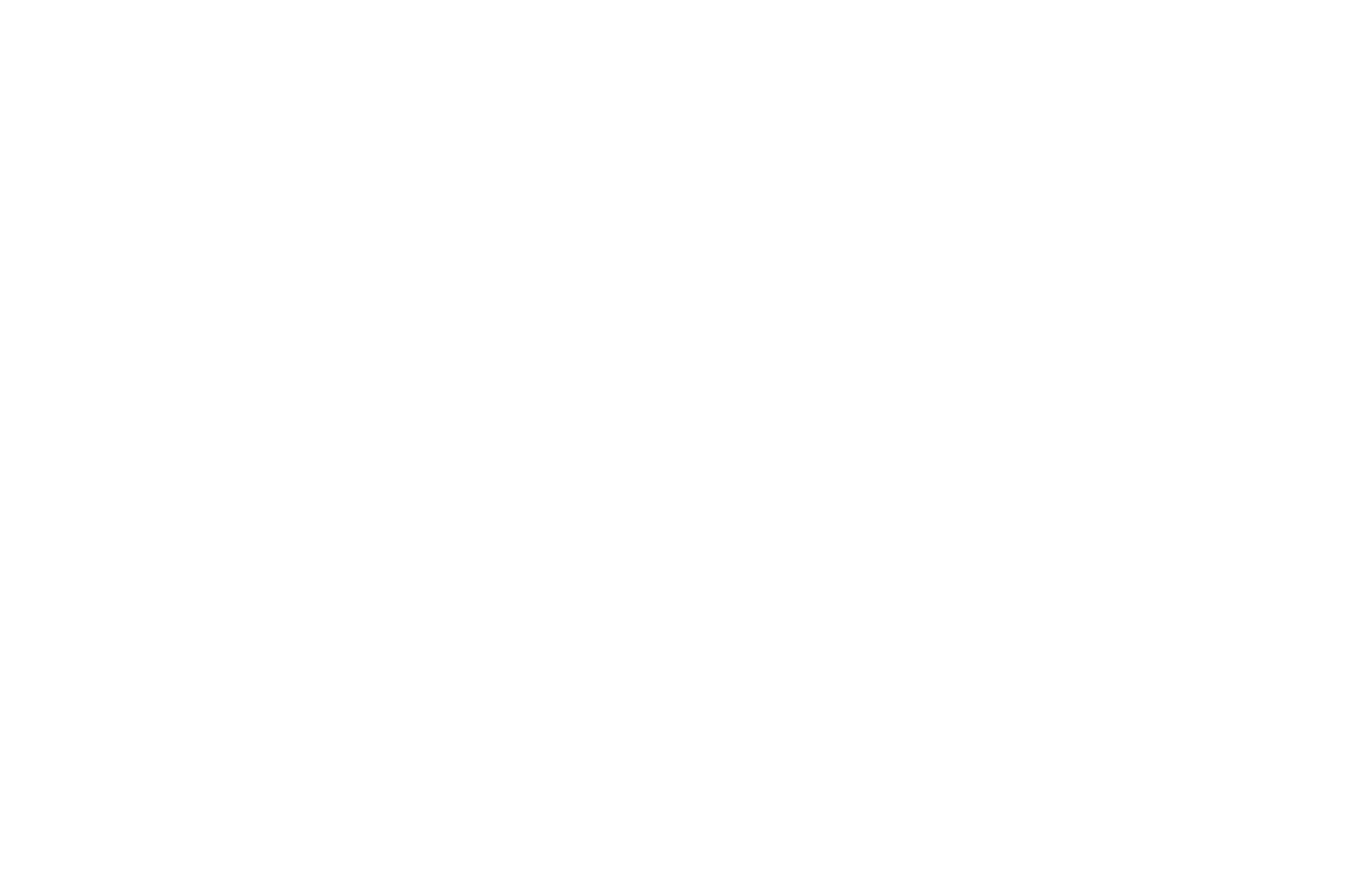
2. Utiliser les blocs ME601/ME601A
Ajoutez n'importe quel bloc de menu à la page - il s'agira d'un menu de premier niveau. Ajoutez ensuite un bloc ME601 (Menu : deuxième niveau).
ME601 vous permet d'ajouter un sous-menu pour les éléments du menu principal. Il apparaîtra sous la forme d'un menu déroulant lorsque vous le survolerez sur un ordinateur de bureau ou que vous le toucherez sur un appareil mobile.
Fonctionnement :
1) Dans le bloc ME601 : spécifiez un lien, par exemple #submenu:more.
2) Dans le menu principal : ajoutez un lien #submenu:more dans le panneau Contenu du bloc → Éléments de menu en tant que lien d'un élément de menu.
Important : l'élément de menu principal ne sera pas cliquable. Si vous souhaitez avoir un lien sur cet élément, dupliquez-le dans le menu déroulant.
Note : "More" dans "#submenu:more" peut être n'importe quel mot, par exemple : #submenu:portfolio ou #submenu:aboutus.
ME601 vous permet d'ajouter un sous-menu pour les éléments du menu principal. Il apparaîtra sous la forme d'un menu déroulant lorsque vous le survolerez sur un ordinateur de bureau ou que vous le toucherez sur un appareil mobile.
Fonctionnement :
1) Dans le bloc ME601 : spécifiez un lien, par exemple #submenu:more.
2) Dans le menu principal : ajoutez un lien #submenu:more dans le panneau Contenu du bloc → Éléments de menu en tant que lien d'un élément de menu.
Important : l'élément de menu principal ne sera pas cliquable. Si vous souhaitez avoir un lien sur cet élément, dupliquez-le dans le menu déroulant.
Note : "More" dans "#submenu:more" peut être n'importe quel mot, par exemple : #submenu:portfolio ou #submenu:aboutus.
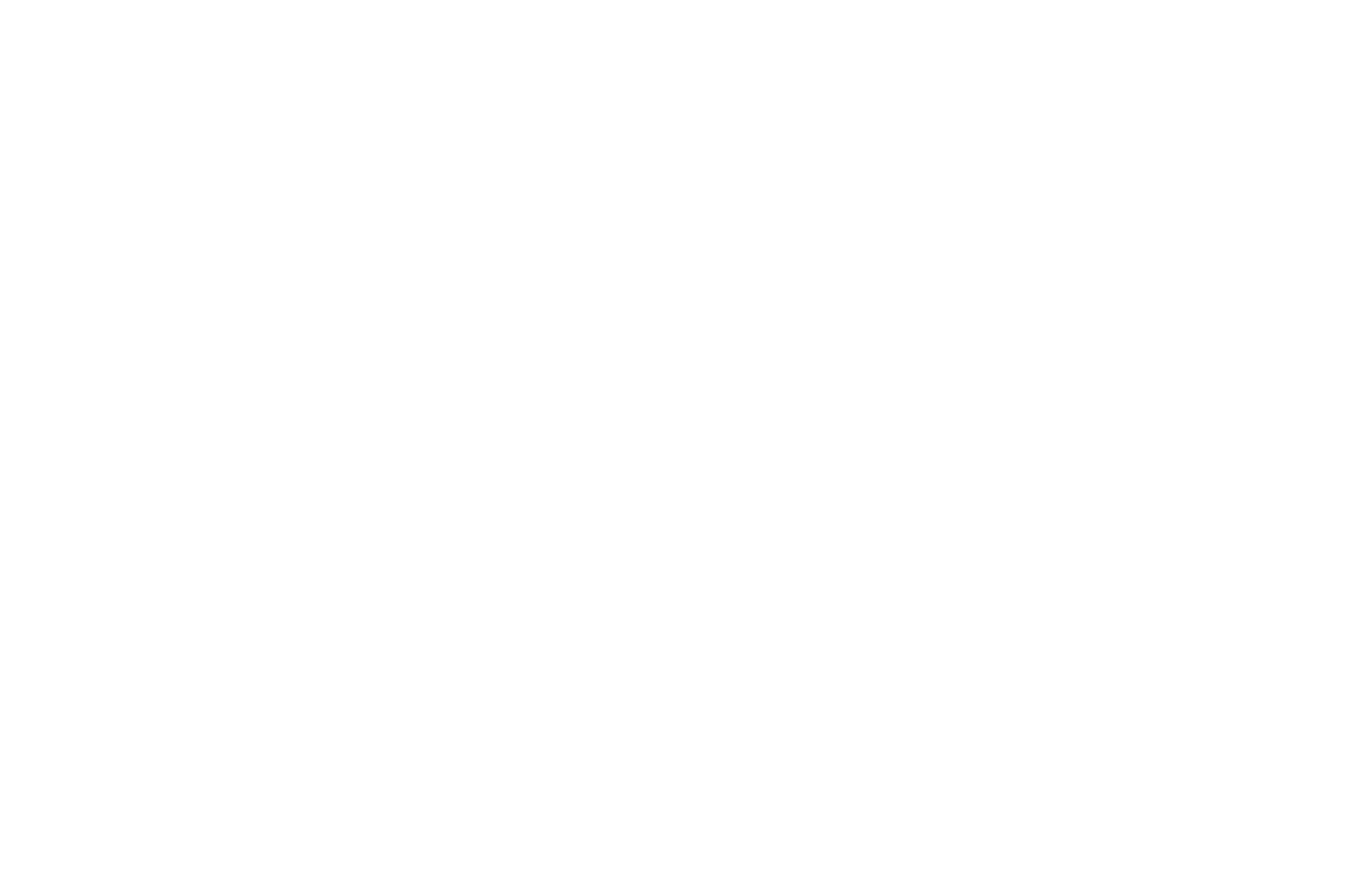
Exemple d'utilisation du bloc ME601
Comment créer un menu en utilisant Zero Block
Pour configurer la fixation du bloc, ouvrez Zero Block → Settings → sous "Position and Overflow", sélectionnez "Fixed" pour verrouiller le bloc.
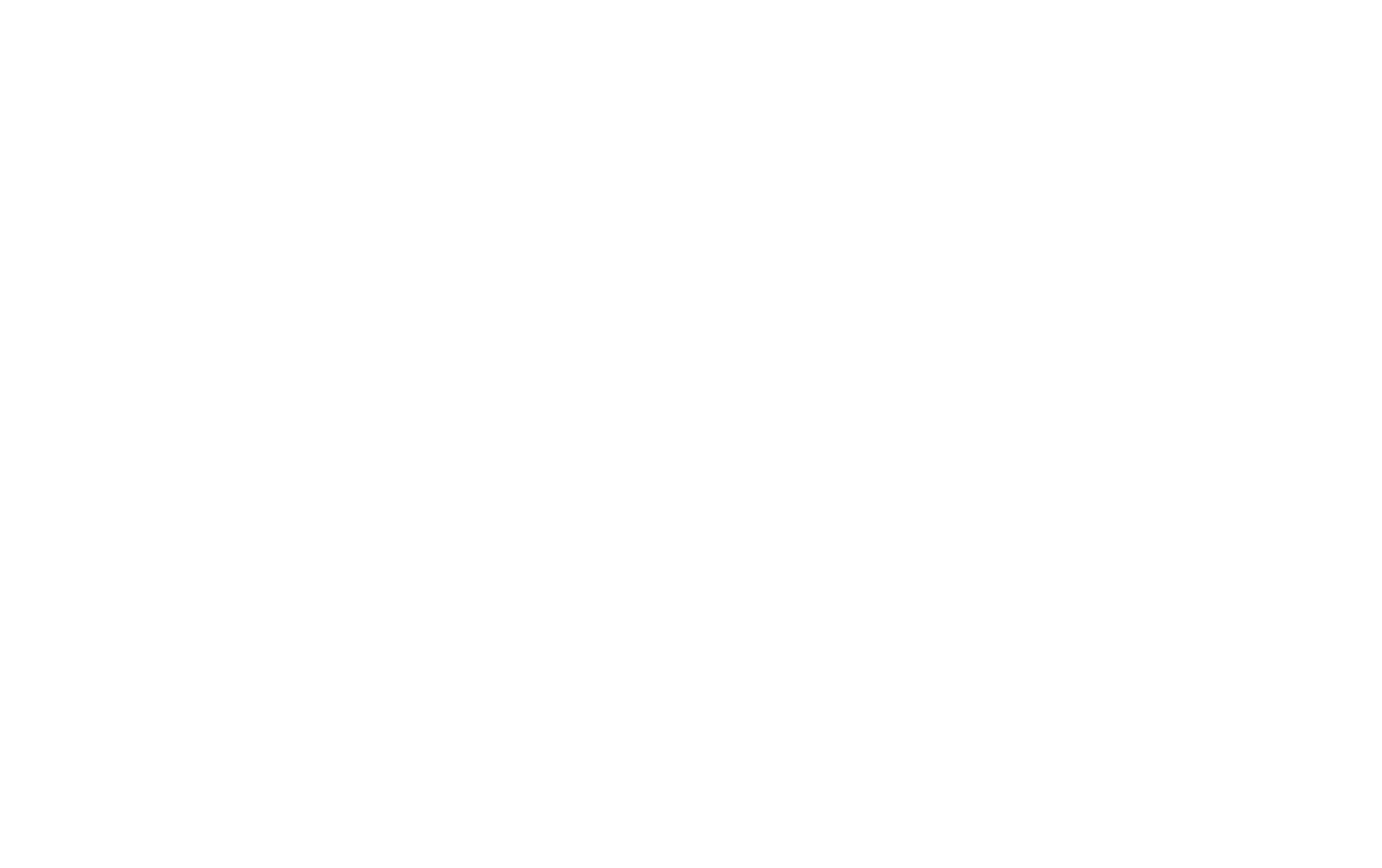
Le bloc peut être fixé en haut ou en bas de la page et peut être paramétré pour apparaître après X pixels (décalage d'apparition). Dans ce cas, vous pouvez personnaliser l'une des deux variantes d'animation de l'apparence - fondu ou glissement haut/bas. Cela peut être utile, par exemple, si vous souhaitez que l'en-tête du site web n'apparaisse pas immédiatement, mais plutôt après un certain défilement.
Découvrez d'autres types de menus, comment créer un menu fixe qui sera visible lors du défilement, comment ajouter deux menus à une page, comment créer des onglets, et bien d'autres choses encore dans notre article "Découvrez sept modèles de menus de sites web".
Découvrez sept conceptions de menus de sites web
Options de conception des menus, personnalisation, conseils et exemples
Comment améliorer la navigation sur votre site web
Conseils pratiques pour créer un site web clair et facile à utiliser