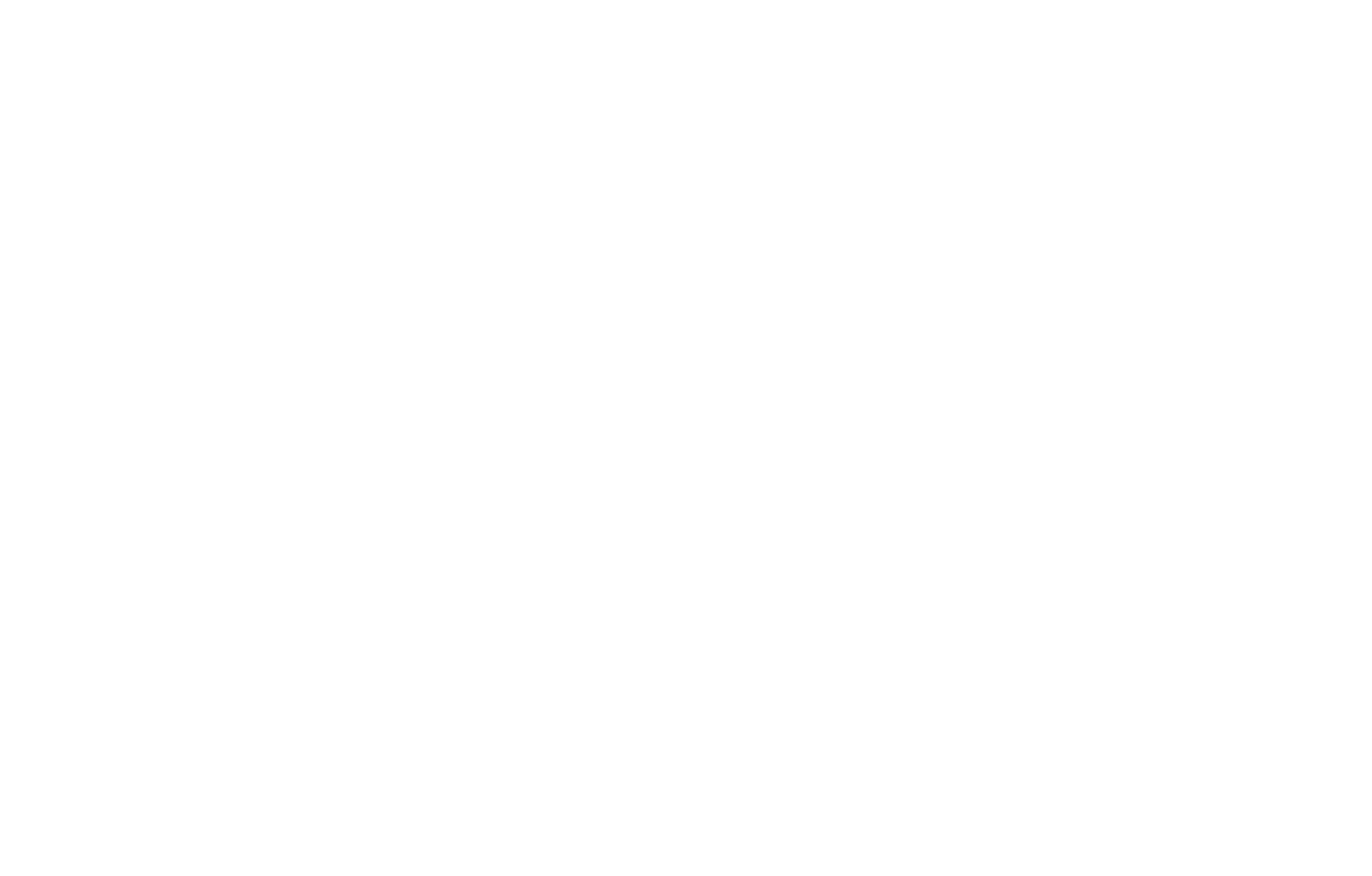Comment envoyer les soumissions de formulaire à d'autres services en utilisant Zapier
Zapier est un outil d'intégration de données en ligne qui connecte différents services et permet le partage de données entre eux.
Les flux de travail entre les services sont appelés Zaps. Les services sont appelés Apps. Un déclencheur est un événement qui déclenche une action. Une invitation à envoyer des données et à les modifier est une action.
Par exemple, créons un flux de travail, ou un Zap, entre Tilda et Trello. Lorsqu'un utilisateur remplit un formulaire sur votre site web (Trigger), cette information est envoyée à Zapier avant d'être automatiquement ajoutée à Trello (Action).
Par exemple, créons un flux de travail, ou un Zap, entre Tilda et Trello. Lorsqu'un utilisateur remplit un formulaire sur votre site web (Trigger), cette information est envoyée à Zapier avant d'être automatiquement ajoutée à Trello (Action).
Paramètres généraux pour tous les services
Exemple d'intégration avec l'application de gestion de projet
Comment intégrer Zapier avec Tilda
Sur Tilda, allez dans les Paramètres du site → Formulaires → Zapier.
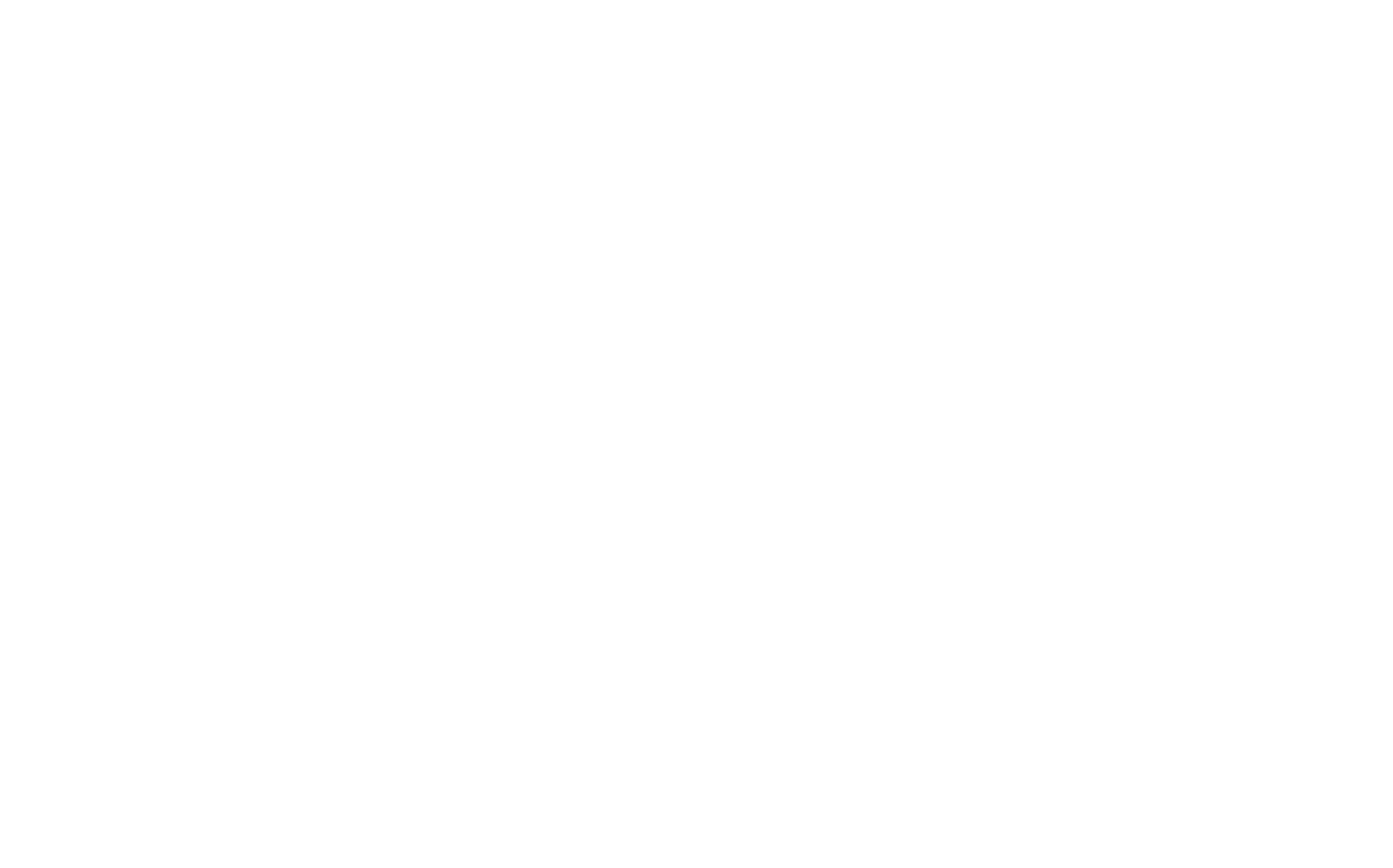
La clé Api de Zapier et l'ID du site sont des paramètres dont vous aurez besoin pour intégrer Tilda à Zapier. Veillez à enregistrer les paramètres en cliquant sur le bouton "Ajouter".
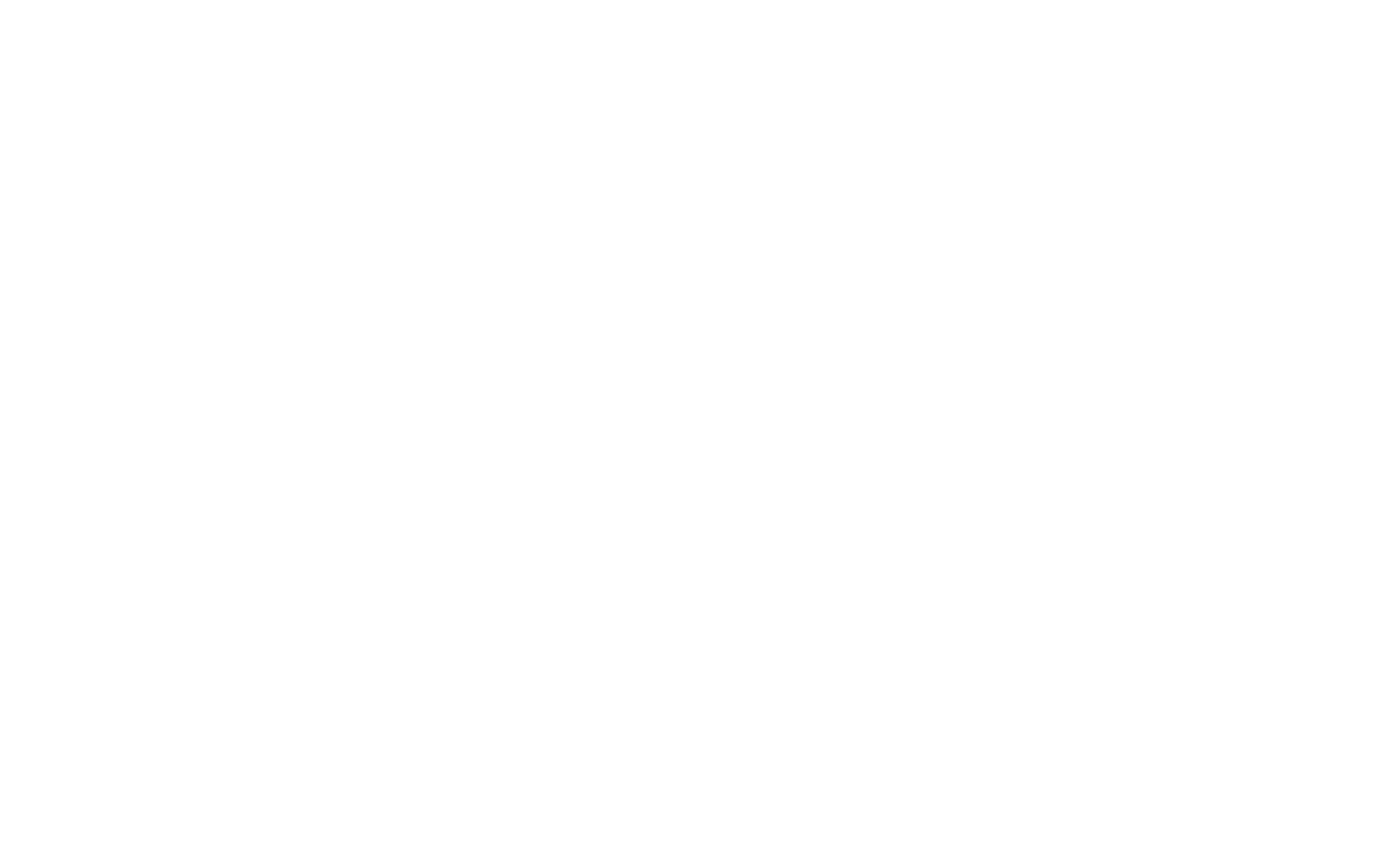
Créer un Zap. Un Zap est une séquence d'actions consistant en une tâche que vous aimeriez effectuer. En d'autres termes, une Zap peut être interprétée comme suit : "Lorsque je reçois une nouvelle soumission via le formulaire de capture de données sur mon site web Tilda , je l'envoie à un autre service."
La première partie ("lorsque je reçois une nouvelle soumission") est un déclencheur.
La deuxième partie ("l'envoyer") est une action.
La première partie ("lorsque je reçois une nouvelle soumission") est un déclencheur.
La deuxième partie ("l'envoyer") est une action.
Il y a deux options pour ajouter un Zap.
La première option. Connectez-vous à votre compte sur le site web du service Zapier. Cliquez sur le bouton Explorer les applications. Dans le champ de recherche, écrivez le nom de l'application Tilda Publishing. Sur la nouvelle page, cliquez sur le bouton orange Connecter Tilda Publishing. La page des paramètres Zap s'ouvre alors.
La première option. Connectez-vous à votre compte sur le site web du service Zapier. Cliquez sur le bouton Explorer les applications. Dans le champ de recherche, écrivez le nom de l'application Tilda Publishing. Sur la nouvelle page, cliquez sur le bouton orange Connecter Tilda Publishing. La page des paramètres Zap s'ouvre alors.
Deuxième option. Connectez-vous à votre compte sur le site du service Zapier. Dans le coin supérieur gauche, cliquez sur le bouton orange +Créer et sélectionnez Zaps dans la liste. La page de création d'un Zap s'ouvre, cliquez sur l'élément Trigger. Sélectionnez l'application Tilda Publishing dans la liste.
Une fois l'intégration ajoutée, connectez votre projet au service Zapier - cliquez sur le bouton Sign In dans le champ Account. Dans la nouvelle fenêtre, entrez les valeurs Api Key et Site ID.
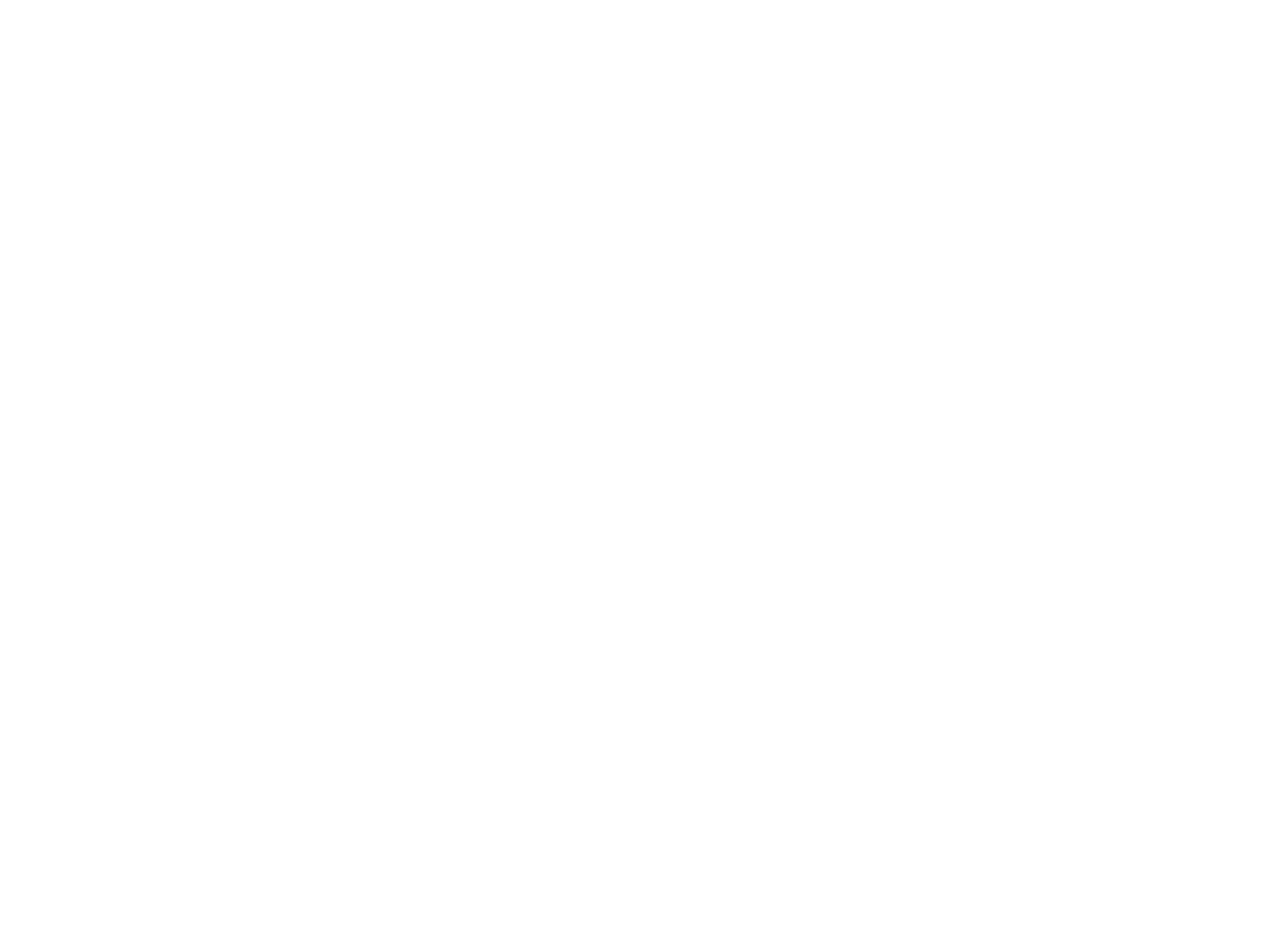
Dans le champ Événement déclencheur, sélectionnez un nouvel événement. Par exemple, Nouveau prospect. Cliquez ensuite sur Continuer pour passer au test de la connexion d'intégration.
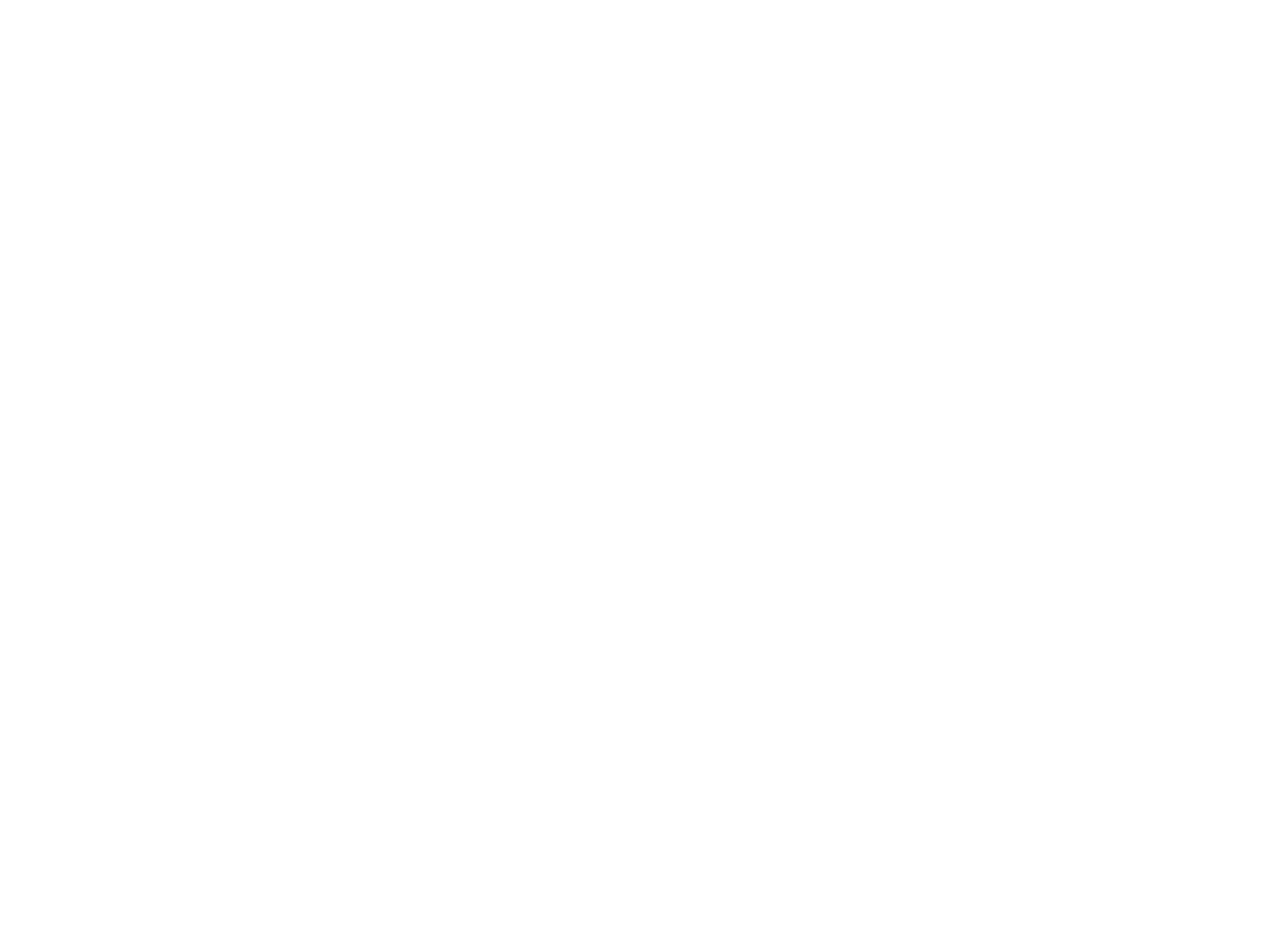
Important : avant de tester un Zap, vous devez soumettre des données via un formulaire sur un site web de Tilda auquel Zapier est connecté. Cette étape est nécessaire pour que Zapier obtienne une sélection de champs qui seront utilisés dans le formulaire et ces noms de champs peuvent être envoyés à un autre service.
Sur Tilda, ajoutez un bloc avec un formulaire à la page. Ouvrez le panneau Contenu du bloc et cochez la case "ZAPIER". Publiez la page, remplissez le formulaire et envoyez les données.
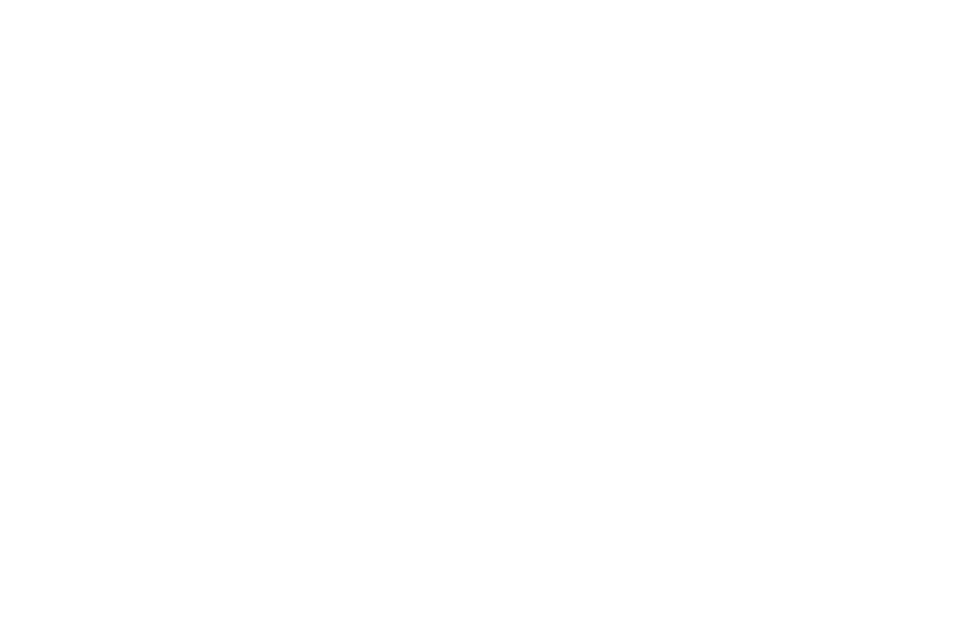
Retournez dans Zapier et cliquez sur "Tester le déclencheur".
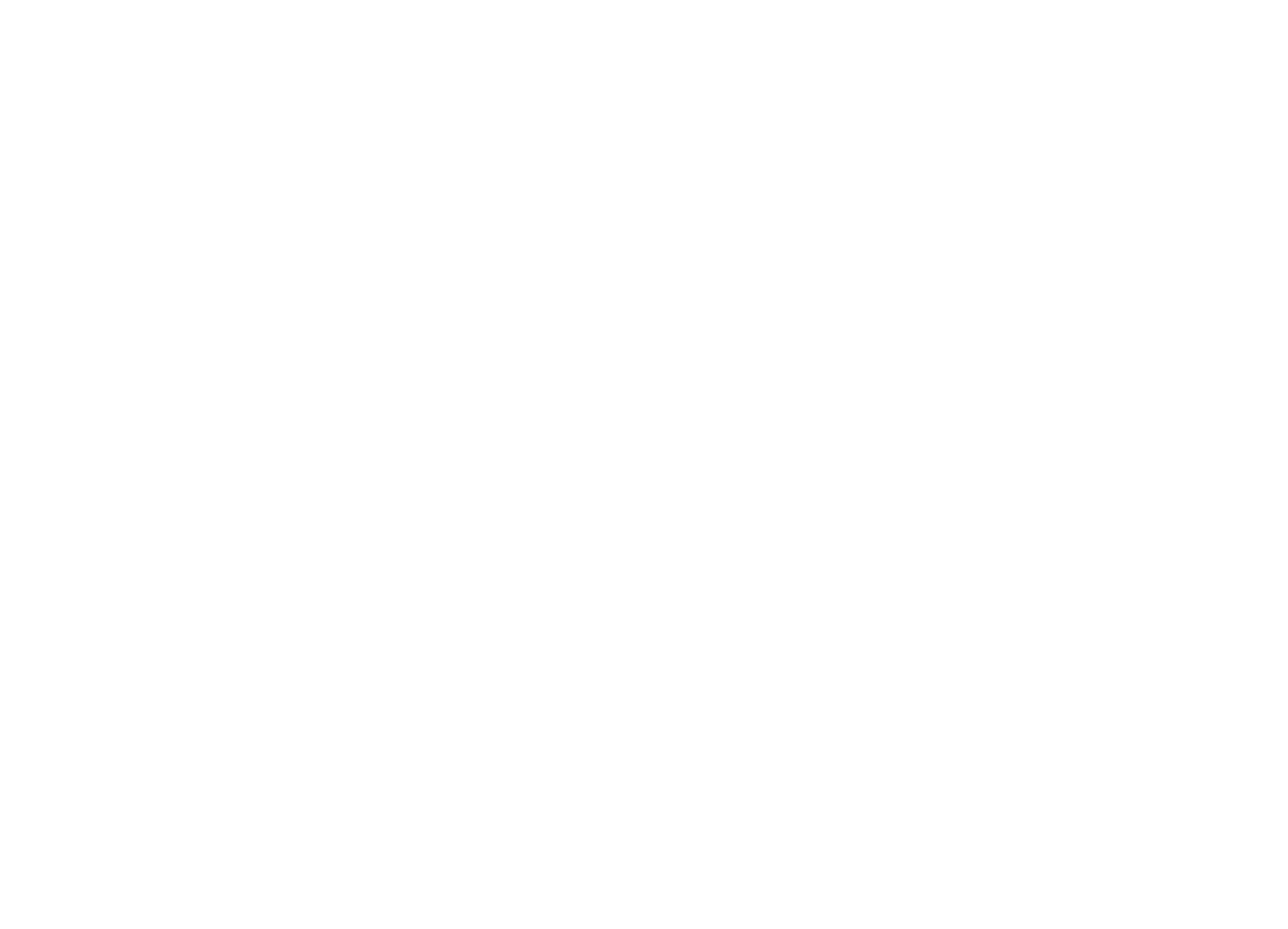
Si vous avez suivi correctement les étapes précédentes, une fois la connexion testée, Zap vous proposera de passer à l'étape suivante.
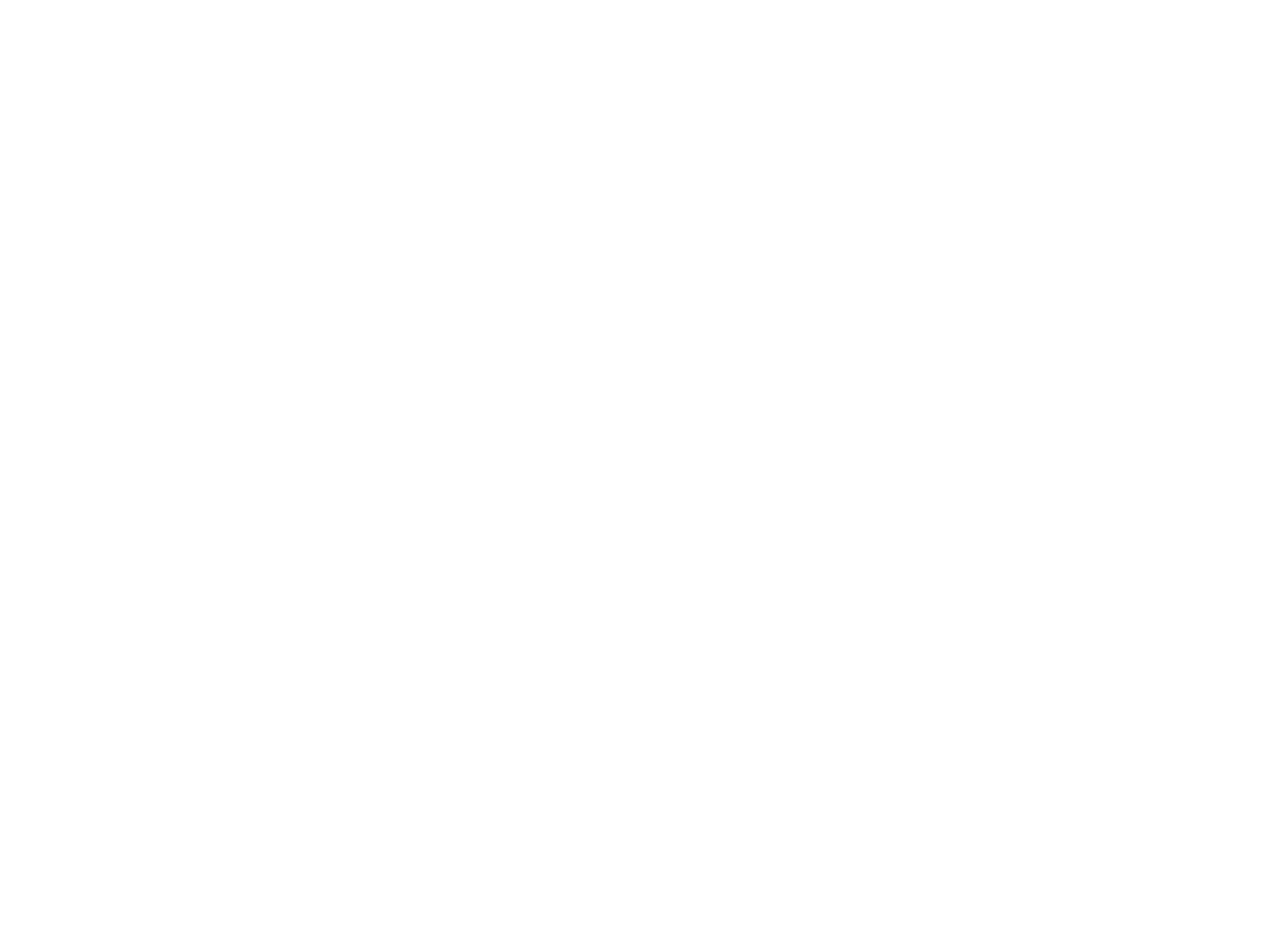
Vous avez réussi à intégrer Tilda à Zapier. L'étape suivante consiste à ajouter une action - indiquer ce qui doit être fait avec les données que vous recevrez. Voici comment vous pouvez envoyer les données capturées à Trello.
Exemple : Comment envoyer des données de formulaires vers Trello via Zapier
Allez sur Trello, créez un nouveau tableau pour vos prospects et donnez-lui un nom, par exempleTilda Leads". Créez quelques listes sur le nouveau tableau. Par exemple, "New Leads" pour toutes les soumissions que vous recevrez.
Retournez dans Zapier, à l'étape de l'ajout d'une Action. Dans l'étape précédente (ajout d'un déclencheur), vous avez cliqué sur le bouton orange "Continuer avec l'enregistrement sélectionné" et êtes passé à l'étape de configuration de l'action.
La couleur violette signifie que le Zap est activé : les données des formulaires seront transférées dans Trello.
Si vous devez modifier les paramètres d'intégration, cliquez sur le bouton Modifier le Zap.
Si vous devez modifier les paramètres d'intégration, cliquez sur le bouton Modifier le Zap.