Comment utiliser l'éditeur de texte Tilda
Fonctionnalités, formatage et paramètres
Tilda L'éditeur de texte est un outil essentiel pour la création de contenu. Lisez ce guide pour apprendre à tirer le meilleur parti du texte pour enrichir votre site web.
Comment ajouter et modifier du texte
Vous pouvez ajouter du texte au bloc via le panneau Contenu du bloc ou simplement en cliquant sur le texte directement.
Vous pouvez ajouter du texte au bloc via le panneau Contenu du bloc ou simplement en cliquant sur le texte directement.
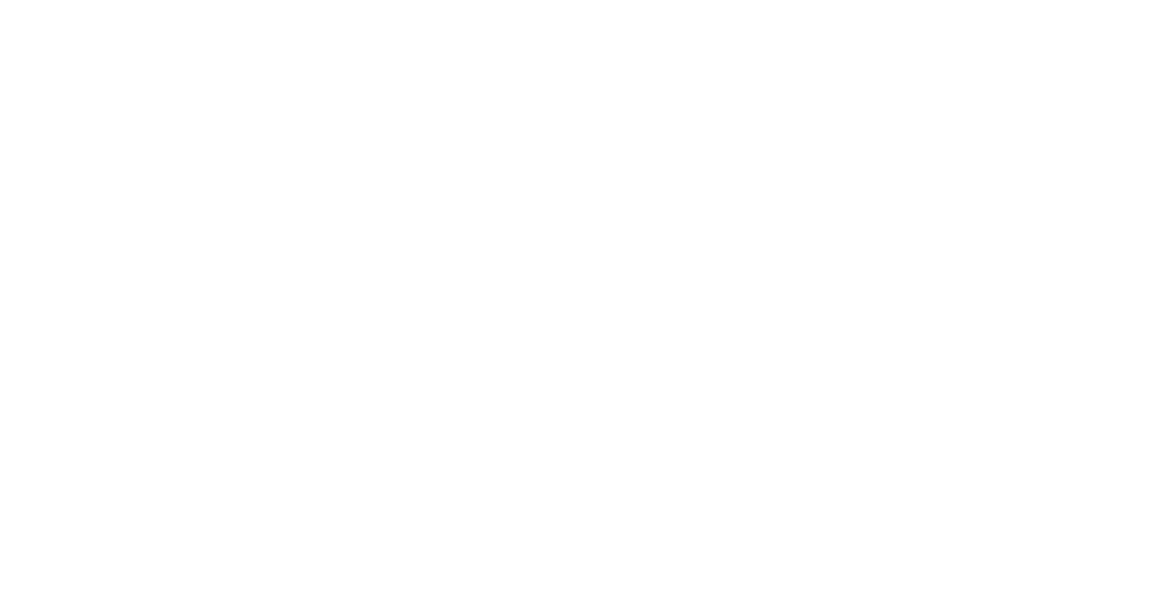
Comment ajouter du texte au bloc via le panneau Contenu
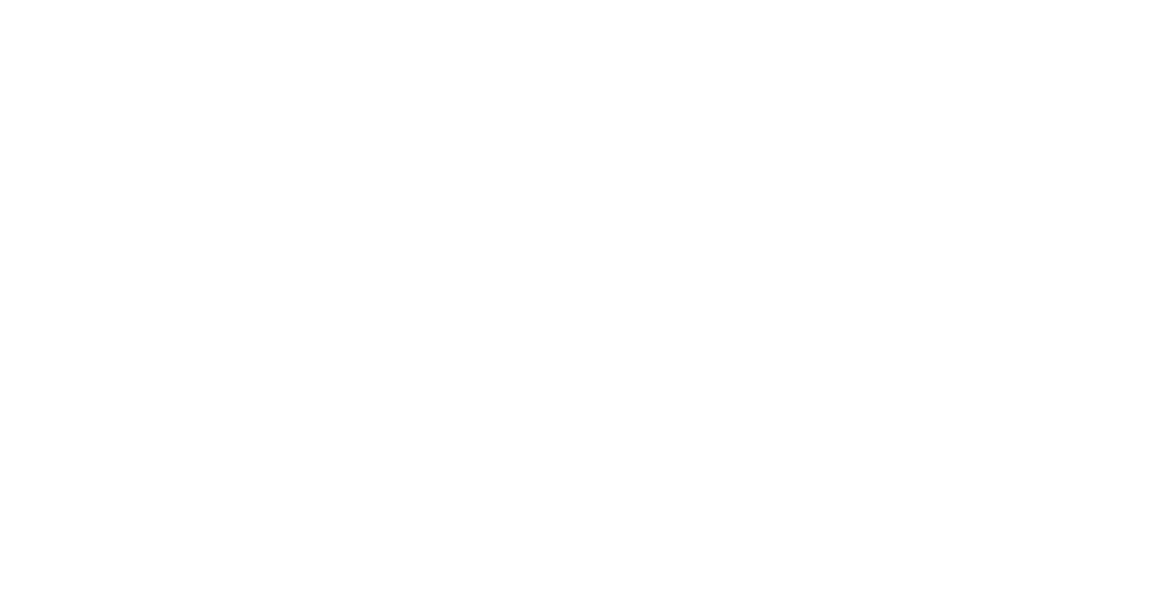
Comment modifier le texte dans le bloc en cliquant dessus ?
Comment formater un texte
Tout comme dans d'autres éditeurs de texte populaires, vous pouvez formater votre texte sur Tilda. Vous pouvez mettre en évidence les points clés, insister sur les détails, souligner ce qui est important ou barrer le texte non pertinent.
Tilda L'éditeur de texte vous permet de modifier la couleur, la taille, le poids, la police, l'alignement, l'espacement des lignes et d'ajouter des liens hypertextes. Vous pouvez accéder à toutes ces fonctionnalités via la barre d'outils contextuelle.
Tout comme dans d'autres éditeurs de texte populaires, vous pouvez formater votre texte sur Tilda. Vous pouvez mettre en évidence les points clés, insister sur les détails, souligner ce qui est important ou barrer le texte non pertinent.
Tilda L'éditeur de texte vous permet de modifier la couleur, la taille, le poids, la police, l'alignement, l'espacement des lignes et d'ajouter des liens hypertextes. Vous pouvez accéder à toutes ces fonctionnalités via la barre d'outils contextuelle.
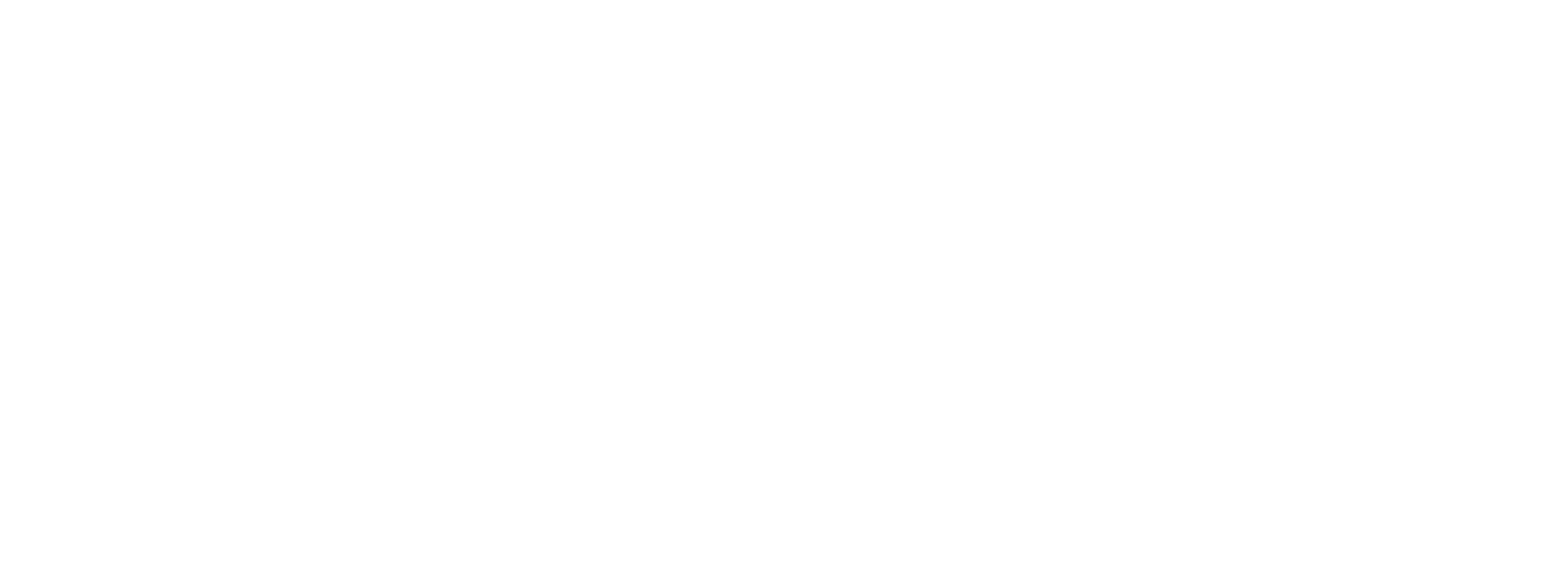
Vous pouvez également ajuster la taille de la police, la couleur, la graisse, l'interligne et l'espacement des lettres dans le panneau Paramètres du bloc : Paramètres → Typographie.
Vous pouvez définir des valeurs personnalisées pour la taille de la police, l'interligne, l'indentation entre les éléments de texte du bloc et modifier la couleur, la graisse et l'opacité du texte dans le panneau Paramètres du bloc.
Si vous devez appliquer une police différente au texte du bloc, vous pouvez le faire dans le panneau Paramètres du bloc. Vous pouvez sélectionner l'une des polices que vous avez définies dans les paramètres du site.
Si vous devez appliquer une police différente au texte du bloc, vous pouvez le faire dans le panneau Paramètres du bloc. Vous pouvez sélectionner l'une des polices que vous avez définies dans les paramètres du site.
Lorsque vous insérez du contenu à partir d'un éditeur de texte tiers, nous vous recommandons vivement d'effacer toute mise en forme avant de le copier dans l'Éditeur de texte Tilda afin d'éviter tout problème de formatage.
Mettez en évidence le texte que vous souhaitez copier et cliquez sur Effacer la mise en forme.
Mettez en évidence le texte que vous souhaitez copier et cliquez sur Effacer la mise en forme.
Comment éditer du texte dans Zero Block
Vous pouvez utiliser la barre d'outils de l'éditeur de texte Tilda lorsque vous éditez du contenu dans Zero Block. Comme pour les blocs standard, vous pouvez modifier les paramètres exactement comme vous le souhaitez dans les paramètres de l'élément de texte que vous modifiez.
Zero Block vous permet de créer des éléments uniques pour votre site web et contient des paramètres avancés qui vous aident à le faire, comme le paramètre "Espacement", qui vous permet de modifier le crénage (l'espacement entre les caractères). Cette option est également disponible dans certains blocs standard, mais nous vous recommandons de l'utiliser avec prudence afin d'éviter un affichage incorrect.
Vous pouvez utiliser la barre d'outils de l'éditeur de texte Tilda lorsque vous éditez du contenu dans Zero Block. Comme pour les blocs standard, vous pouvez modifier les paramètres exactement comme vous le souhaitez dans les paramètres de l'élément de texte que vous modifiez.
Zero Block vous permet de créer des éléments uniques pour votre site web et contient des paramètres avancés qui vous aident à le faire, comme le paramètre "Espacement", qui vous permet de modifier le crénage (l'espacement entre les caractères). Cette option est également disponible dans certains blocs standard, mais nous vous recommandons de l'utiliser avec prudence afin d'éviter un affichage incorrect.
Raccourcis d'édition de texte
Ctrl + B - mettre le texte en gras
Ctrl+ I - mettre le texte en italique
Ctrl+ U - souligner le texte
Ctrl+ C - copier le texte
Ctrl+ V - insérer le texte
Ctrl+ A - sélectionner le texte
Ctrl+ X - couper le texte
Ctrl+ Z - annuler l'action précédente
Ctrl+ Delete - supprimer le texte à gauche
Ctrl+ I - mettre le texte en italique
Ctrl+ U - souligner le texte
Ctrl+ C - copier le texte
Ctrl+ V - insérer le texte
Ctrl+ A - sélectionner le texte
Ctrl+ X - couper le texte
Ctrl+ Z - annuler l'action précédente
Ctrl+ Delete - supprimer le texte à gauche
Cmd + B - mettre le texte en gras
Cmd+ I - mettre le texte en italique
Cmd+ U - souligner le texte
Cmd+ C - copier le texte
Cmd+ V - insérer le texte
Cmd+ A - mettre le texte en surbrillance
Cmd+ X - couper le texte
Cmd+ Z - annuler l'action précédente
Cmd+ Delete - supprimer le texte à gauche
Cmd+ I - mettre le texte en italique
Cmd+ U - souligner le texte
Cmd+ C - copier le texte
Cmd+ V - insérer le texte
Cmd+ A - mettre le texte en surbrillance
Cmd+ X - couper le texte
Cmd+ Z - annuler l'action précédente
Cmd+ Delete - supprimer le texte à gauche
