Comment mettre en place un panier d'achat
Regardez ce tutoriel sur la mise en place d'un panier d'achat ou lisez le guide ci-dessous.
Vous pouvez utiliser le panier d'achat pour vendre une sélection de produits ou un seul produit ou service (par exemple, vous avez une offre et vous avez besoin d'un sélecteur de quantité sur votre page produit).
Avec Tilda, vous pouvez créer une boutique en ligne complète et y associer un système de paiement. Vous trouverez les modules dont vous avez besoin dans la catégorie "Store".
Voyons comment fonctionne le panier d'achat.
Voyons comment fonctionne le panier d'achat.
1. Ajoutez à votre page un bloc ST100 de la catégorie "Store".
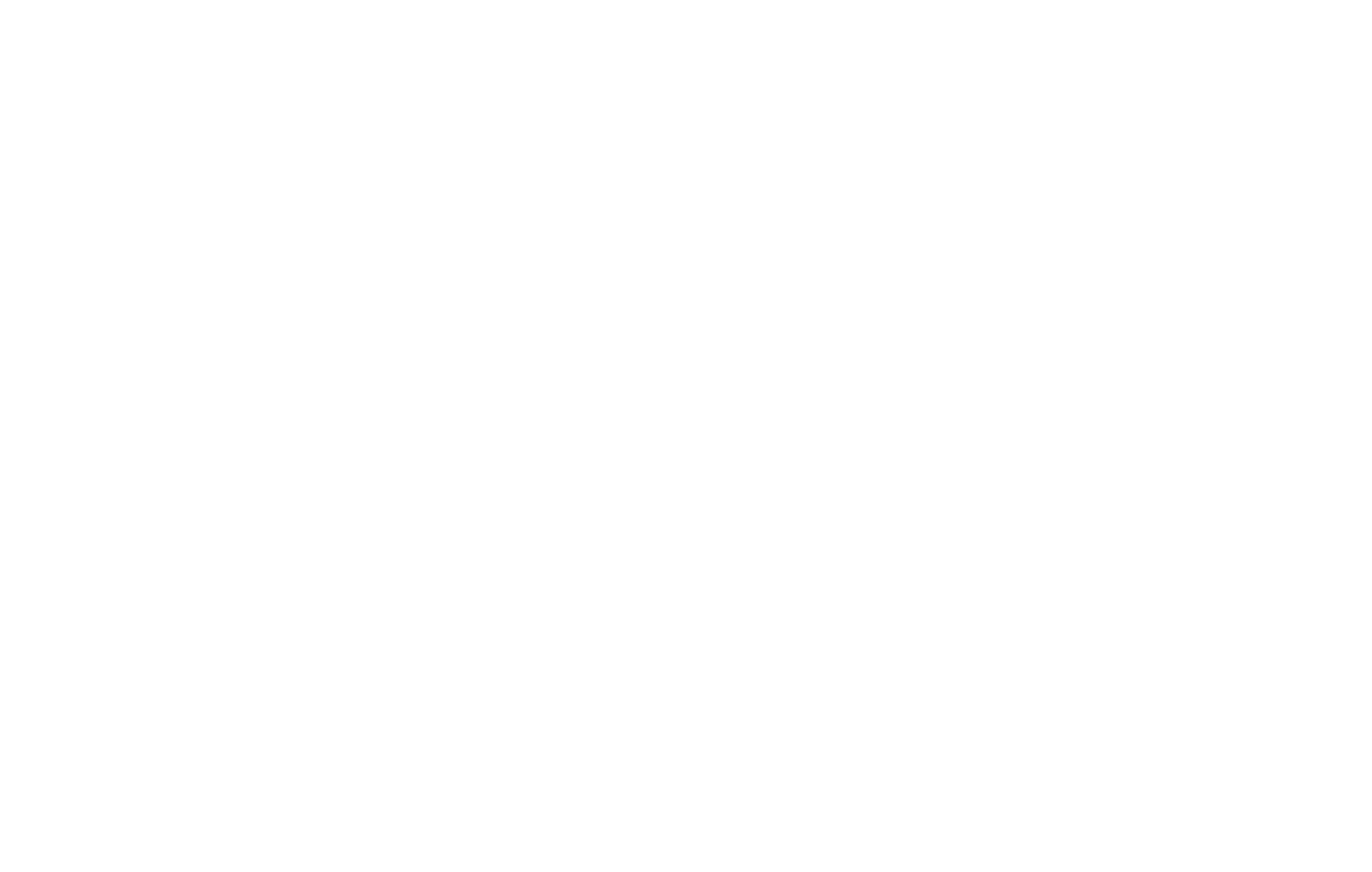
S'il y a plusieurs pages sur votre site web et que vous souhaitez que le panier d'achat soit affiché sur chacune d'entre elles, ajoutez le panier d'achat à l'en-tête ou au pied de page de votre site web. Une fois que c'est fait, le panier d'achat apparaîtra sur toutes les pages de votre site web.
Vous vous demandez comment faire ? Voici comment créer un en-tête et un pied de page →
Vous vous demandez comment faire ? Voici comment créer un en-tête et un pied de page →
2. Ajouter un bloc de cartes de produits
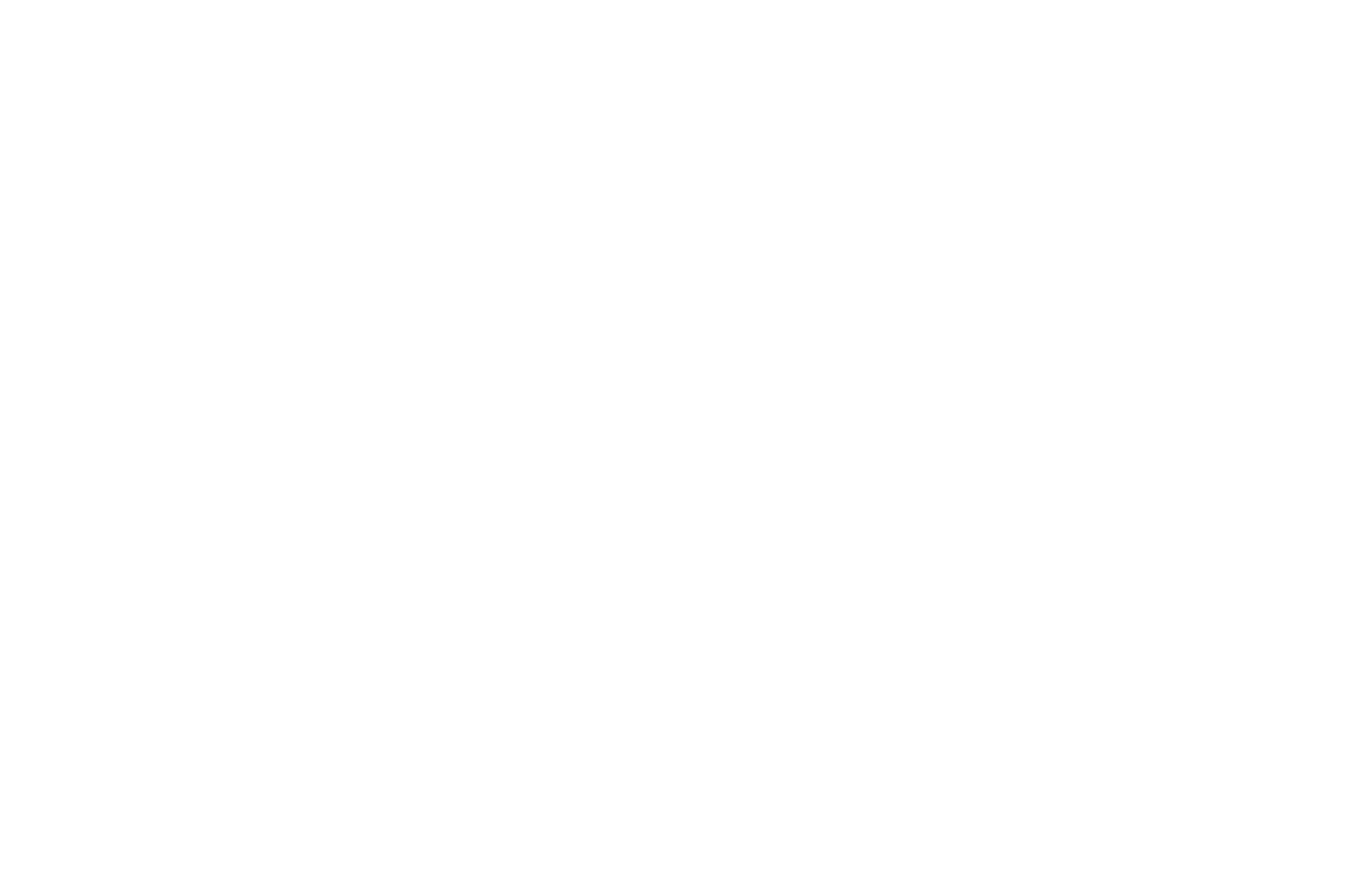
Un événement d'achat peut être créé dans n'importe quel bloc. Si vous utilisez un bloc d'une autre catégorie (pas la catégorie "Boutique"), ajoutez le lien :
#order:Product name =1000
où "Nom du produit" est le nom du produit et "1000" est le prix d'une unité.
#order:Product name =1000
où "Nom du produit" est le nom du produit et "1000" est le prix d'une unité.
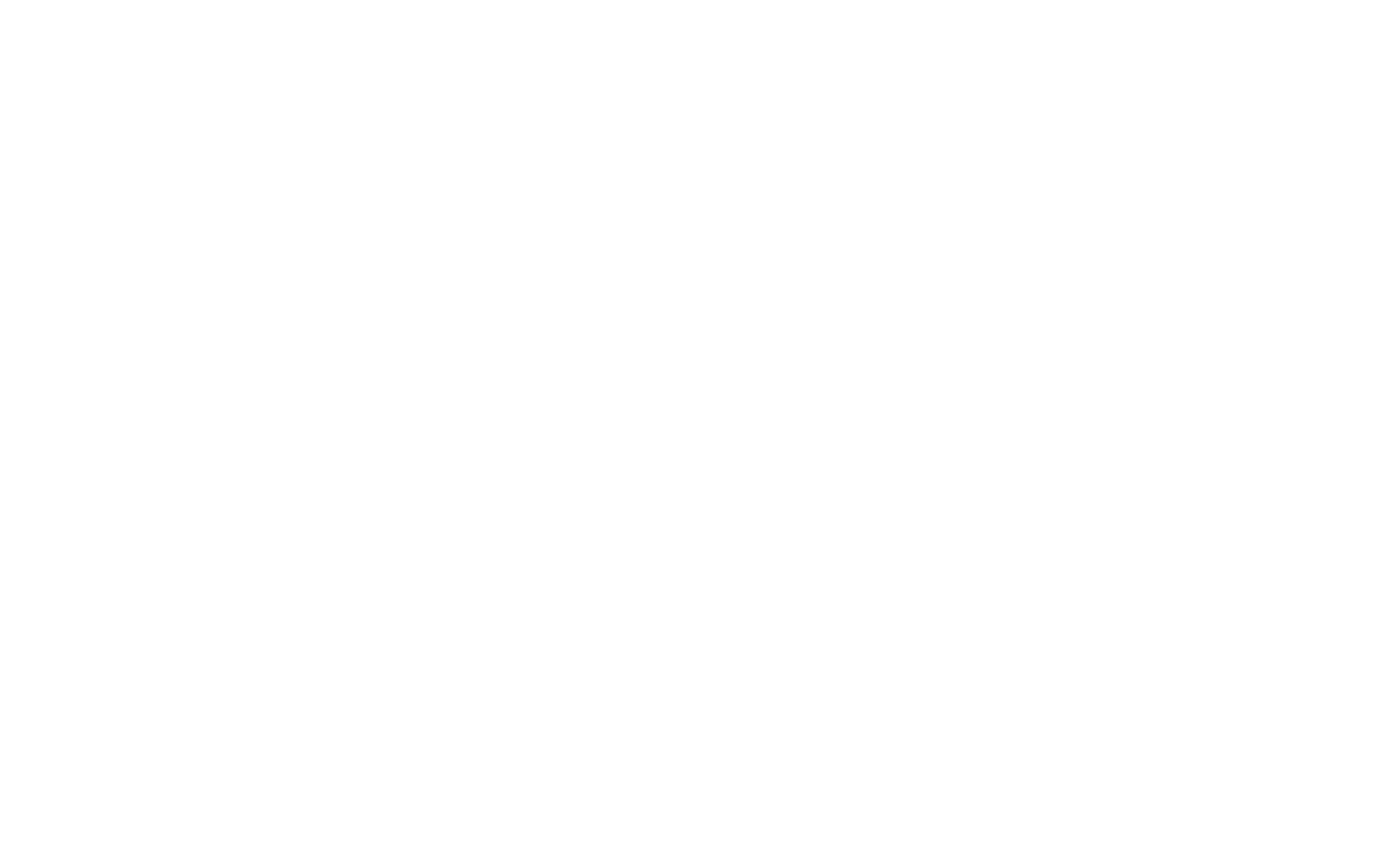
Si vous choisissez de ne pas utiliser un bloc de la catégorie "Boutique", l'image du produit n'apparaîtra pas dans le panier d'achat. Pour ajouter une image, ajoutez le lien :
#order:Product name =1000:::image=URL
où l'URL est l'adresse web de l'image. Vous pouvez utiliser l'URL de l'image téléchargée sur Tilda.
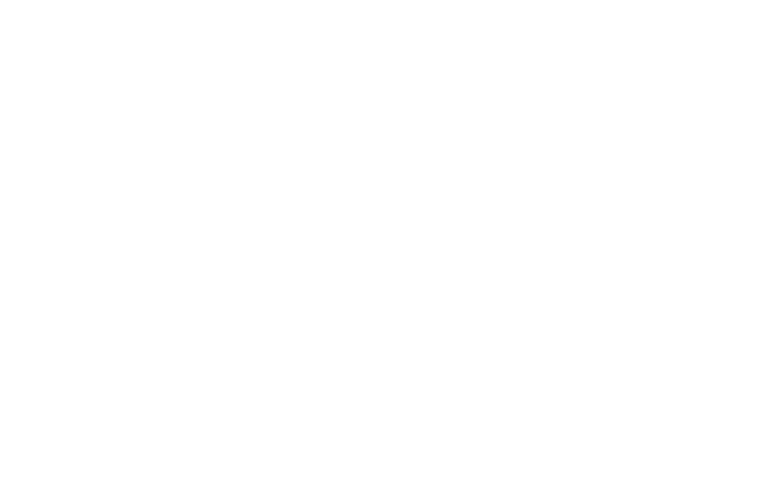
Vous pouvez utiliser l'URL de l'image téléchargée sur n'importe quel service d'hébergement d'images.
Vous pouvez maintenant publier la page et votre magasin sera prêt à fonctionner : vos clients pourront ajouter des produits au panier et effectuer des achats. Les notifications seront enregistrées dans votre compte.
Lorsqu'un client ajoute un produit à son panier, une icône de panier apparaît sur la page. L'icône reste cachée lorsque le panier est vide.
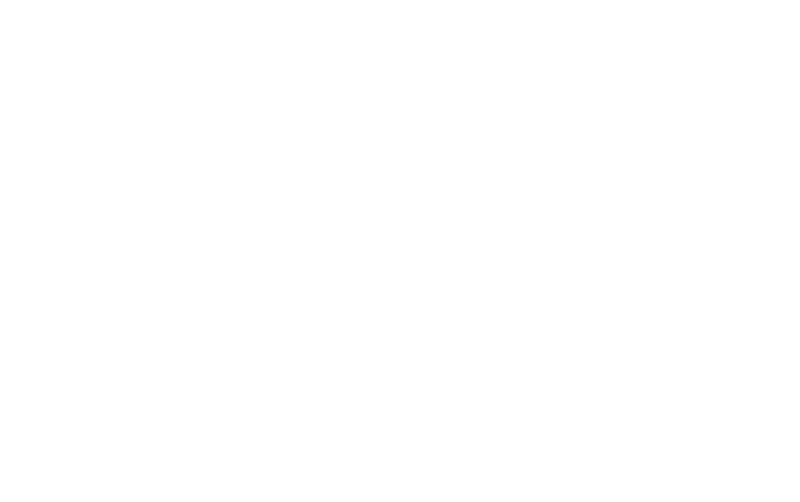
Par défaut, lorsqu'un client ajoute un produit à son panier, une fenêtre contextuelle contenant un formulaire de commande apparaît sur la page. Vous pouvez désactiver la fenêtre contextuelle dans le panneau Paramètres du bloc ST100. Dans ce cas, lorsque le client clique sur "Acheter maintenant", le produit est ajouté au panier, mais aucune fenêtre contextuelle n'apparaît sur la page.
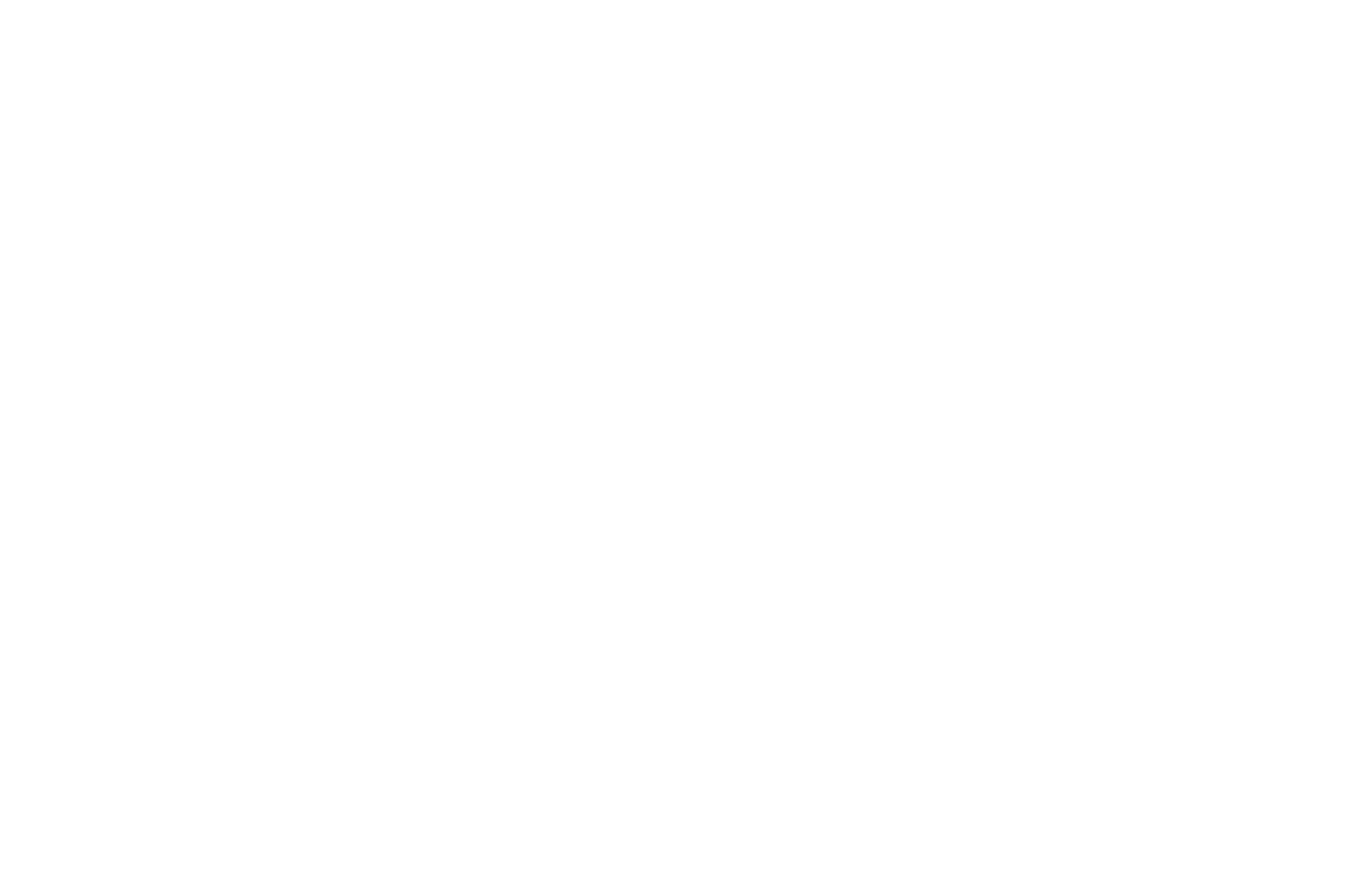
Voici ce que vous pouvez faire d'autre :
✓ Définir un format de devise pour votre boutique →
✓ Connecter un système de paiement pour accepter les paiements en ligne →
✓ Connecter des services de capture de données pour recevoir des soumissions de formulaire par e-mail, Google Drive, Telegram, etc. →
✓ Choisir la durée de conservation d'un article dans le panier →
✓ Définir un montant minimum de commande →
✓ Ajouter des options de livraison →
✓ Créer un formulaire de commande : personnalisez votre formulaire et ajoutez de nouveaux champs →
✓ Personnaliser les messages d'erreur du formulaire →
✓ Définir un format de devise pour votre boutique →
✓ Connecter un système de paiement pour accepter les paiements en ligne →
✓ Connecter des services de capture de données pour recevoir des soumissions de formulaire par e-mail, Google Drive, Telegram, etc. →
✓ Choisir la durée de conservation d'un article dans le panier →
✓ Définir un montant minimum de commande →
✓ Ajouter des options de livraison →
✓ Créer un formulaire de commande : personnalisez votre formulaire et ajoutez de nouveaux champs →
✓ Personnaliser les messages d'erreur du formulaire →
Monnaie
Vous pouvez modifier la devise de votre boutique dans la rubrique Paramètres du site → Systèmes de paiement → Format de devise. Le format de devise sélectionné sera appliqué par défaut aux prix du panier d'achat et des fiches produits.
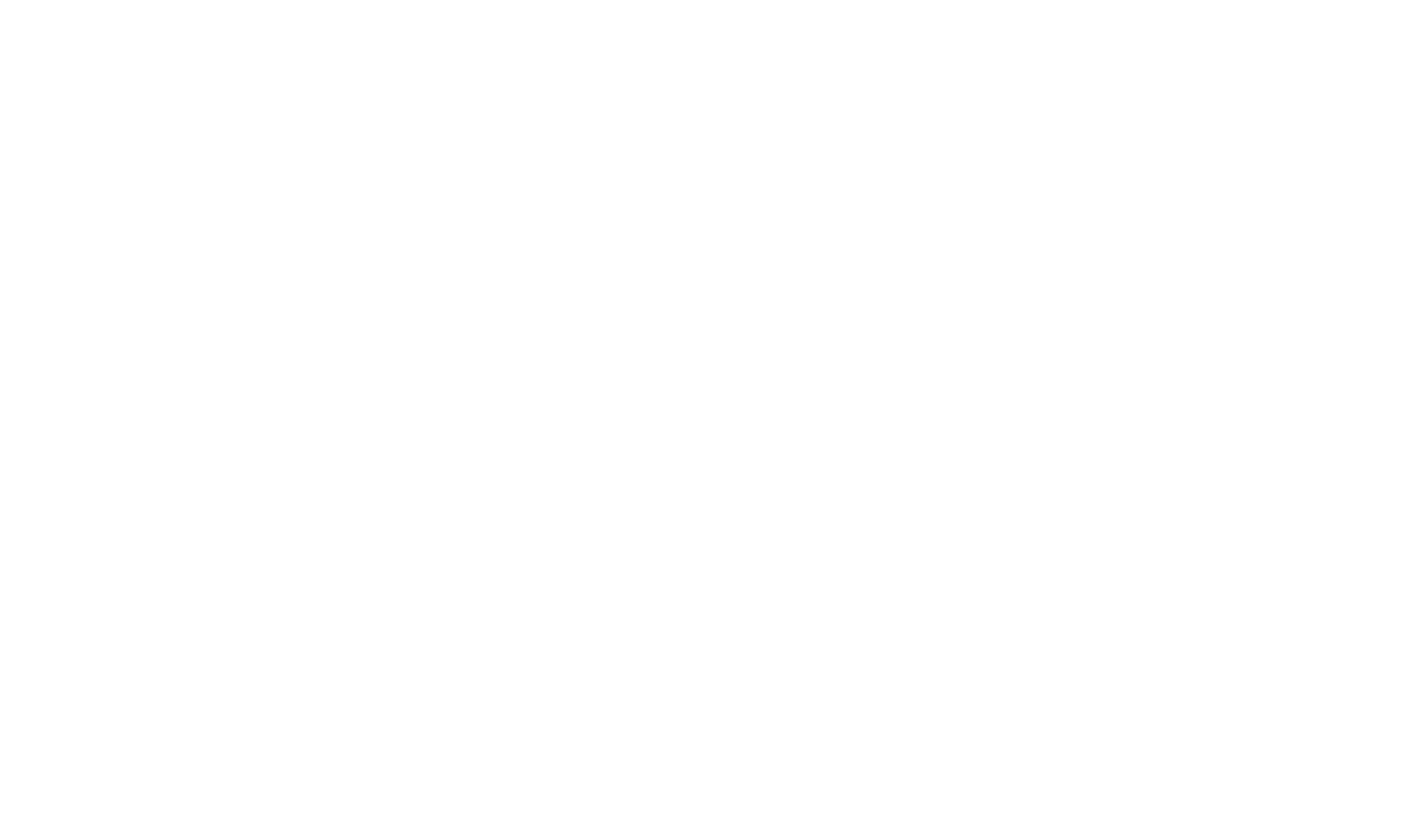
Systèmes de paiement
Vous pouvez connecter des systèmes de paiement à votre site web dans les Paramètres du site → Systèmes de paiement. Tilda prend en charge plusieurs systèmes de paiement : CloudPayments, PayPal, Stripe, Verifone, WayForPay, etc .
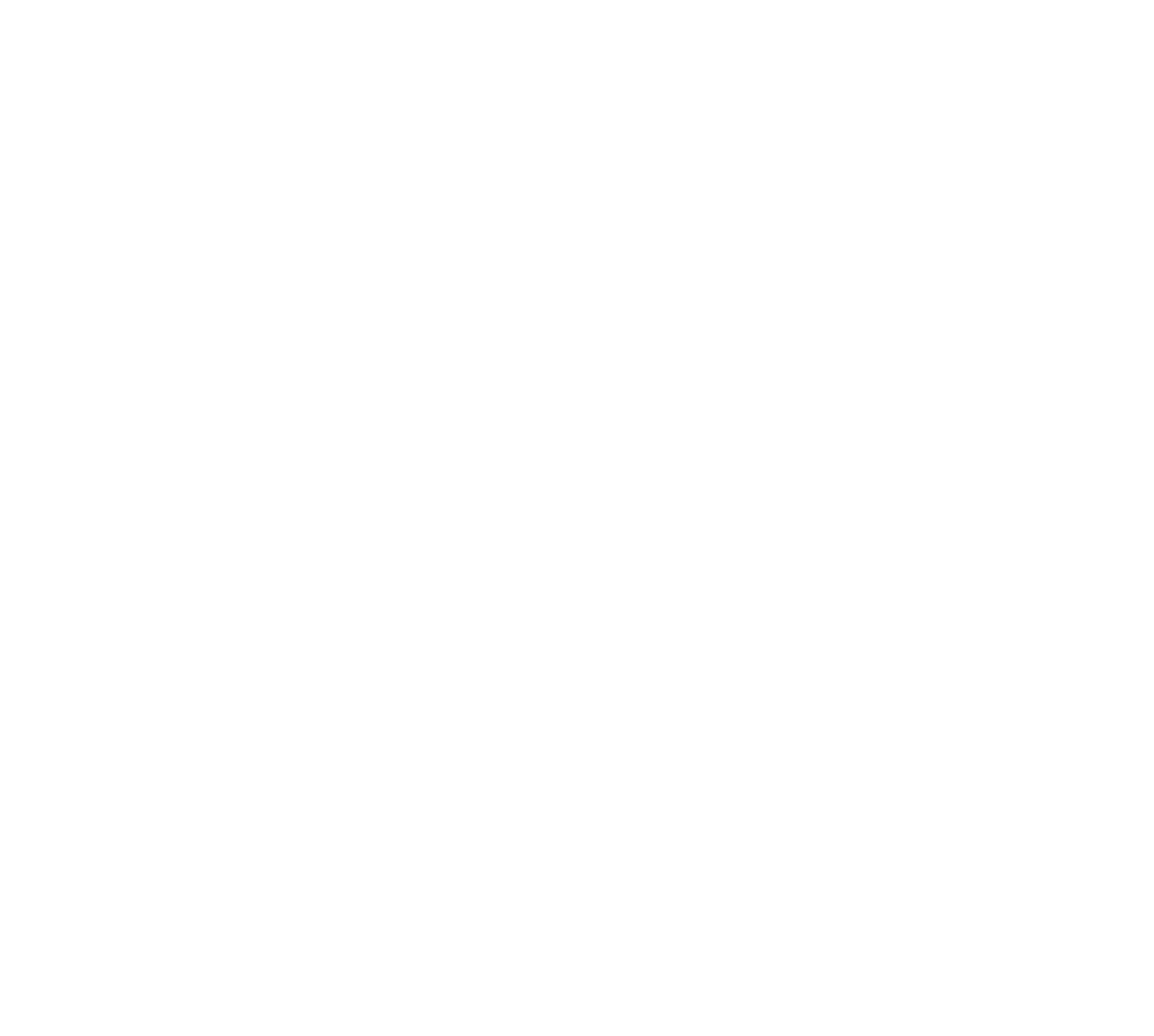
Persistance du panier d'achat
Si un visiteur ajoute un article au panier, puis ouvre une autre page ou quitte le site web, l'article reste dans le panier pendant 30 jours.
Vous pouvez spécifier la durée pendant laquelle un article reste dans le panier dans les paramètres du bloc. Si vous le fixez à 0, le panier sera vidé dès que le visiteur quittera la page.
Vous pouvez spécifier la durée pendant laquelle un article reste dans le panier dans les paramètres du bloc. Si vous le fixez à 0, le panier sera vidé dès que le visiteur quittera la page.
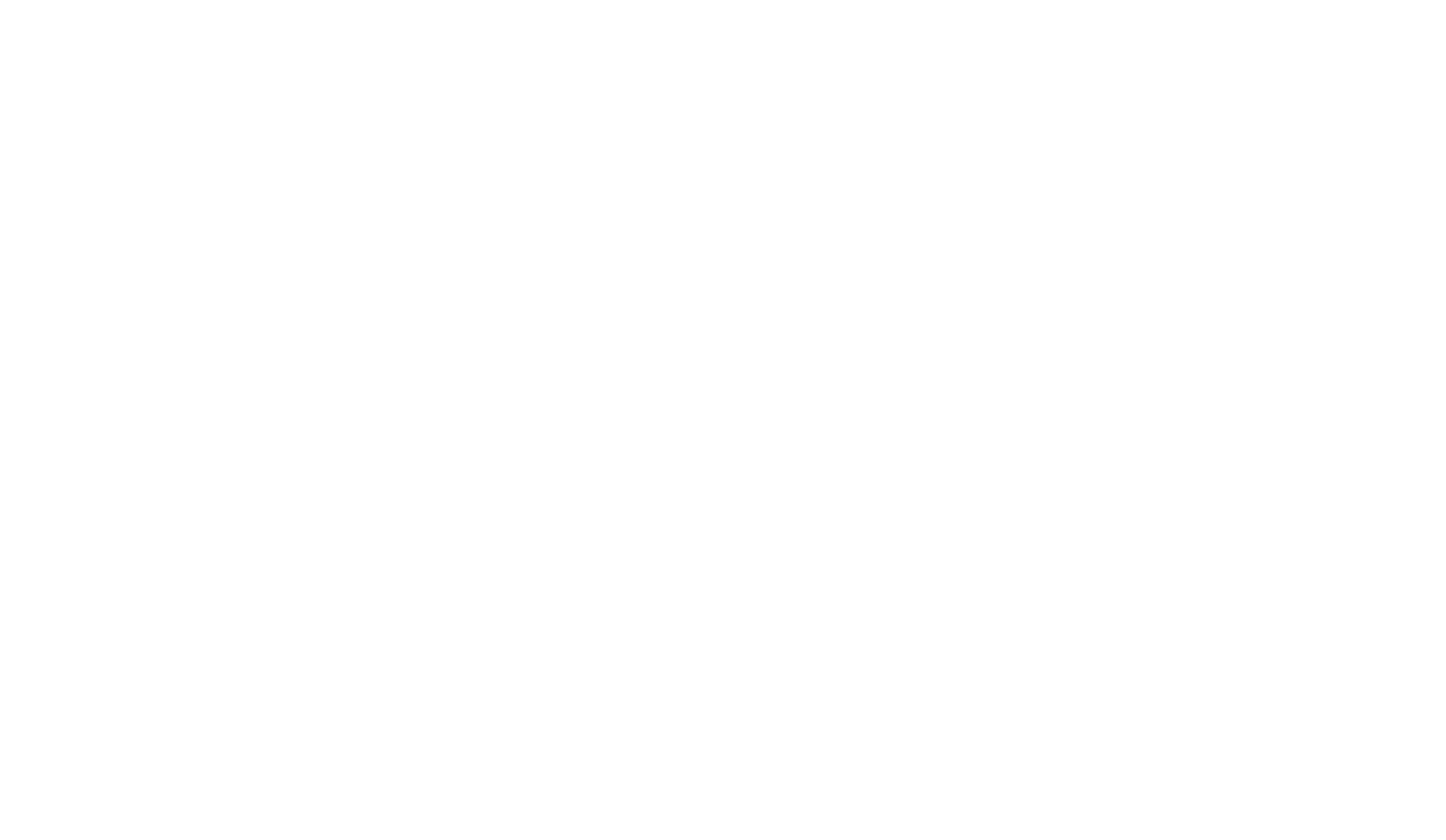
Comment fixer un montant minimum de commande
Vous pouvez empêcher vos clients de payer pour une commande inférieure à un certain montant en définissant le montant minimum de la commande dans les paramètres de blocage.
Ensuite, si un client tente de passer une commande inférieure au montant minimum, le bouton "Commander" du panier devient inactif et le client voit l'indice du montant minimum de la commande dans le panier.
Ensuite, si un client tente de passer une commande inférieure au montant minimum, le bouton "Commander" du panier devient inactif et le client voit l'indice du montant minimum de la commande dans le panier.
Options de livraison
Vous pouvez définir les options de livraison dans le panneau Contenu du bloc panier (ST100). Ajoutez un champ de saisie et définissez son type sur "Variantes de livraison", puis énumérez les variantes de livraison, chaque variante sur une ligne distincte. Si la livraison n'est pas gratuite, tapez "=" et indiquez le prix de la livraison (chiffres uniquement).
Exemple :
Enlèvement local gratuit
Livraison par coursier $20 =20
Exemple :
Enlèvement local gratuit
Livraison par coursier $20 =20
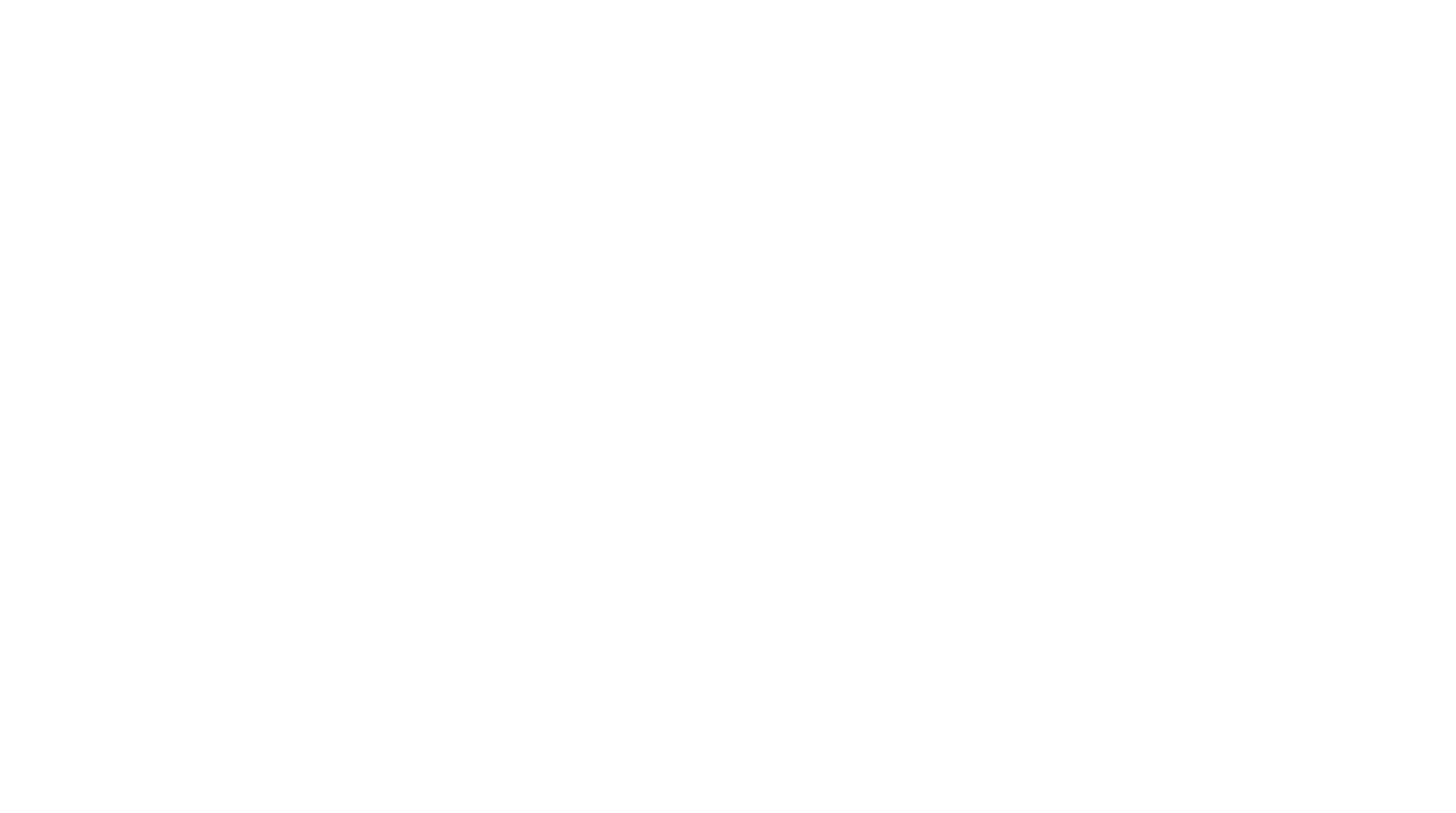
Personnalisation du formulaire de commande
Lorsqu'un client ouvre le panier d'achat, un formulaire de commande apparaît. Vous pouvez personnaliser le formulaire de commande dans les panneaux Contenu et Paramètres du bloc panier (ST100). Ajoutez de nouveaux champs, modifiez les titres et sous-titres des entrées, personnalisez le formulaire et connectez des services de capture de données pour recevoir les commandes de vos clients.
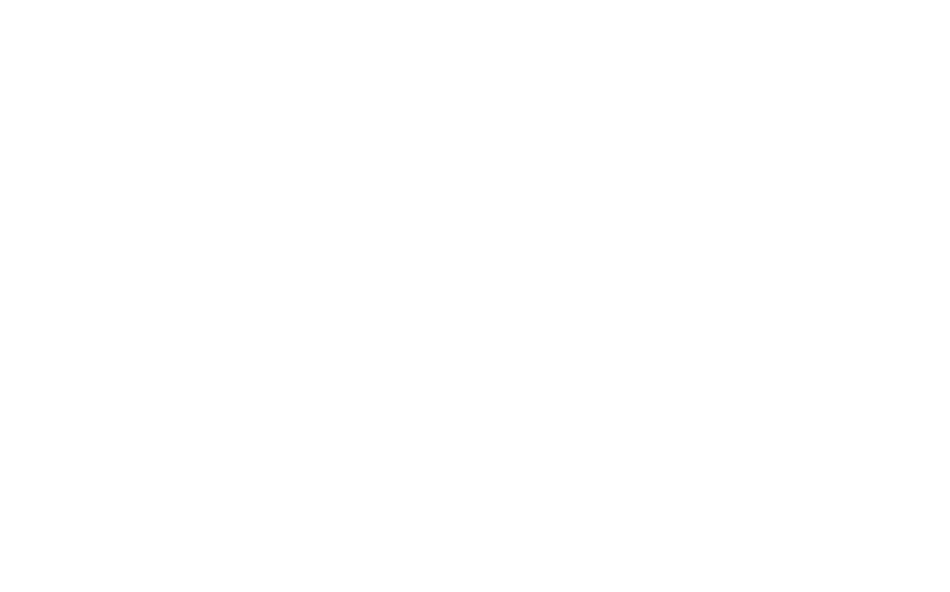
Comment créer une page de remerciement (succès) pour le panier d'achat
Pour que la page de remerciement/réussite s'affiche après un paiement en ligne ou une commande sans paiement, vous devez spécifier l'adresse de la page de remerciement dans les paramètres du système de paiement connecté dans les Paramètres du site.
Si vous n'avez pas encore connecté de système de paiement et que vous utilisez le panier pour recevoir des commandes sans paiement en ligne, vous devez spécifier l'adresse de la page de succès dans le panneau Paramètres du bloc panier (ST100) → Plus → URL Page de succès.
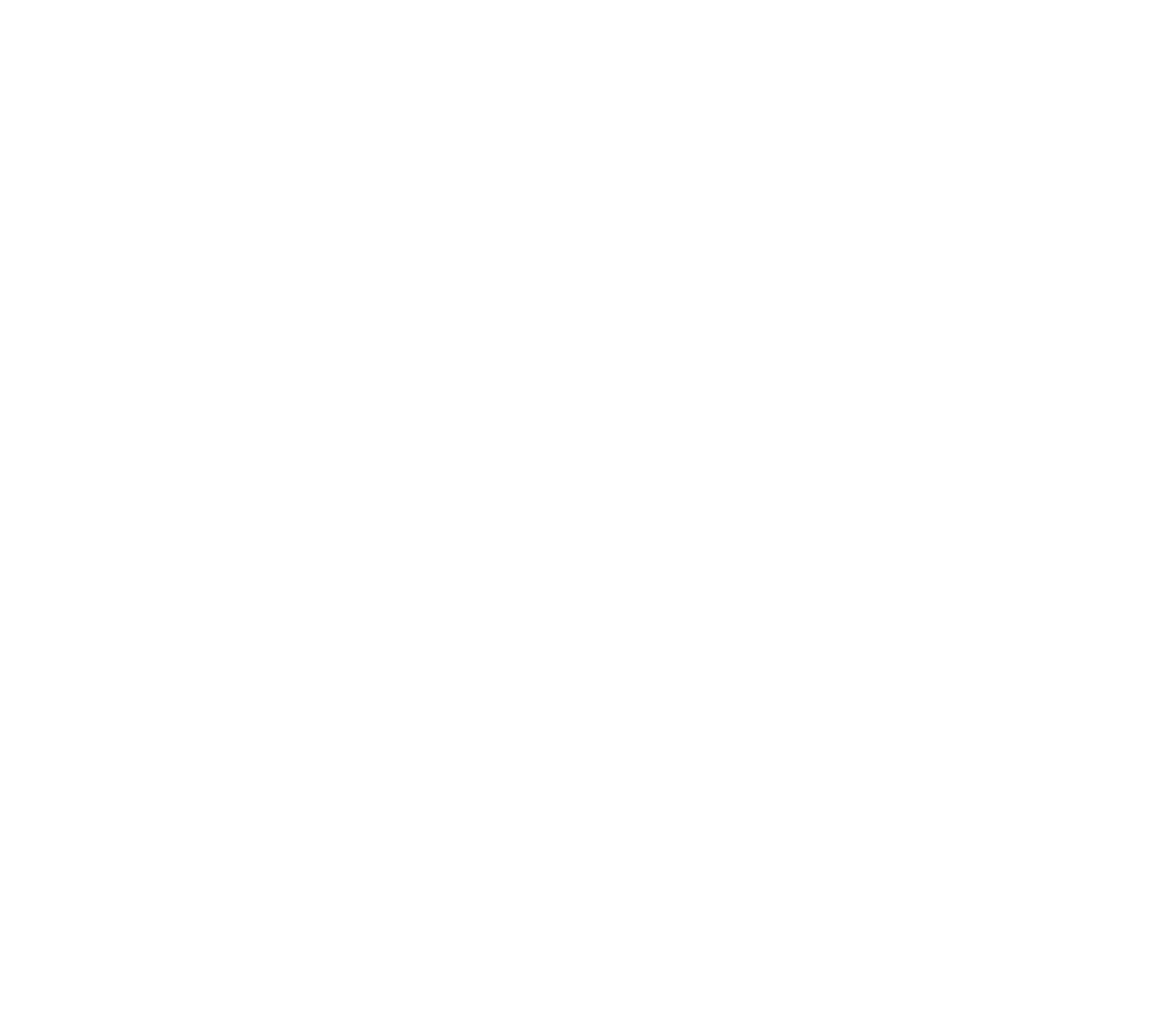
Sauvegarde des données de contact dans le navigateur pour le prochain achat
Si les clients effectuent régulièrement des achats dans votre boutique en ligne, il est pratique d'ajouter l'option de sauvegarde des informations de contact. Pour ajouter cette option, allez dans ST100 Content → Fields et ajoutez une nouvelle entrée Checkbox : Enregistrer les données dans le navigateur pour le prochain achat.
Pour l'instant, l'option n'est disponible que pour les testeurs des nouvelles fonctionnalités de Tilda . Vous pouvez participer aux tests en cochant la case "Opt-in to become a beta-tester and try new features before they are released" dans votre profil de compte.
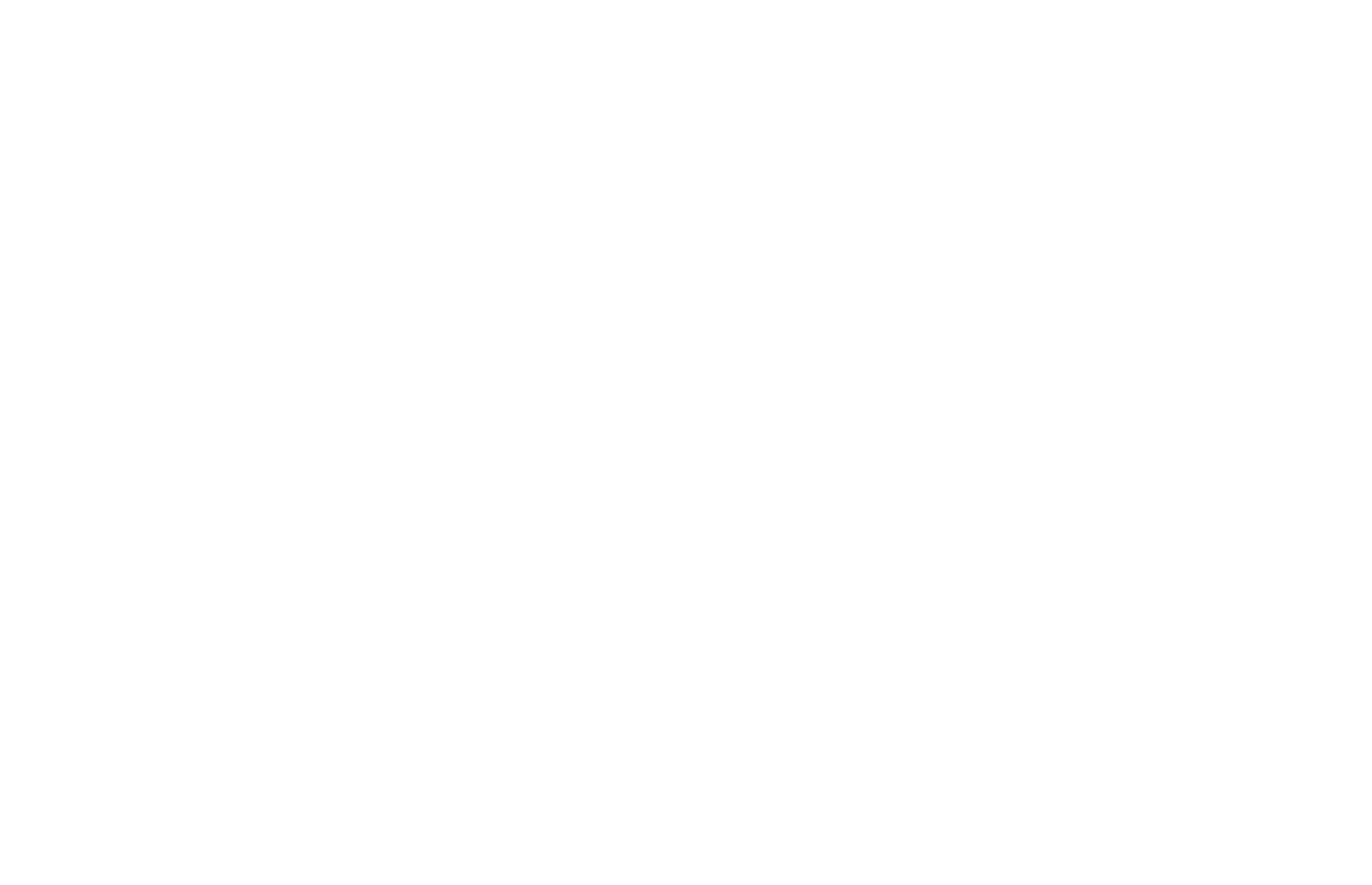
Si votre visiteur a coché la case, les données du panier sont enregistrées dans le navigateur du visiteur. Les données ne sont pas stockées sur le serveur. Le visiteur peut les supprimer après avoir vidé le cache de son navigateur.
Les données sont cryptées à l'aide d'une clé secrète stockée sur le serveur, ce qui empêche les tiers de les intercepter. Toutes les données restent du côté du visiteur, il n'est donc pas nécessaire de les décrire dans votre politique de confidentialité.
Les données sont cryptées à l'aide d'une clé secrète stockée sur le serveur, ce qui empêche les tiers de les intercepter. Toutes les données restent du côté du visiteur, il n'est donc pas nécessaire de les décrire dans votre politique de confidentialité.
Champ du système et langue des messages d'erreur
Si vous n'avez pas configuré de messages d'erreur personnalisés dans les Paramètres du site → Formulaires → Paramètres généraux des formulaires, les visiteurs du site web verront les messages d'erreur s'afficher dans la langue par défaut de leur navigateur. Si la langue du navigateur est l'espagnol, les messages d'erreur s'affichent en espagnol. Dans le cas contraire, les messages d'erreur seront affichés en anglais.
Si vous avez fourni un texte personnalisé pour les messages d'erreur dans les Paramètres du site → Formulaires → Paramètres généraux des formulaires, les conseils et les messages d'erreur des champs de saisie du téléphone et de l'adresse électronique contiendront le texte personnalisé.
Si vous avez fourni un texte personnalisé pour les messages d'erreur dans les Paramètres du site → Formulaires → Paramètres généraux des formulaires, les conseils et les messages d'erreur des champs de saisie du téléphone et de l'adresse électronique contiendront le texte personnalisé.
Comment créer une boutique en ligne ou accepter des paiements pour des biens et services individuels sur Tilda website builder
Utilisation du catalogue de produits ou ajout manuel de nouveaux produits à l'aide des blocs de la catégorie "Store" dans la bibliothèque de blocs Tilda .
Il s'agit d'un guide étape par étape pour créer une boutique en ligne vendant différentes catégories de produits.
Un guide pour vendre des produits ou des services individuels dans les boutiques en ligne créées sur Tilda website builder
Permettre aux clients de commander en ligne et de payer plus tard dans les boutiques en ligne créées sur Tilda website builder
Ajouter plusieurs variantes d'un même produit à votre boutique en ligne sur Tilda website builder
Mise en place d'un emballage cadeau ou d'autres services supplémentaires dans la commande de la boutique en ligne sur Tilda.
