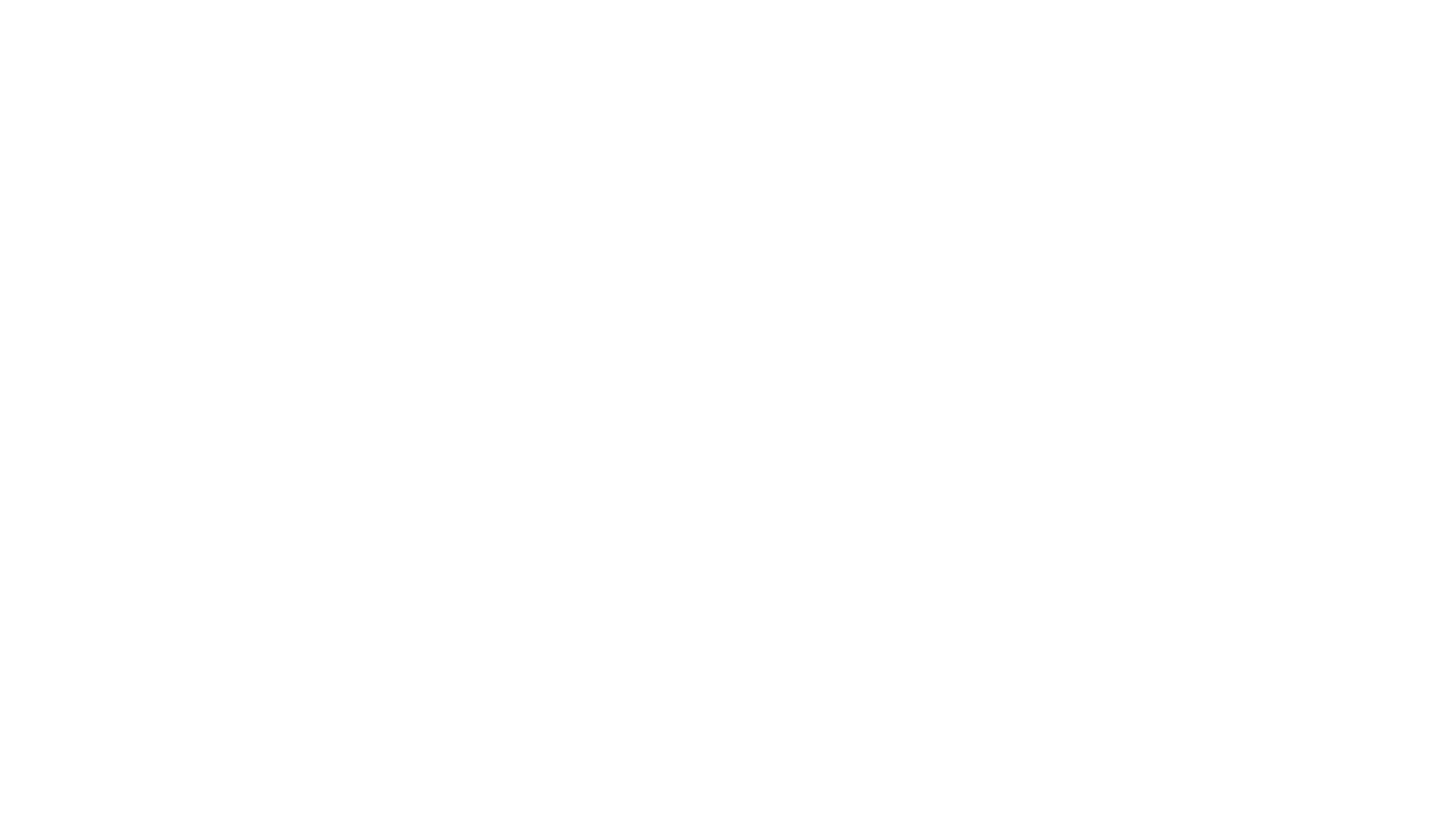Comment créer un mail de domaine personnalisé
L'exemple de l'espace de travail Google
Après avoir connecté un domaine personnalisé à votre site web, vous pouvez créer une adresse e-mail sur votre domaine. Voyons comment procéder avec Google Workspaces.
Espace de travail Google
Accédez à la page de l'espace de travail Google et cliquez sur le bouton "Commencer maintenant".
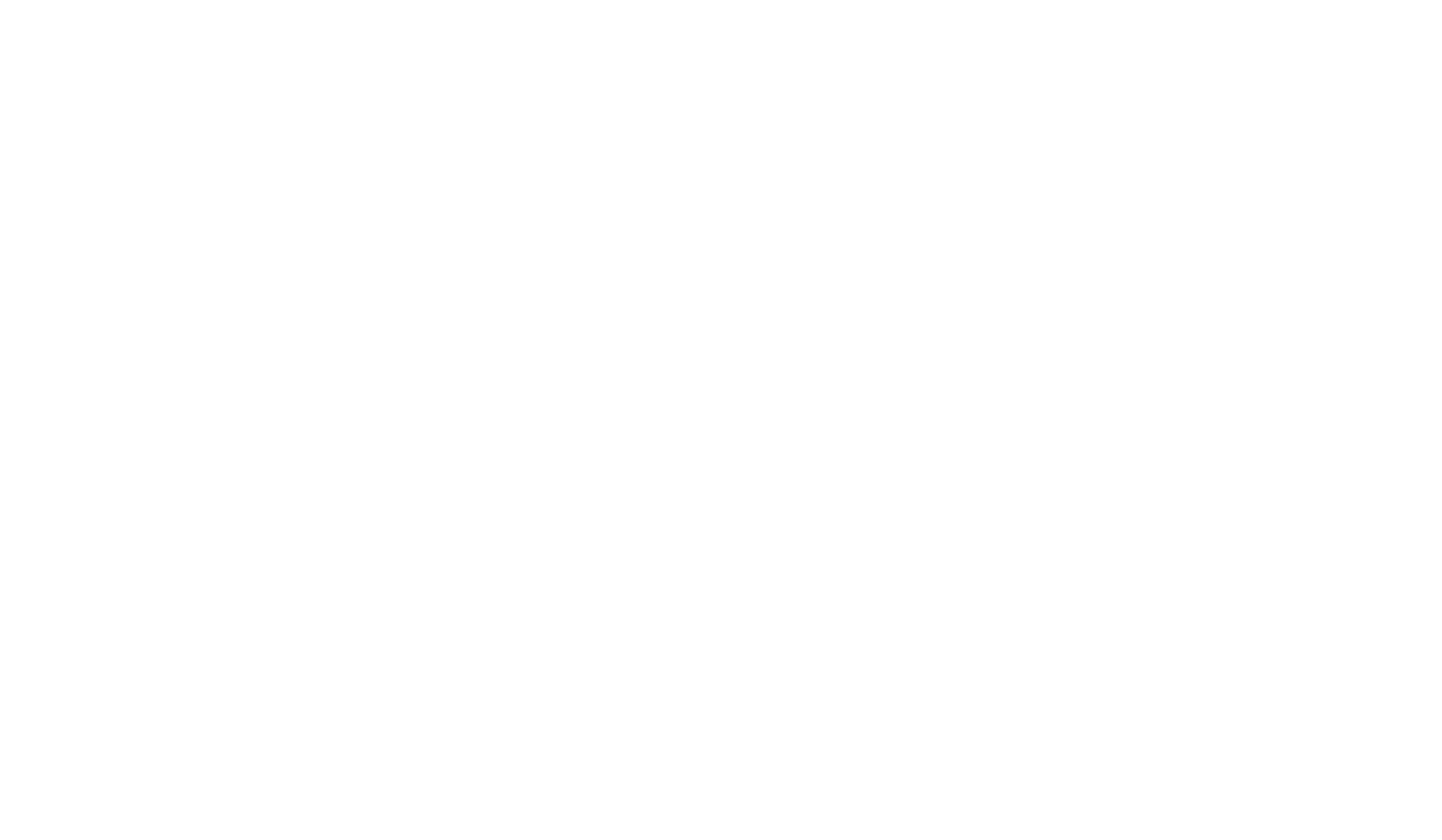
Saisissez le nom de votre entreprise, le nombre d'employés et la région, puis cliquez sur "Suivant".
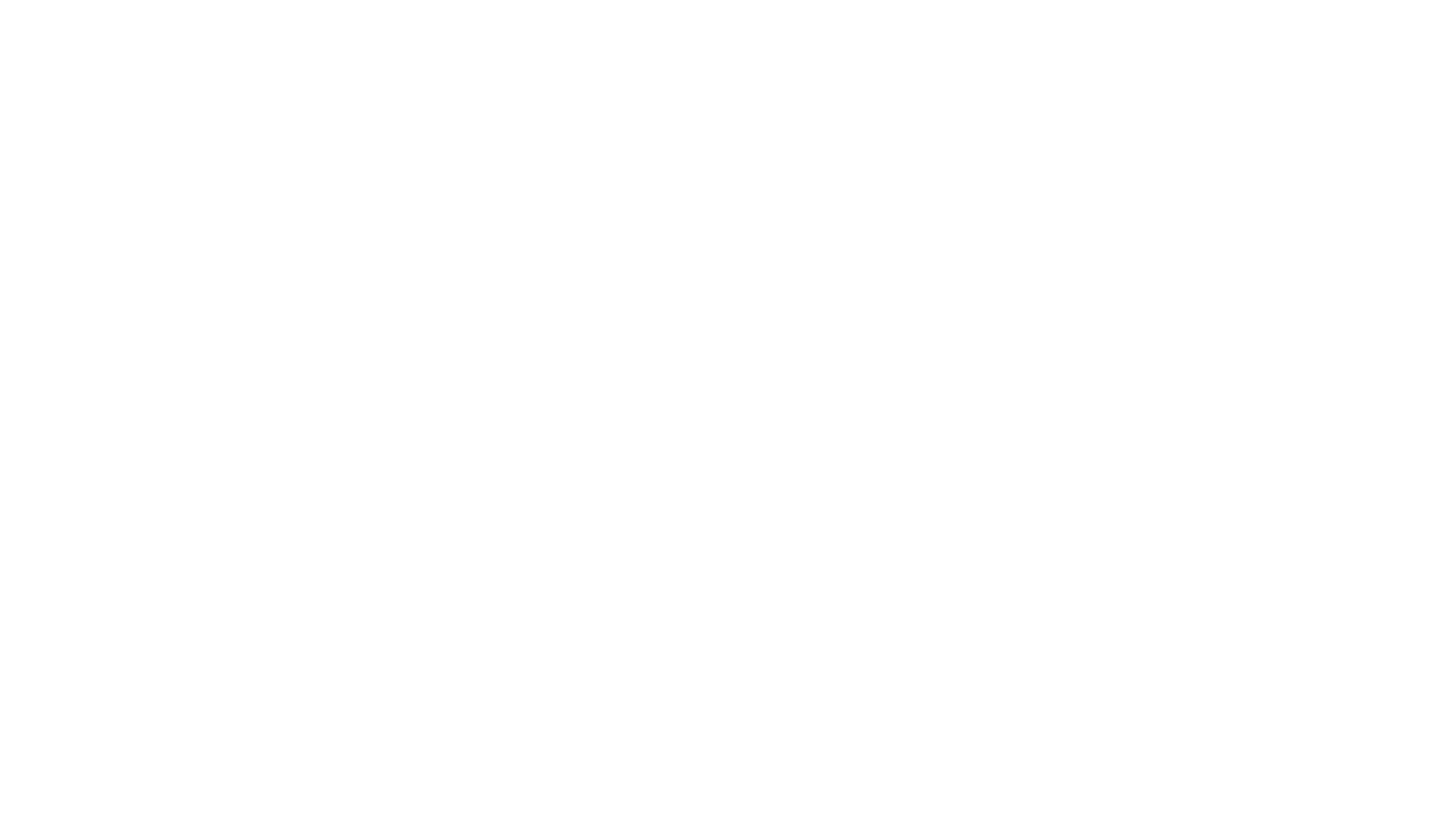
Saisissez vos coordonnées (informations sur l'administrateur) et cliquez sur "Suivant".
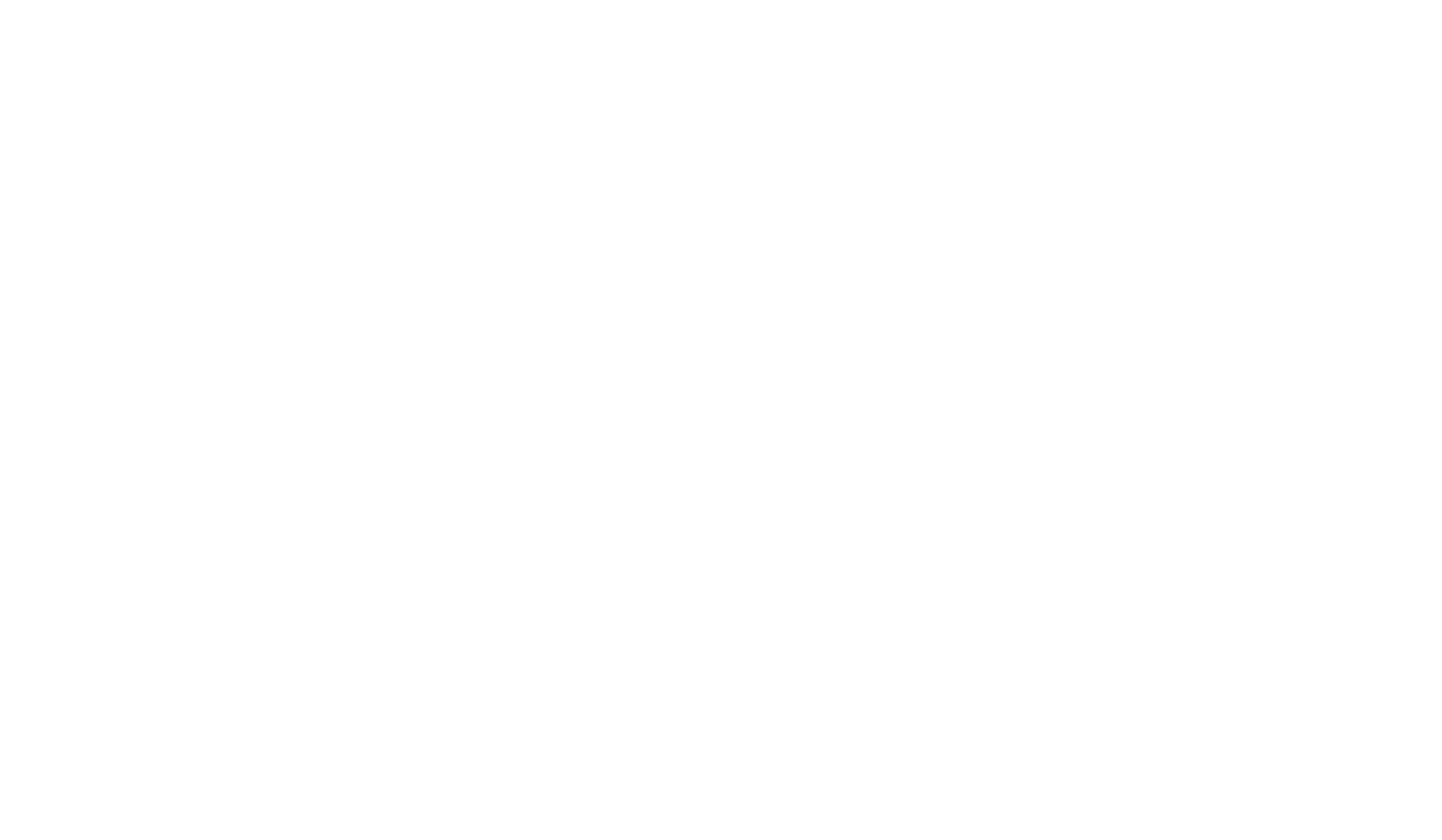
Le système vous permettra de choisir entre l'ajout d'un domaine existant et l'achat d'un nouveau domaine. Choisissez ce qui vous convient le mieux.
Examinons l'option d'ajout d'un domaine existant.
Examinons l'option d'ajout d'un domaine existant.
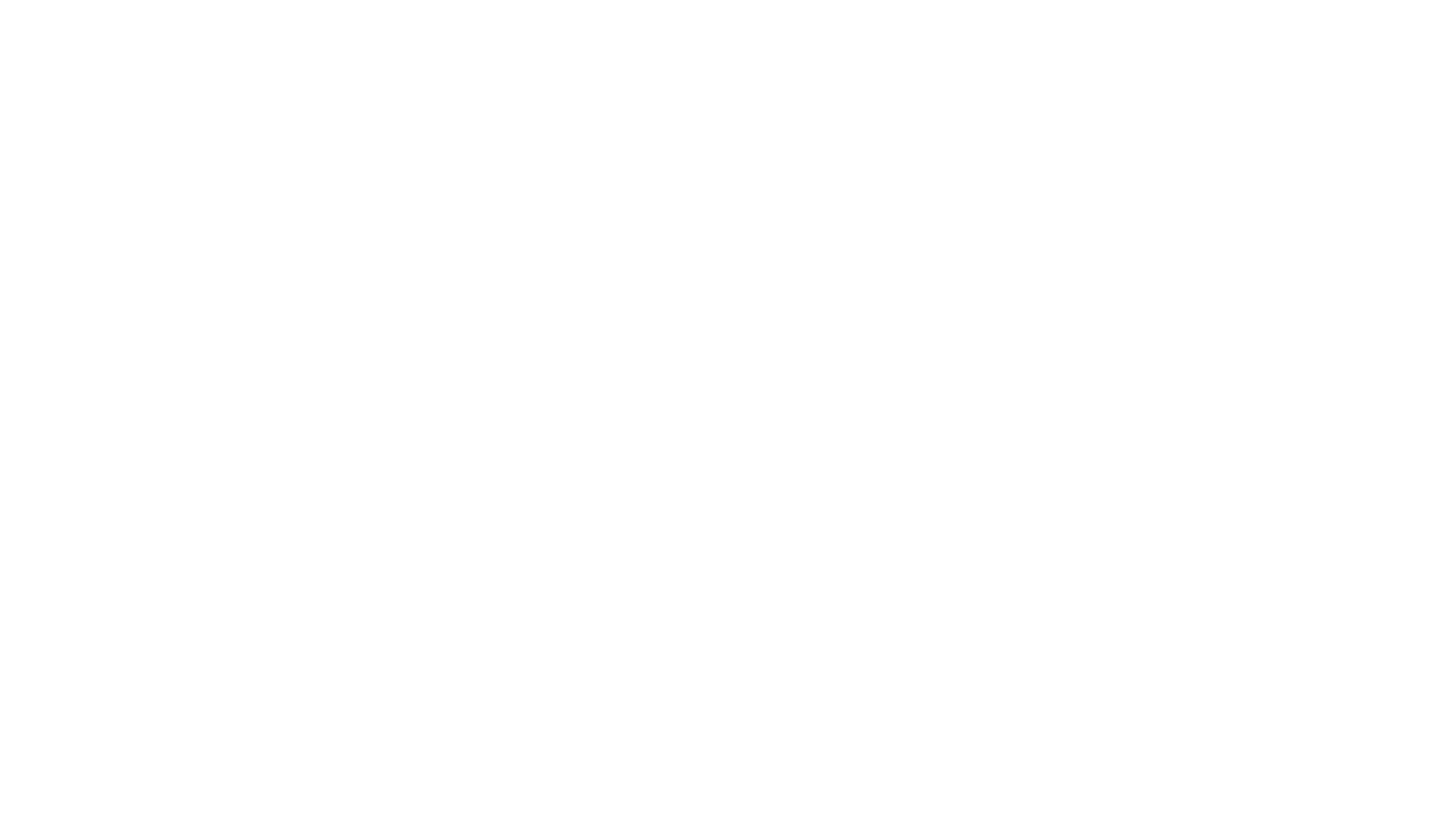
Ajoutez votre domaine et cliquez sur le bouton "Suivant" → la page de confirmation s'ouvrira, vérifiez que l'adresse du domaine que vous voulez utiliser est correcte, et cliquez sur le bouton "Suivant".
La page de création d'un utilisateur de messagerie de domaine s'ouvre alors. Saisissez le nom d'utilisateur (adresse e-mail) et le mot de passe pour vous connecter, complétez le captcha et cliquez sur le bouton "Accepter et continuer".
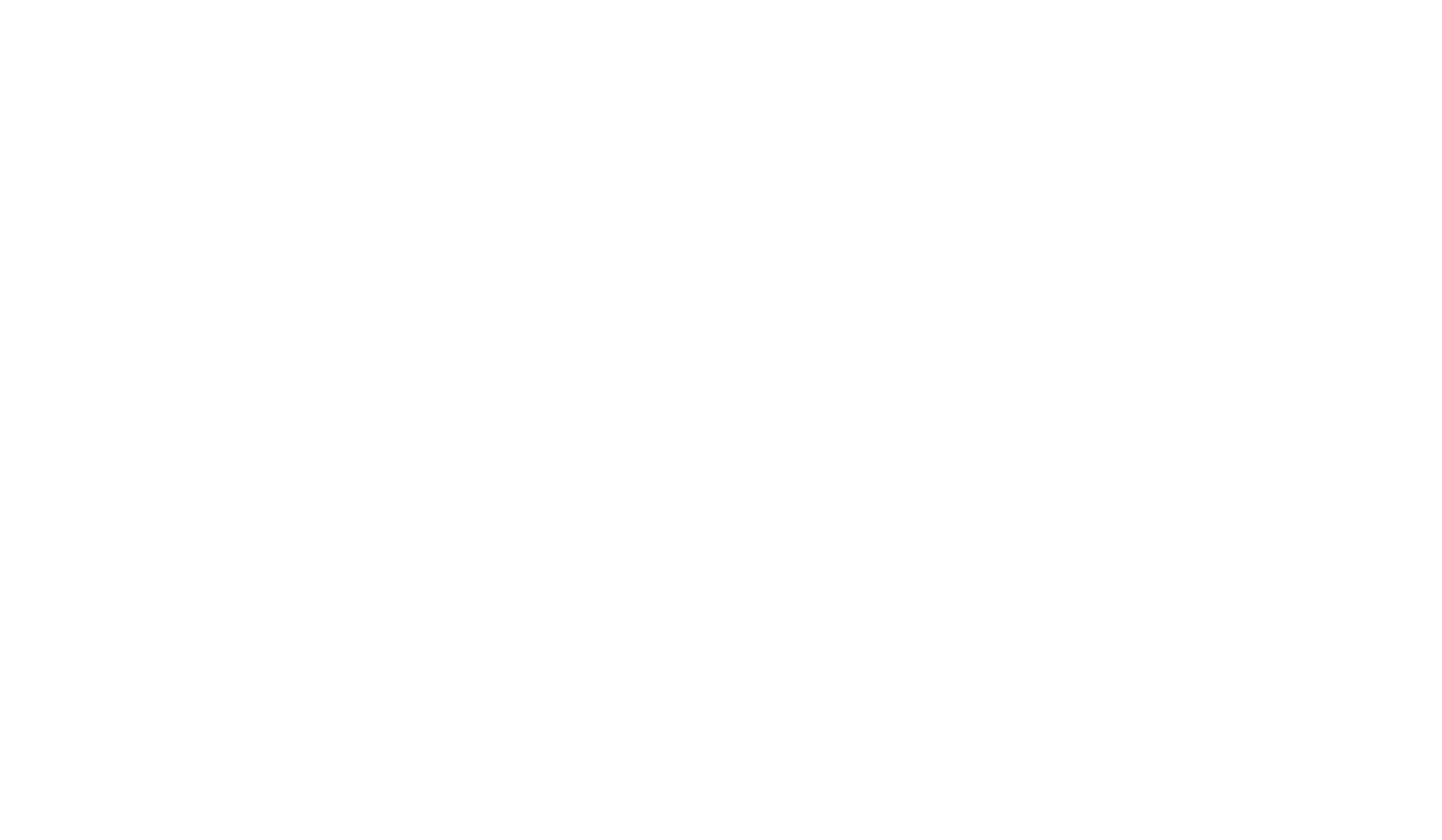
La page d'autorisation s'ouvre. Vous devez vous connecter au compte à l'aide des données que vous avez saisies précédemment et accepter les conditions d'utilisation du service.
Une fois que vous vous êtes connecté, la page de choix d'un plan s'ouvre - le système vous propose automatiquement le plan le mieux adapté en fonction du nombre d'utilisateurs. Cliquez sur le bouton "Suivant" et ajoutez les informations de facturation pour payer le plan.
Une fois que vous vous êtes connecté, la page de choix d'un plan s'ouvre - le système vous propose automatiquement le plan le mieux adapté en fonction du nombre d'utilisateurs. Cliquez sur le bouton "Suivant" et ajoutez les informations de facturation pour payer le plan.
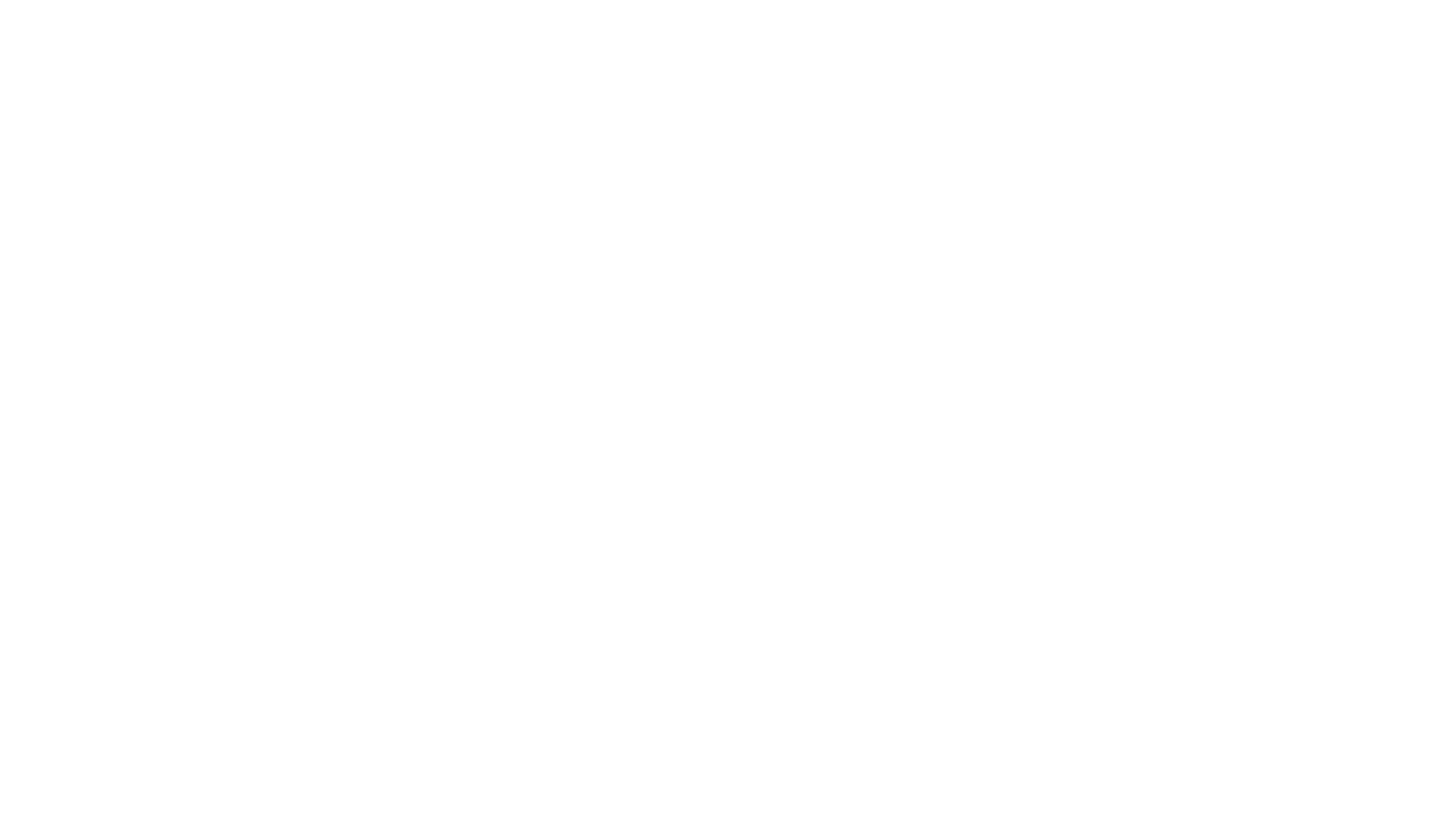
Une fois que vous avez ajouté les informations de la carte, la console d'administration s'ouvrira et le système vous demandera de vérifier la propriété du domaine → cliquez sur le bouton "Vérifier le domaine".
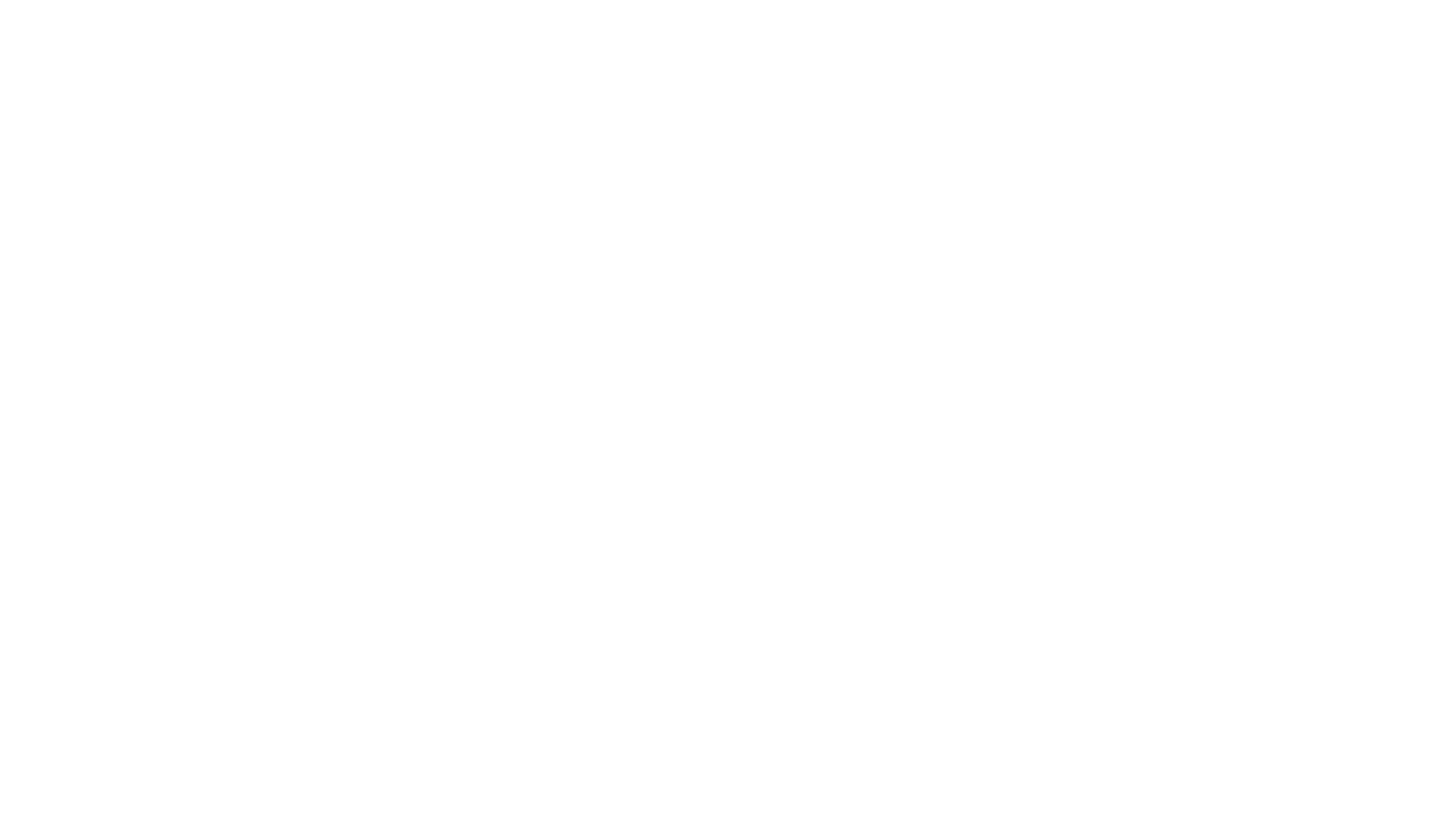
Sur la page suivante, cliquez sur le bouton "Activer" → le guide sur l'ajout des enregistrements MX requis s'ouvre → cliquez sur le bouton "Suivant : Passez à l'étape 2" → effectuez toutes les étapes du guide.
Vous devez ajouter cinq enregistrements MX au compte du registraire du domaine :
Si vous avez d'autres enregistrements MX et TXT, supprimez-les.
Une fois ces enregistrements ajoutés, vous devez ajouter le sixième enregistrement MX pour vérifier la propriété du domaine.
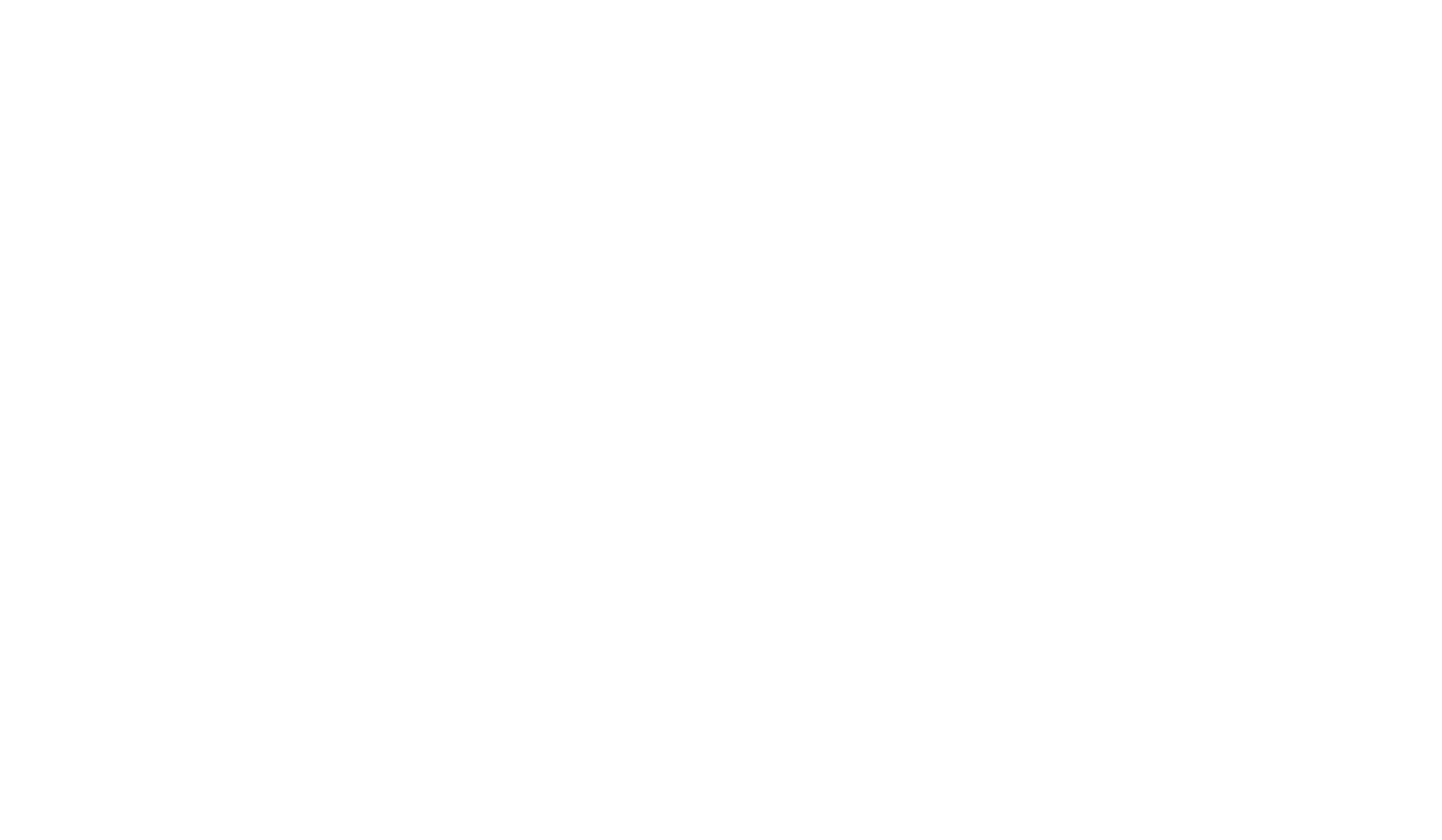
Copiez la valeur de la section (e) du guide de l'espace de travail Google et ajoutez le sixième enregistrement MX avec les valeurs suivantes :
Une fois que vous avez ajouté les enregistrements, vous devez attendre qu'ils aient lieu. Cela peut prendre jusqu'à 24 heures (rarement jusqu'à 72 heures). Pour vérifier les enregistrements, retournez dans l'espace de travail Google et cliquez sur le bouton "Activer Gmail".
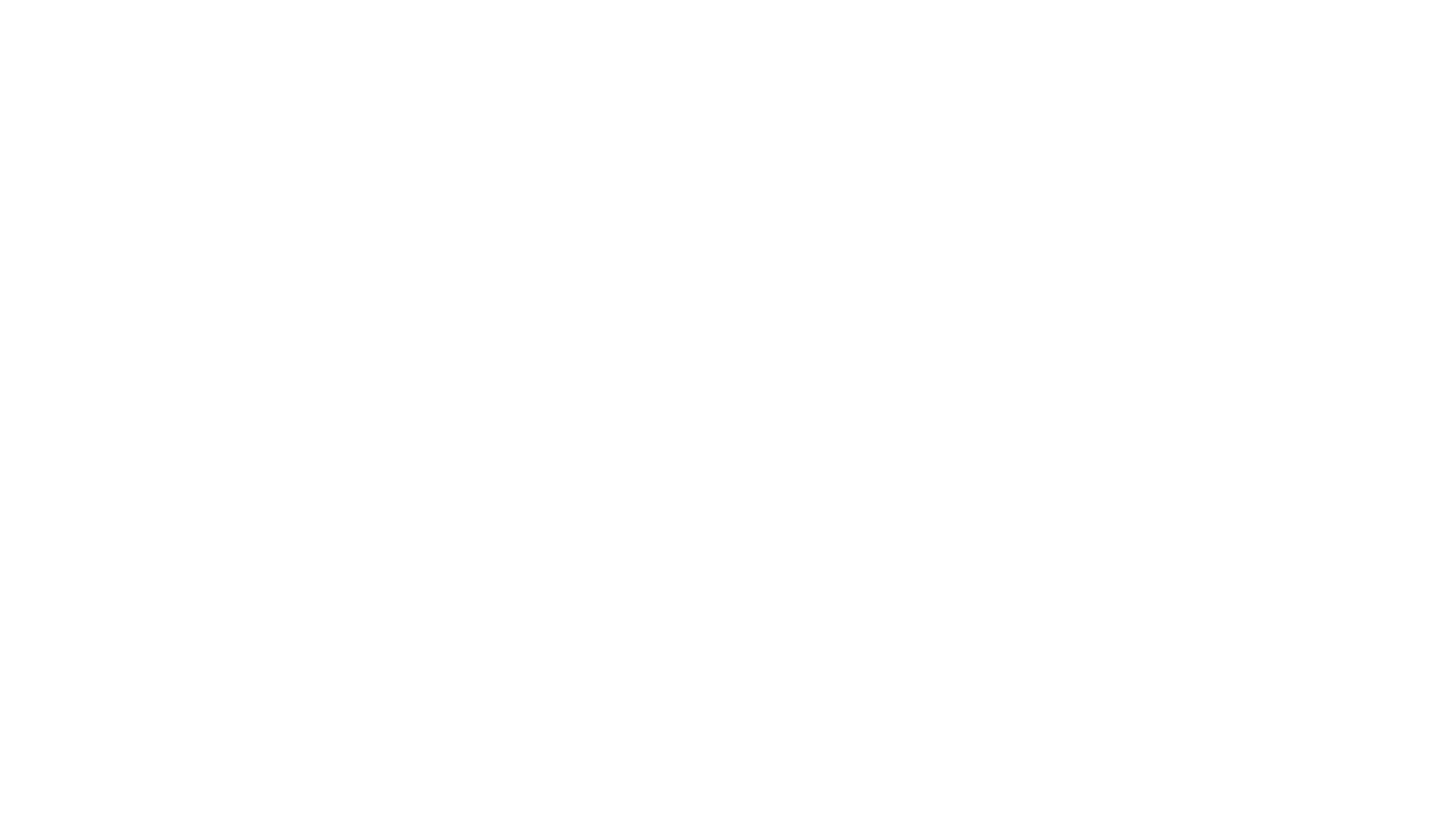
Si la vérification est réussie et que le message correspondant s'affiche, cliquez sur le bouton "Terminer".
Nous vous conseillons de définir les enregistrements SPF et DKIM après avoir ajouté les enregistrements MX. Vous avez besoin de ces enregistrements pour que les courriels envoyés depuis votre domaine n'arrivent pas dans le dossier Spam.
→ Guide de configuration de l'enregistrement SPF
→ Guide de configuration de l'enregistrement DKIM
→ Guide de configuration de l'enregistrement SPF
→ Guide de configuration de l'enregistrement DKIM
C'est fait ! Si vous avez ajouté les enregistrements MX avec succès, vous pouvez vous connecter immédiatement à votre boîte de réception Gmail sur cette page en utilisant le nom d'utilisateur et le mot de passe que vous avez spécifiés précédemment.