Un test A/B est un moyen d'analyser les performances d'une page web. En gros, vous créez une page A et vous la copiez pour créer une page B. Dans la page B, vous modifiez un élément tel qu'un titre ou un bouton (elle doit contenir au moins un élément modifié par rapport à l'original). Vous répartissez ensuite le trafic de manière égale entre les deux pages web et vous testez quelle page atteint l'objectif (commande, achat, abonnement) plus rapidement.
Avant de commencer les tests, vous devez disposer d'un compte Google Analytics. Comment se connecter à Google Analytics.
Allez sur Google Optimize et créez un compte.
Allez sur Google Optimize et créez un compte.
Créez votre première expérience en cliquant sur le bouton "Let's go" → dans les paramètres de l'expérience, donnez-lui un nom, spécifiez l'URL de la page et sélectionnez le type d'expérience "Redirect test" → cliquez sur "Create".
Le type d'expérience "Redirect test" est plus adapté à Tilda car vous pouvez créer plusieurs versions de la même page dans Tilda et Google Optimize redirigera les utilisateurs vers différentes pages.
Ajoutez une deuxième version de la page avec une URL différente. Il doit s'agir d'une autre page du site. Cliquez sur "Ajouter une variante" → indiquez le nom de la variante et le lien vers la deuxième page → cliquez sur "Terminé".
Créez le nombre de variantes souhaité. Une fois ajouté, vous pouvez ajuster la distribution du trafic entre les variantes si votre hypothèse requiert une distribution inégale.
Faites défiler la page juste en dessous et connectez l'expérience à votre compte Google Analytics en cliquant sur le bouton "Link to Analytics" → sélectionnez une propriété et un flux dans votre compte Google Analytics et cliquez sur le bouton "Link".
Faites défiler la page juste en dessous et connectez l'expérience à votre compte Google Analytics en cliquant sur le bouton "Link to Analytics" → sélectionnez une propriété et un flux dans votre compte Google Analytics et cliquez sur le bouton "Link".
Ensuite, vous devez installer le snippet Optimize sur les pages du site. Faites défiler vers le bas jusqu'à "Paramètres" → cliquez sur "Voir les instructions" → copiez le code.
Allez sur Tilda et ouvrez le site Paramètres → Plus → Code HTML pour la section En-tête → Modifier le code → Coller le code → Enregistrer et republier toutes les pages du site.
Dans ce cas, le code d'expérimentation sera ajouté à toutes les pages du site. Mais vous pouvez également l'ajouter à des pages spécifiques uniquement. Pour ajouter le code à l'en-tête d'une page particulière, allez dans ses Paramètres → Supplémentaire → Code HTML pour la section En-tête → Modifier le code → Coller le code → Enregistrer les modifications et publier la page.
L'étape suivante consiste à choisir un objectif pour l'expérience. L'objectif est l'action que l'utilisateur doit effectuer sur la page, par exemple cliquer sur un bouton ou soumettre un formulaire.
Retournez dans Google Optimize → ouvrez "Mesures et objectifs" → Objectifs → cliquez sur "Ajouter un objectif d'expérience" → choisissez un objectif dans la liste ou créez-en un personnalisé.
Retournez dans Google Optimize → ouvrez "Mesures et objectifs" → Objectifs → cliquez sur "Ajouter un objectif d'expérience" → choisissez un objectif dans la liste ou créez-en un personnalisé.
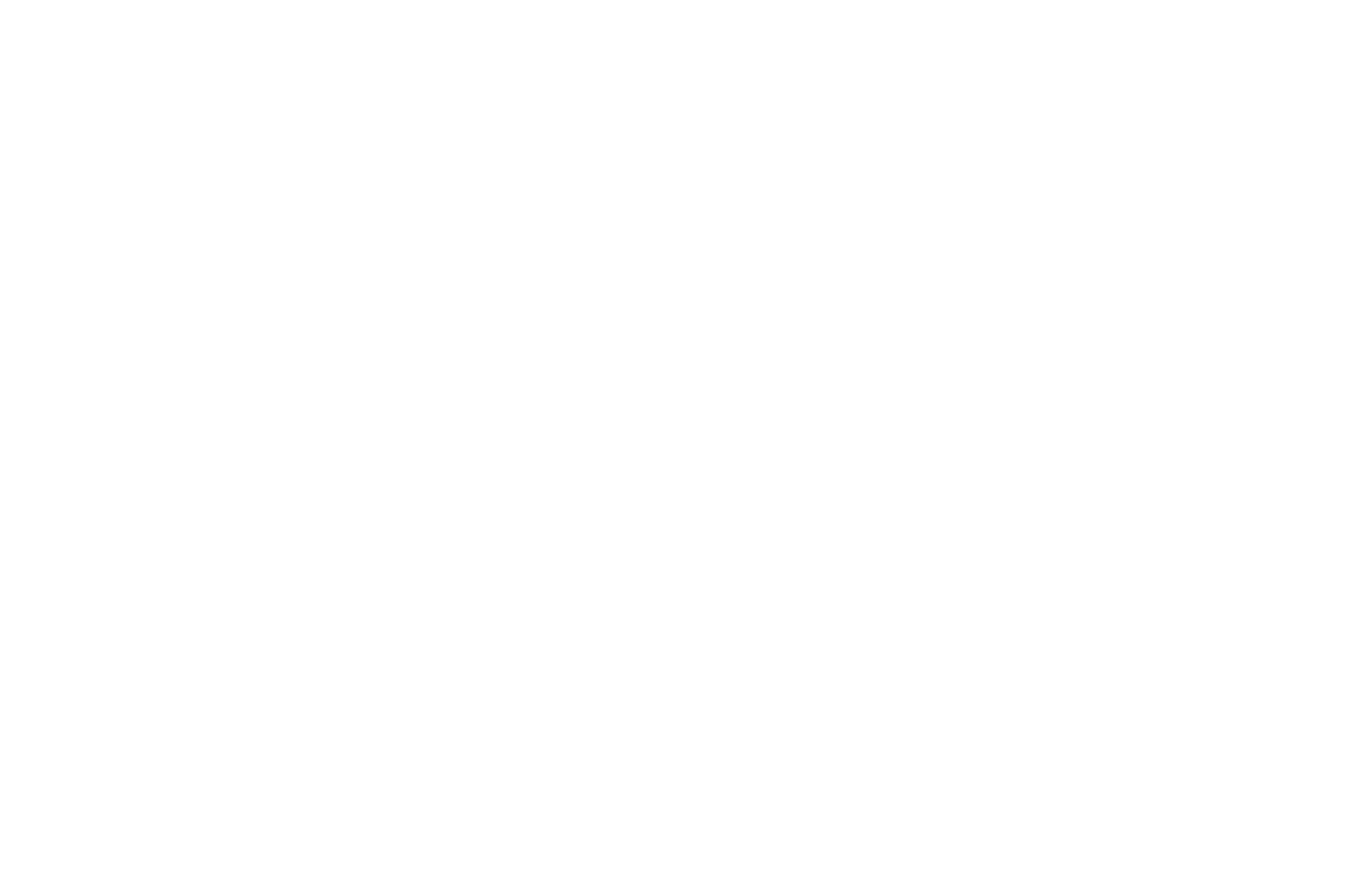
L'expérience peut être lancée, mais avant de commencer l'expérience, nous recommandons de vérifier l'installation du code d'optimisation.
Le test doit être effectué dans le navigateur Google Chrome avec l'extension Google Optimize installée.
Sous "Paramètres" → Installation d'Optimize → cliquez sur "Vérifier l'installation".
Le test doit être effectué dans le navigateur Google Chrome avec l'extension Google Optimize installée.
Sous "Paramètres" → Installation d'Optimize → cliquez sur "Vérifier l'installation".
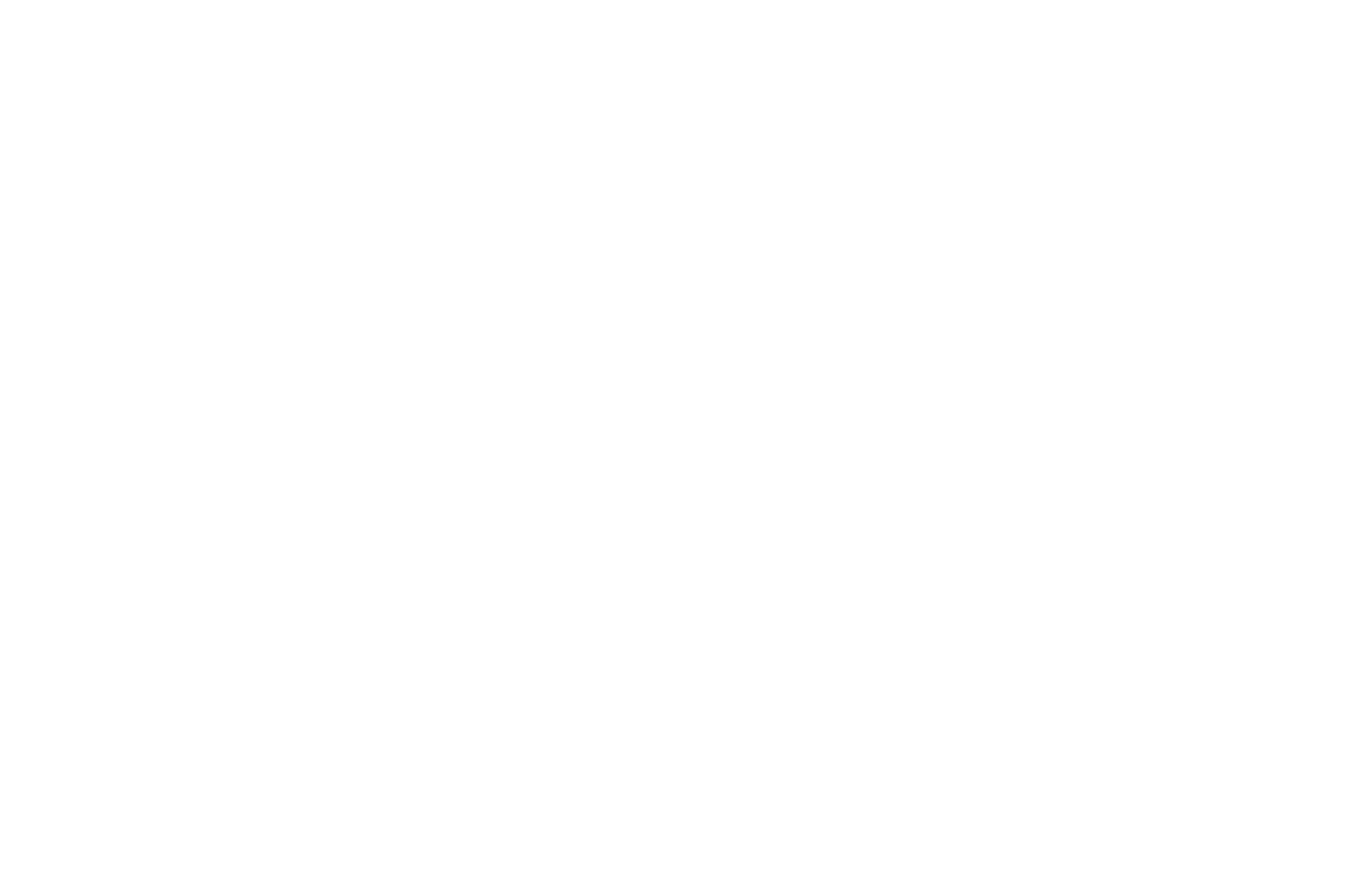
Si vous avez installé le code correctement et republié toutes les pages nécessaires, le système vous informera du succès.
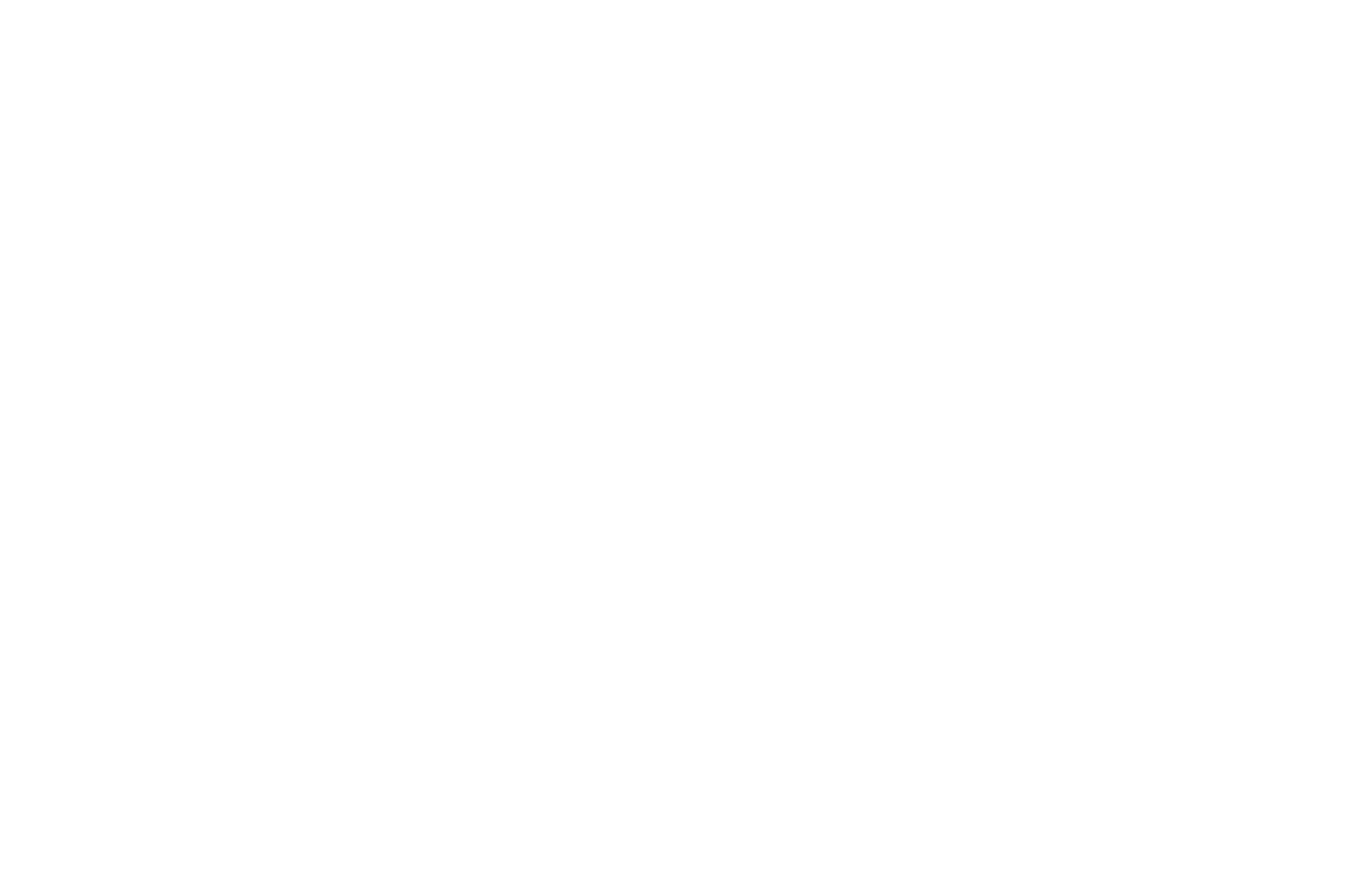
Cliquez sur le bouton "Start" en haut de la page pour démarrer l'expérience.
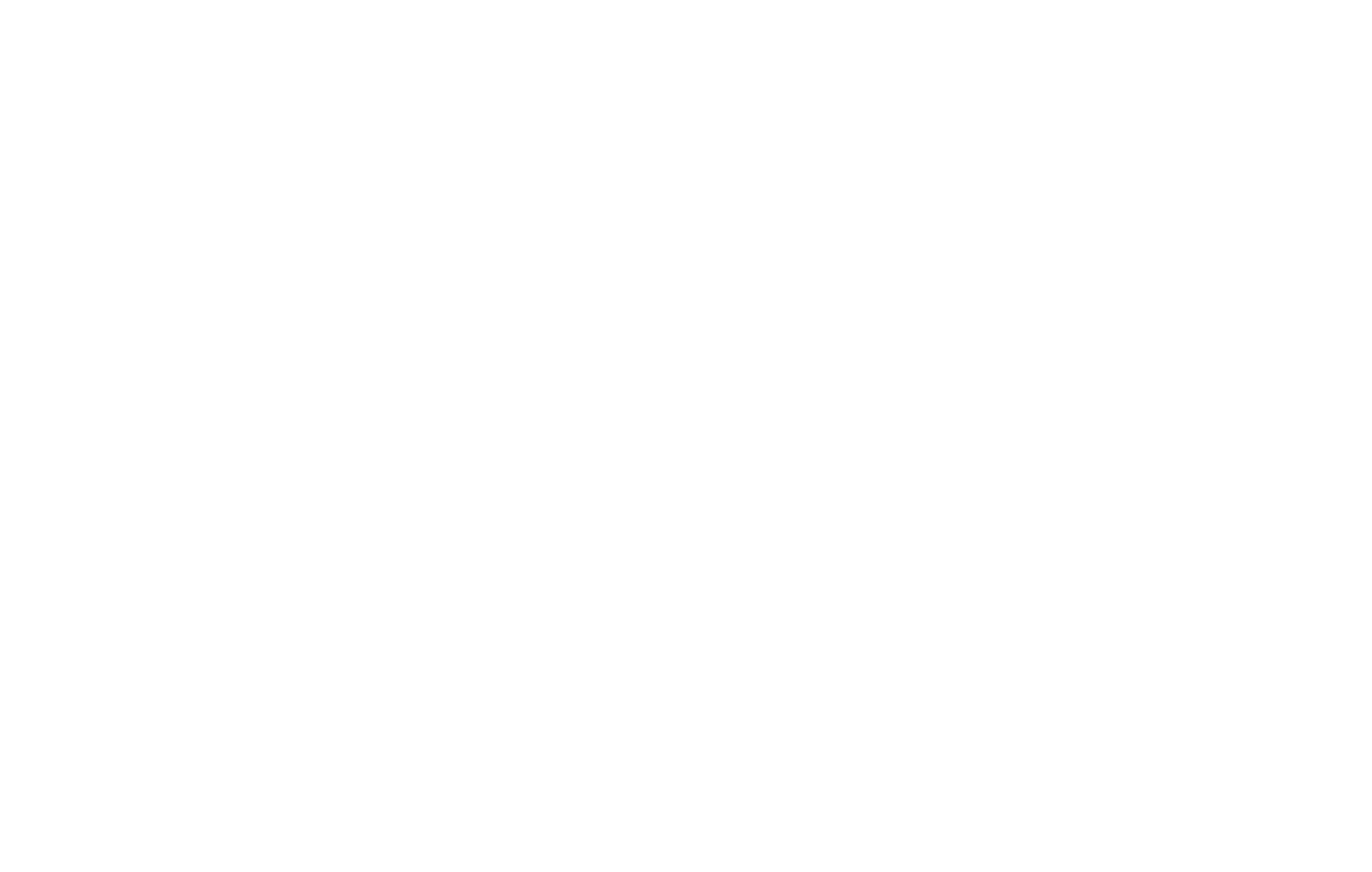
Les premiers résultats de l'expérience apparaîtront quelques jours après le début de l'expérience. Pour suivre l'évolution de vos résultats, rendez-vous dans l'onglet "Rapports".
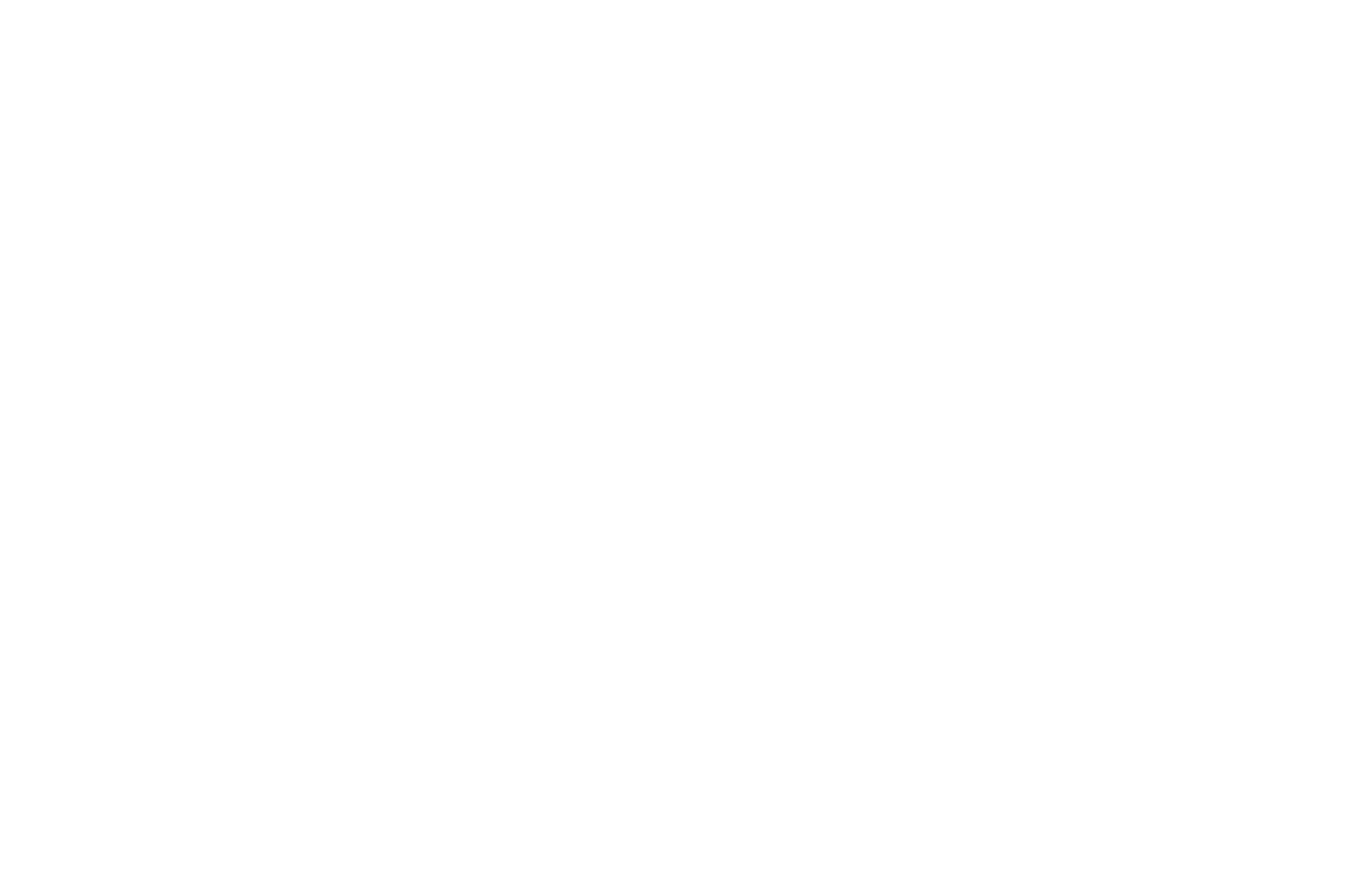
Pour obtenir des données fiables, l'expérience doit être menée pendant au moins 7 jours, car le comportement des utilisateurs varie d'un jour à l'autre.
En outre, pour un test A/B réussi, il est nécessaire de s'assurer que l'audience est homogène et que les indicateurs sont stables. Pour ce faire, un test A/A est réalisé : la page est affichée sur la même page, mais le trafic est réparti, ce qui permet de vérifier la stabilité du comportement de l'utilisateur.
En outre, pour un test A/B réussi, il est nécessaire de s'assurer que l'audience est homogène et que les indicateurs sont stables. Pour ce faire, un test A/A est réalisé : la page est affichée sur la même page, mais le trafic est réparti, ce qui permet de vérifier la stabilité du comportement de l'utilisateur.
Pendant le test, la page originale est affichée pendant un court instant. Comment résoudre le problème ?
Si l'utilisateur se rend sur une page pour laquelle l'expérience est en cours, il se peut que la version originale de la page s'affiche avant la redirection. Cela est dû au fait que la page est chargée en même temps que le code de Google Optimize.
Google Optimize dispose d'un code pour ce cas qui masque la page avant le début du test.
Google Optimize dispose d'un code pour ce cas qui masque la page avant le début du test.
Ce code doit être copié, collé et légèrement modifié
<style>.async-hide { opacity: 0 !important} </style>
<script>(function(a,s,y,n,c,h,i,d,e){s.className+=' '+y;h.start=1*new Date;
h.end=i=function(){s.className=s.className.replace(RegExp(' ?'+y),'')};
(a[n]=a[n]||[]).hide=h;setTimeout(function(){i();h.end=null},c);h.timeout=c;
})(window,document.documentElement,'async-hide','dataLayer',4000,
{'OPT-XXXXXX':true});</script>Dans ce code, remplacez OPT-XXXXXX par l'identifiant du conteneur d'optimisation. Cet identifiant peut être trouvé sur la page d'accueil de Google Optimize.
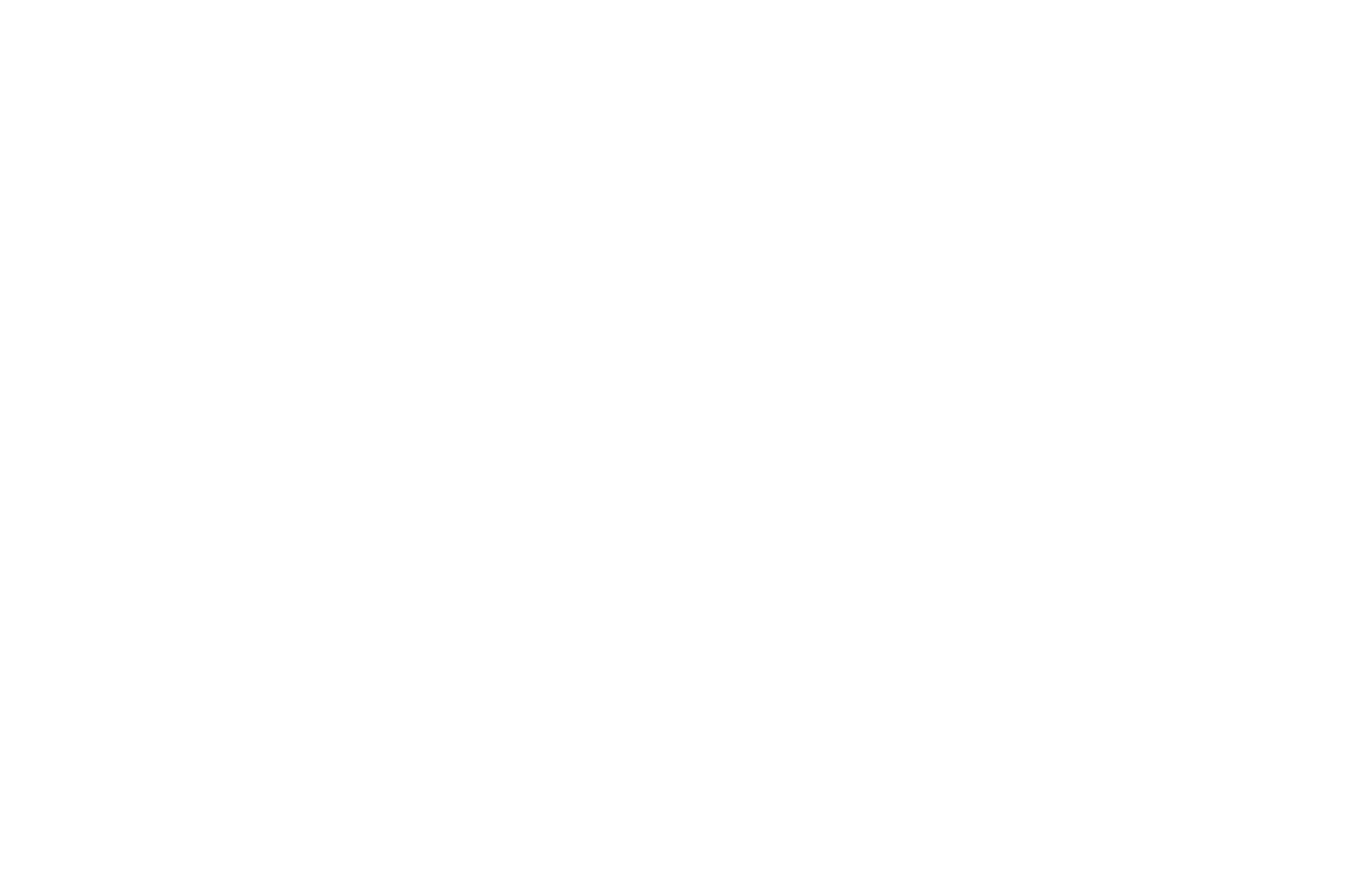
Ajoutez le code modifié aux paramètres de la page sur laquelle se déroule l'expérience → Additionnel → Code HTML pour la section Head → Enregistrez les modifications et publiez la page.
Ce code ajoute un court délai avant la sélection d'une page, pendant lequel un écran blanc s'affiche.
