Tilda Feeds est un service intégré qui vous permet de créer plusieurs flux de nouvelles ou d'articles instantanément mis à jour.
Vous pouvez créer plusieurs flux pouvant contenir jusqu'à 5 000 articles chacun, ajouter des images, des vidéos ou une galerie à l'article, gérer la date de publication et les paramètres des moteurs de recherche.
Vous pouvez créer plusieurs flux pouvant contenir jusqu'à 5 000 articles chacun, ajouter des images, des vidéos ou une galerie à l'article, gérer la date de publication et les paramètres des moteurs de recherche.
Activation des flux Tilda et création du premier flux
Activez les flux dans Paramètres du site → Plus → Flux.
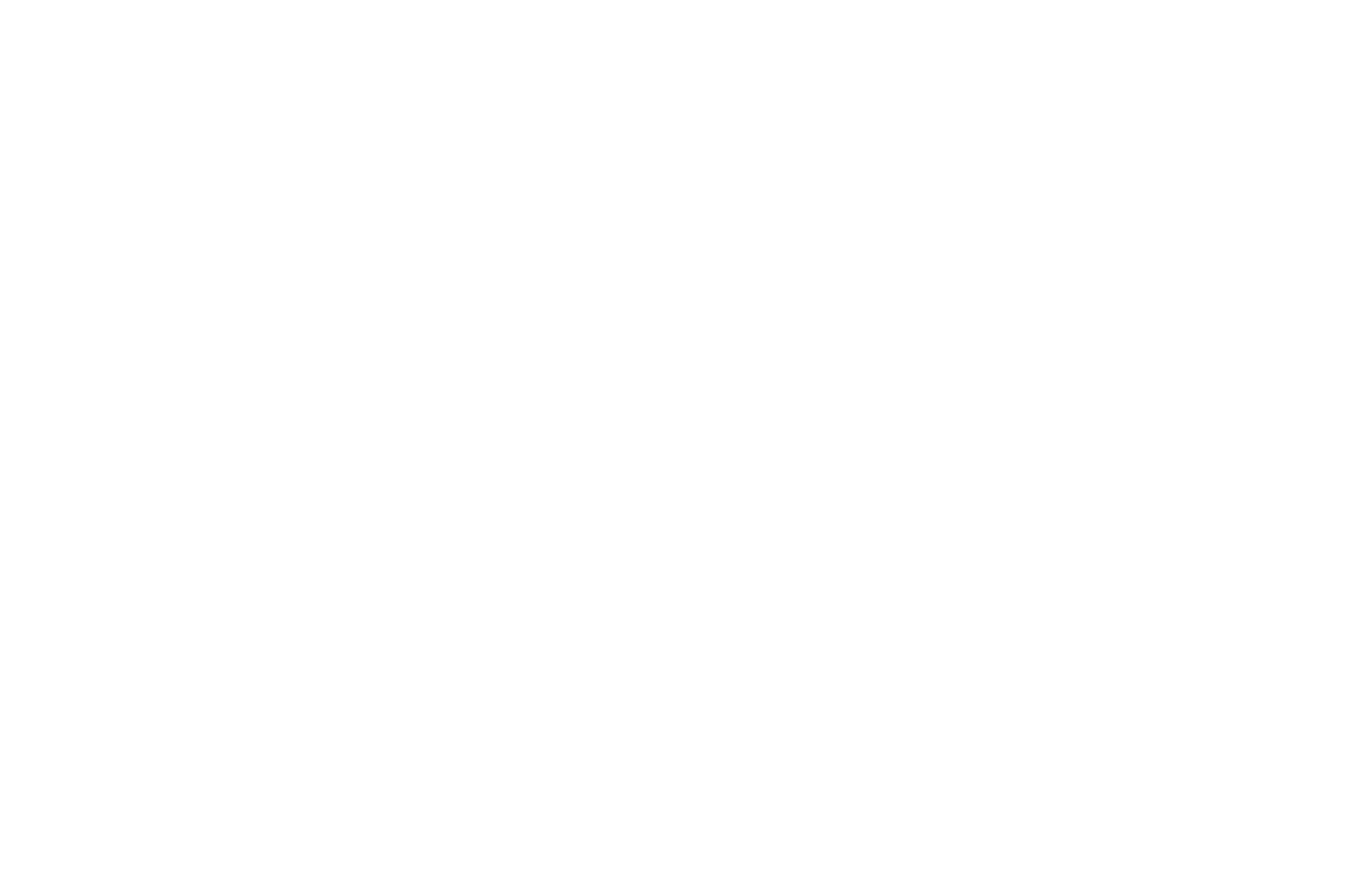
Créez un nouveau flux à l'aide du bouton situé dans le coin supérieur droit. Chaque flux peut contenir jusqu'à 5 000 messages ; les messages ne sont pas comptabilisés dans le compteur de pages du projet.

Gestion des articles et des catégories
Créez un nouveau message à l'aide du bouton situé dans le coin supérieur droit et indiquez son titre.

La fenêtre d'édition de l'article s'ouvre ensuite. Vous pouvez spécifier une brève description de l'article qui sera affichée dans le bloc d'aperçu des articles, ajouter l'image principale de l'article, une galerie d'images ou une vidéo, définir la date de publication, indiquer la section et la visibilité de l'article (publié - visible par tous les visiteurs du site web, ou brouillon - pas encore publié).

Vous pouvez définir un titre et une description uniques pour les médias sociaux et le référencement.

Le corps de l'article est construit à partir de blocs distincts avec différents types de contenu. Pour ajouter le bloc dont vous avez besoin, cliquez sur l'icône plus sur le côté gauche :

Types de contenu disponibles :
- Le texte est le corps du texte
- Intitulé - utilisez-le pour ajouter des intitulés de différents niveaux : H2, H3, H4
- Image - télécharger une image et lui attribuer une description, un texte alt et une adresse URL
- Vidéo - spécifiez un lien YouTube, Vimeo ou un lien direct vers la vidéo MP4 ou WebM.
- Citation ajoute une ligne verticale à gauche du texte pour mettre en évidence une phrase ou un paragraphe.
- L'introduction utilise une taille de police supérieure à celle du corps du texte.
- Callout est une icône et une zone de texte sur un fond coloré qui est utilisée pour mettre l'accent sur un message clé. La couleur de l'arrière-plan et de l'icône est modifiable.
- Divider crée une ligne horizontale pour séparer les parties du contenu. La couleur de la ligne est modifiable.
- Intégrer un code HTML exécute le code que vous avez inséré dans la page publiée.
- Mettre le code en évidence ajoute un bloc avec la syntaxe mise en évidence et prend en charge HTML, CSS, JavaScript et JSON.
Les blocs peuvent être déplacés vers le haut et vers le bas, supprimés, dupliqués et convertis en d'autres types de blocs. Vous pouvez également attribuer une ancre au bloc. Cliquez sur les trois points situés à gauche du bloc et sélectionnez l'action souhaitée.

Pour mettre en forme du texte, sélectionnez-le et choisissez les styles appropriés dans la barre d'outils qui apparaît ci-dessus.

Vous pouvez utiliser les catégories pour distinguer les différentes actualités au sein d'un flux. En ajoutant une catégorie, vous pouvez afficher un sujet de discussion distinct sur une page séparée.
Créez une catégorie à l'aide du bouton situé dans le coin supérieur droit.
Créez une catégorie à l'aide du bouton situé dans le coin supérieur droit.
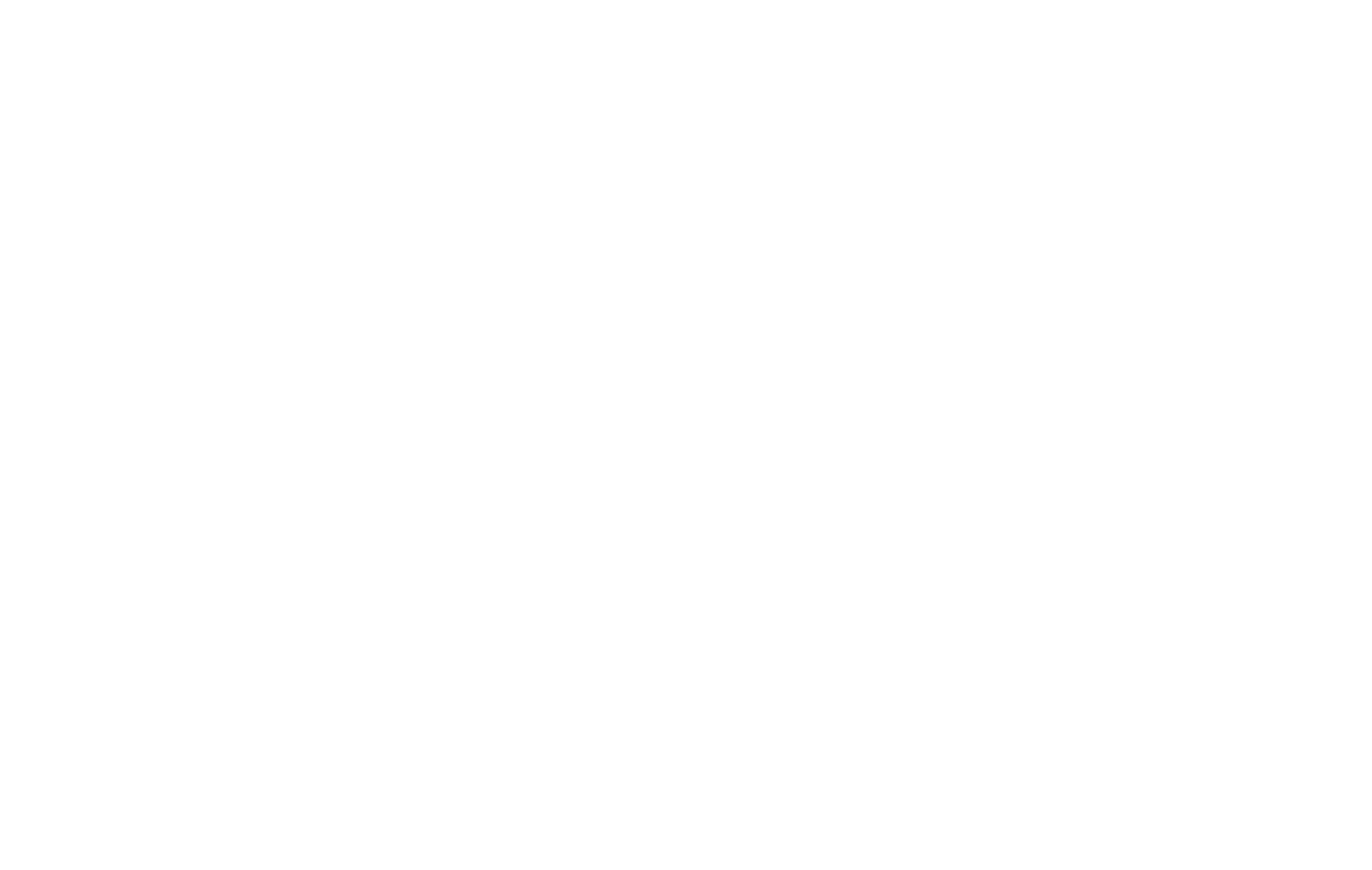
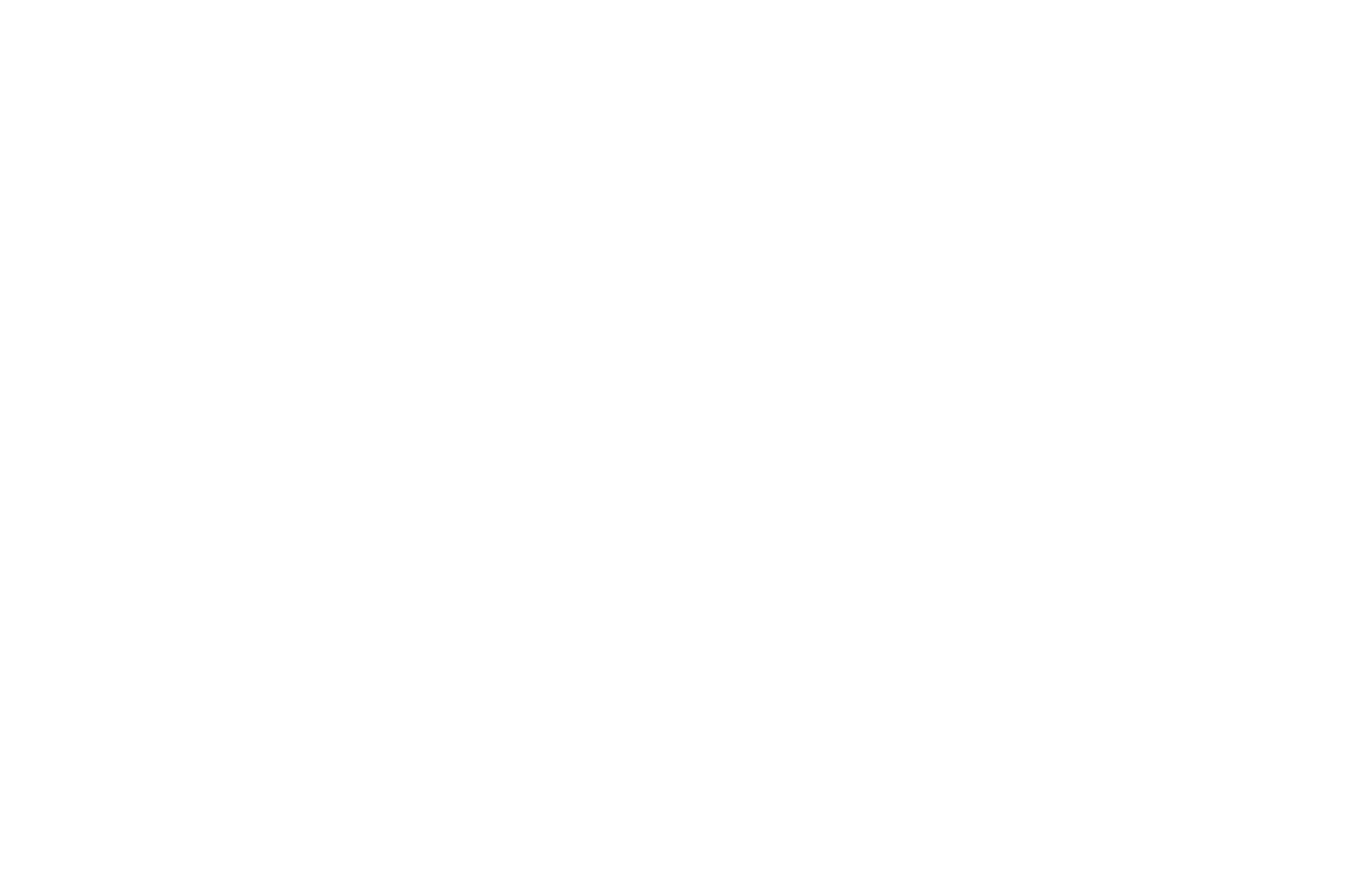
Après avoir créé une catégorie, vous pouvez l'affecter à un seul article dans la carte d'édition de l'article.

Comment afficher les flux sur le site web
Vous pouvez afficher le flux de messages à l'aide des blocs de la catégorie "Actualités et flux" de la bibliothèque de blocs.

Choisissez un flux ou une partie du flux dans le bloc Contenu.

Enregistrez les modifications. Les messages seront mis à jour automatiquement sur la page publiée, vous n'aurez pas besoin de les republier.
Paramètres de référencement des flux
Les flux publiés sont indexés par les moteurs de recherche et un fichier sitemap distinct est créé pour chaque fil.
Pour définir le titre, la description et les mots-clés pour les moteurs de recherche, allez dans l'onglet SEO dans la fenêtre d'édition de chaque article.
Vous pouvez empêcher les moteurs de recherche d'indexer l'article ou interdire aux robots de recherche de suivre les liens spécifiés dans l'article (tous les liens recevront l'attribut nofollow).
Pour définir le titre, la description et les mots-clés pour les moteurs de recherche, allez dans l'onglet SEO dans la fenêtre d'édition de chaque article.
Vous pouvez empêcher les moteurs de recherche d'indexer l'article ou interdire aux robots de recherche de suivre les liens spécifiés dans l'article (tous les liens recevront l'attribut nofollow).

Configuration de Google AMP
Google Accelerated Mobile Pages (AMP) est un format de Google qui vous permet d'afficher des versions spéciales de pages qui se chargent plus rapidement et sont plus faciles à lire. Dans les flux, ces versions sont créées automatiquement.
Pour ajouter des pages AMP, allez dans Paramètres du flux → Supplémentaire, activez l'interrupteur Google AMP, puis activez l'interrupteur de génération RSS et copiez le lien RSS.
Pour ajouter des pages AMP, allez dans Paramètres du flux → Supplémentaire, activez l'interrupteur Google AMP, puis activez l'interrupteur de génération RSS et copiez le lien RSS.
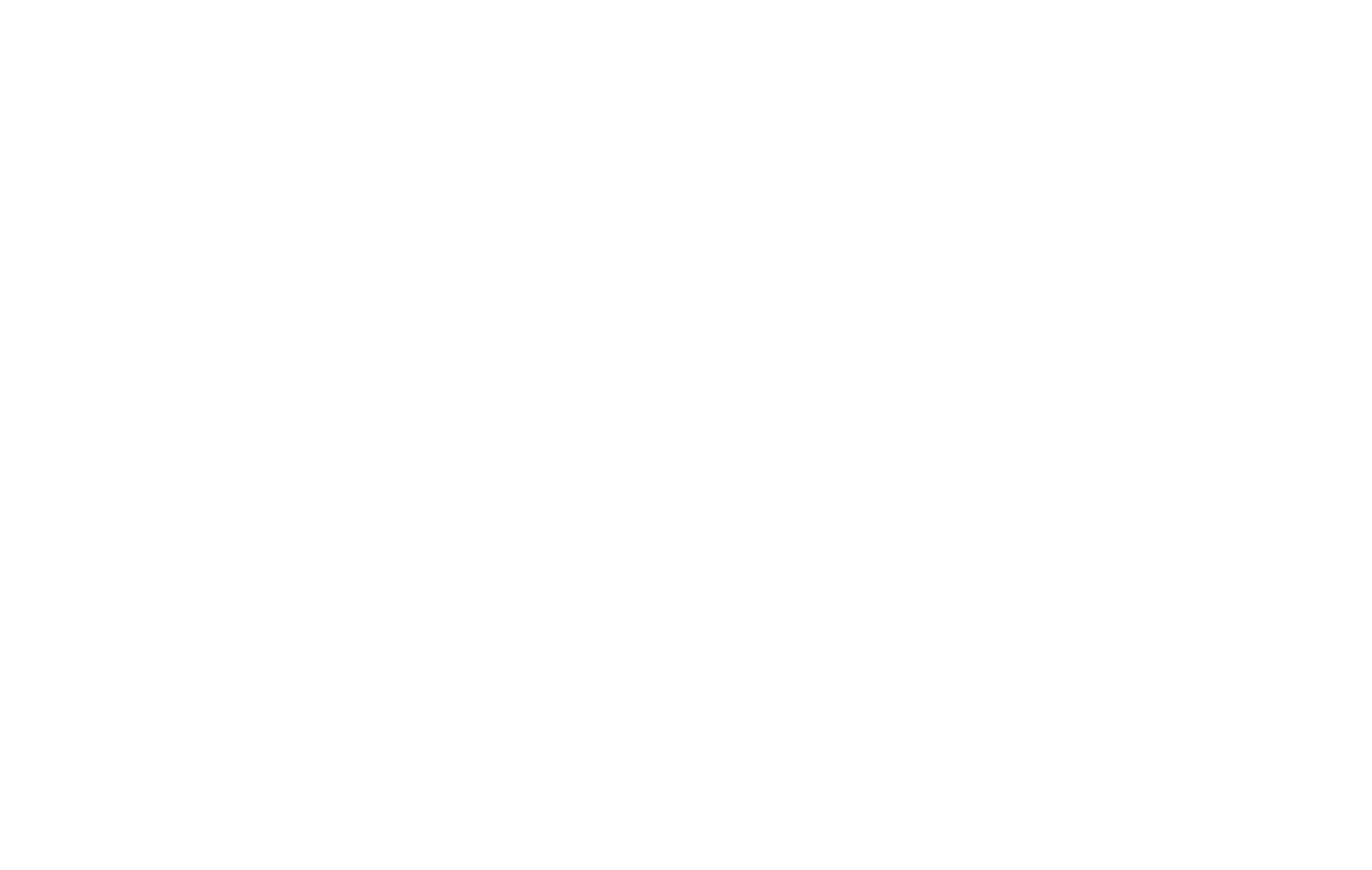
Les pages Google AMP sont générées automatiquement. Le site web doit être ajouté à Google Search Console. Pour un fonctionnement correct, vous devez également télécharger le logo et spécifier le nom de l'entreprise dans Paramètres du flux → Entreprise.
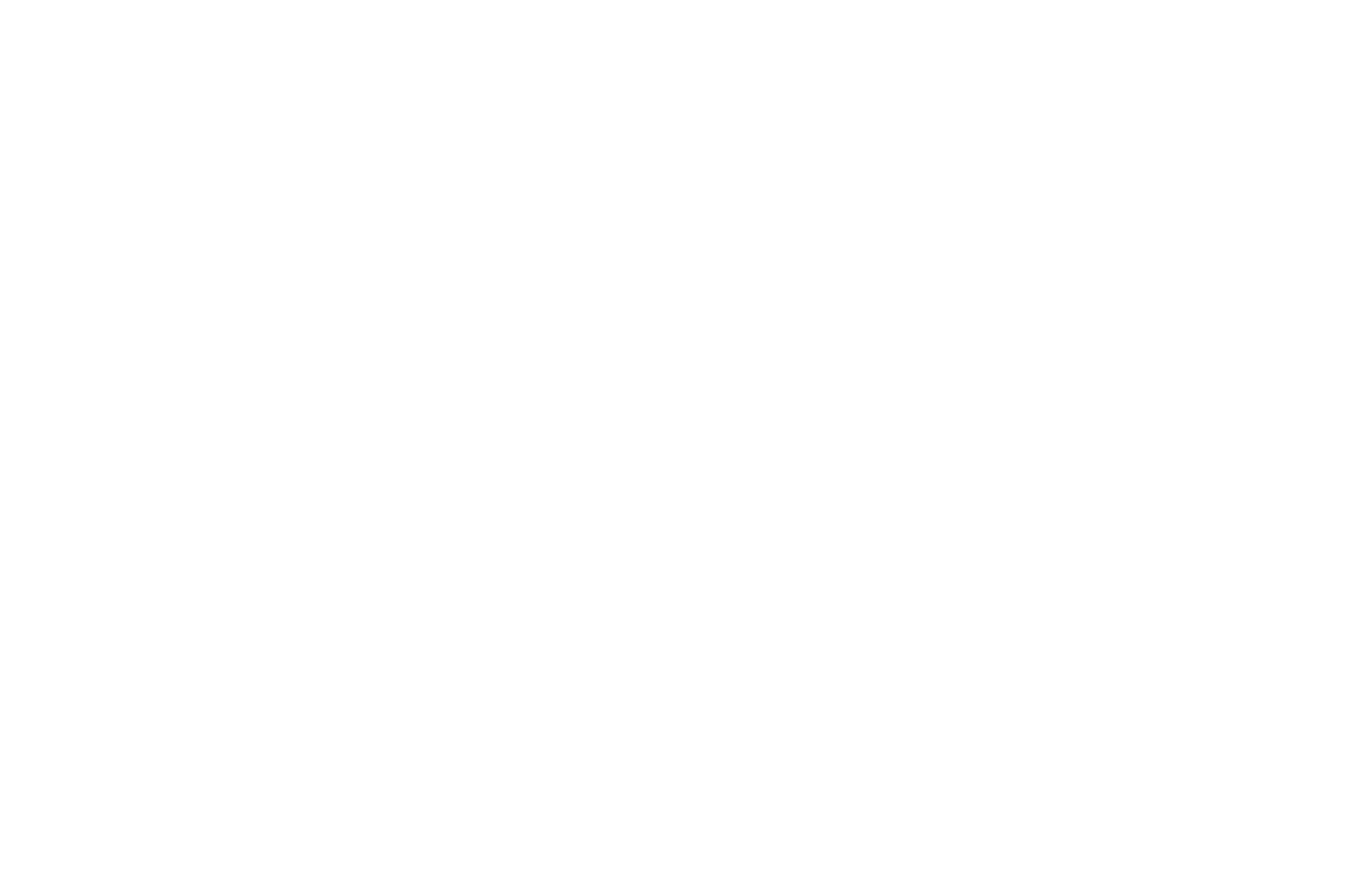
Les pages AMP seront ensuite indexées et deviendront disponibles dans les résultats de recherche après un certain temps.
Création d'un en-tête et d'un pied de page pour l'article
Dans les Paramètres du flux → En-tête et pied de page, vous pouvez ajouter des pages qui seront affichées au-dessus et au-dessous du texte de l'article. Créez ces pages, sélectionnez-les dans la liste et activez la case à cocher "Ouvrir une page au lieu d'une fenêtre contextuelle".
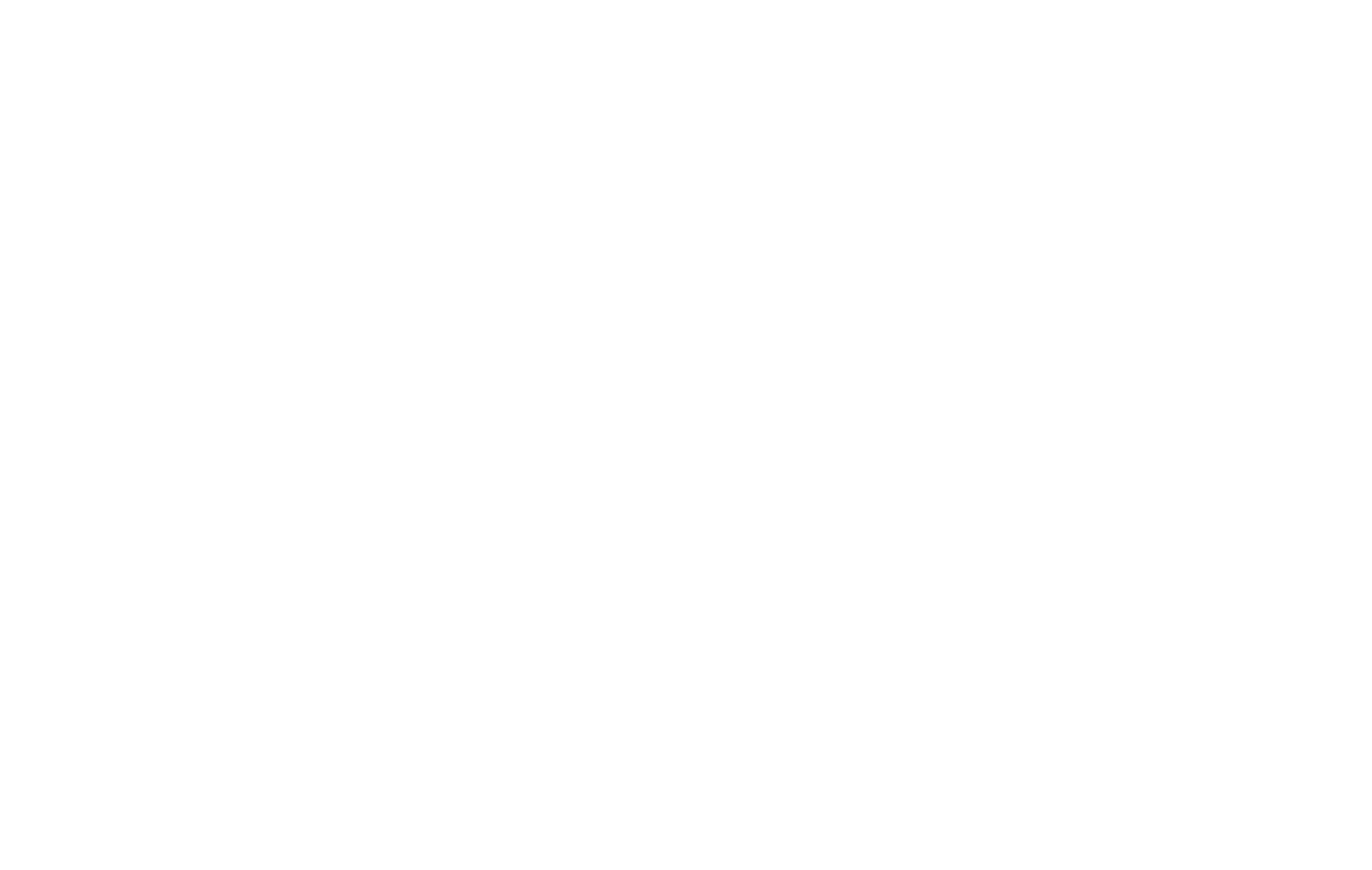
Ajouter des commentaires aux articles
Pour ajouter un code HTML pour les commentaires, allez dans Paramètres du flux → Commentaires et collez le code pour une section de commentaires. Les commentaires apparaîtront sous le texte de l'article.
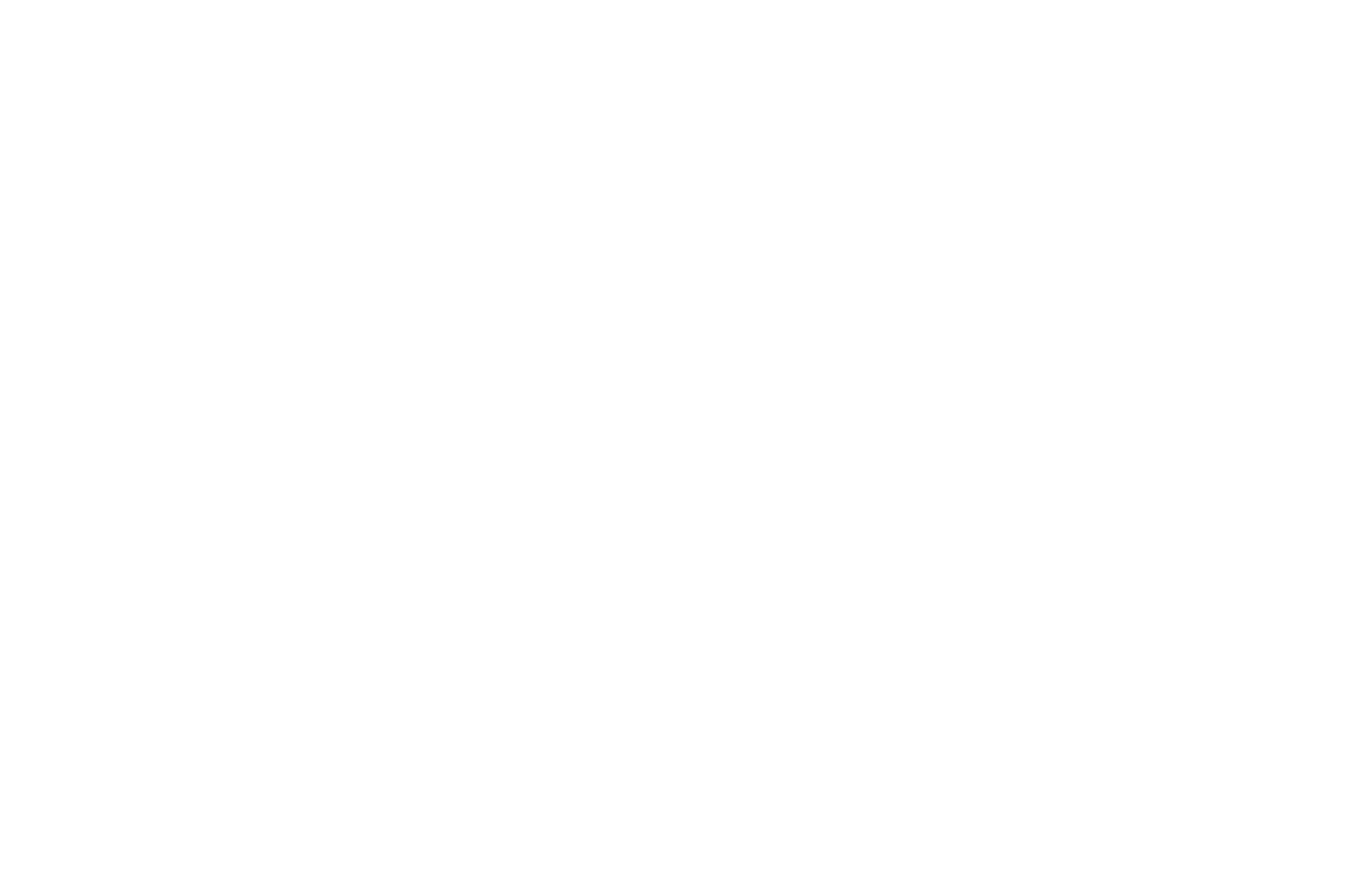
Vous pouvez insérer des commentaires à partir de n'importe quel service de commentaires. Vous trouverez ci-dessous un exemple d'insertion de commentaires provenant de l'un des services de commentaires les plus populaires - Disqus.
Exemple : Insérer des commentaires via Disqus
Allez sur disqus.com et cliquez sur "Get Started".
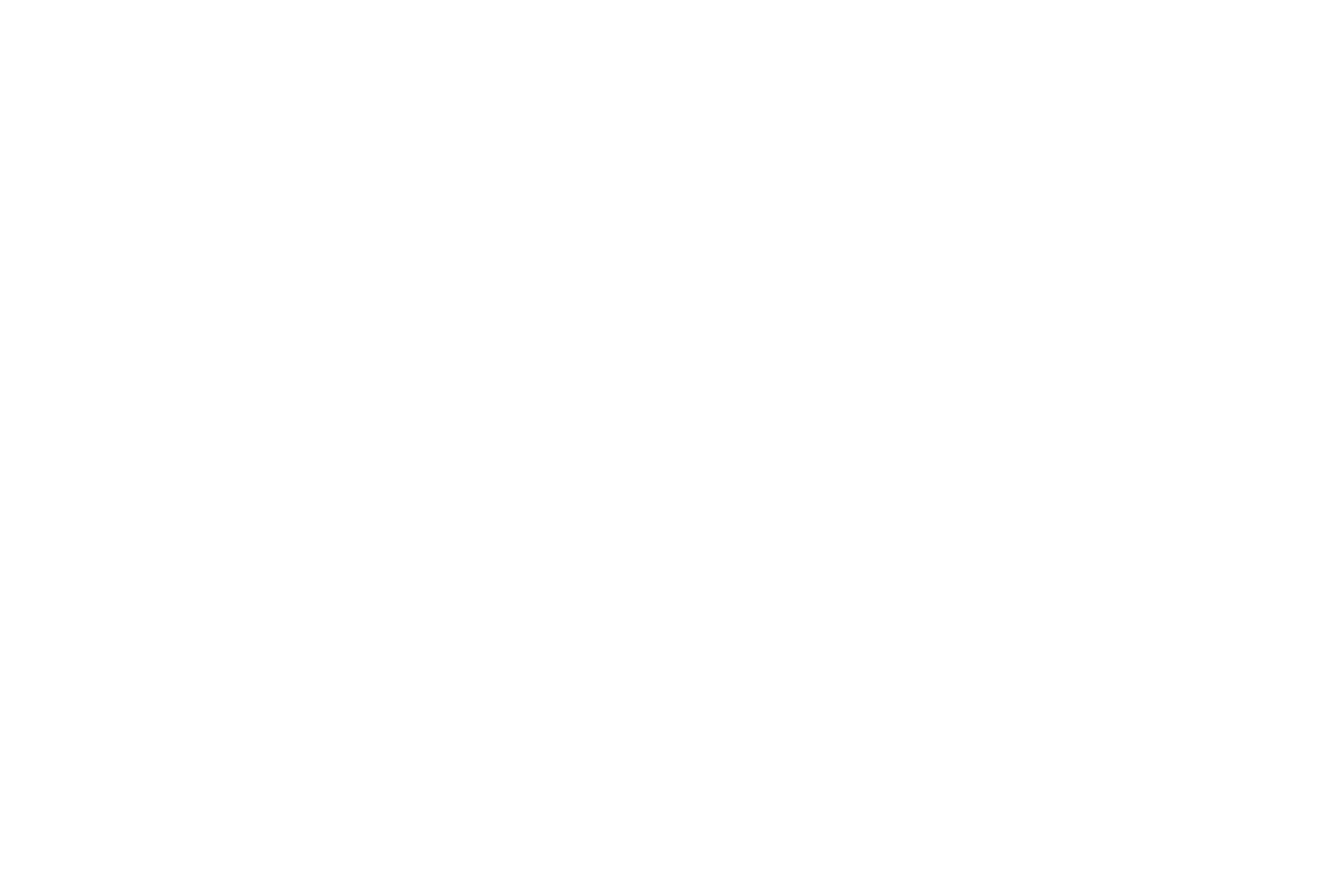
S'inscrire au service
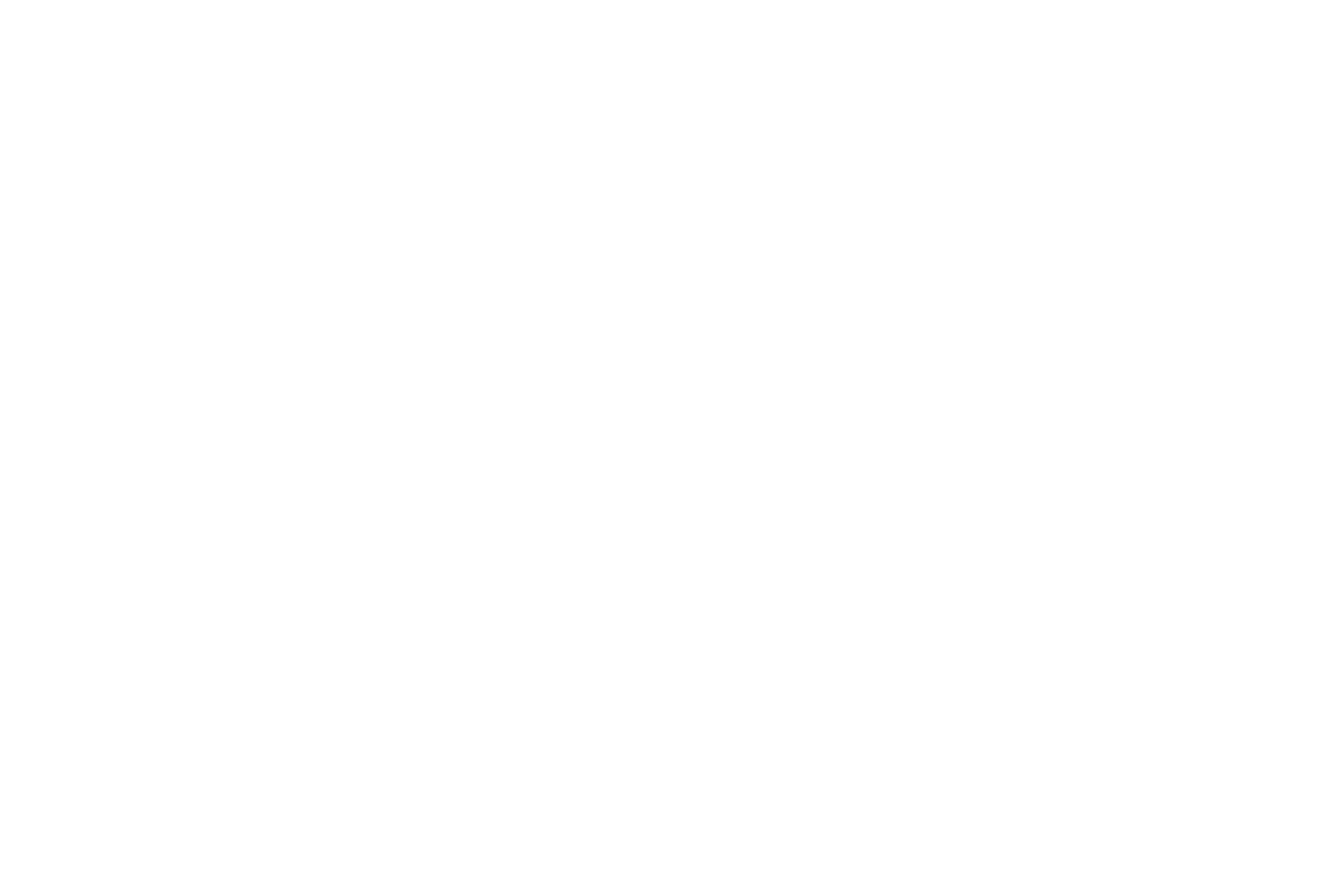
Sélectionner "Je veux installer Disqus sur mon site"
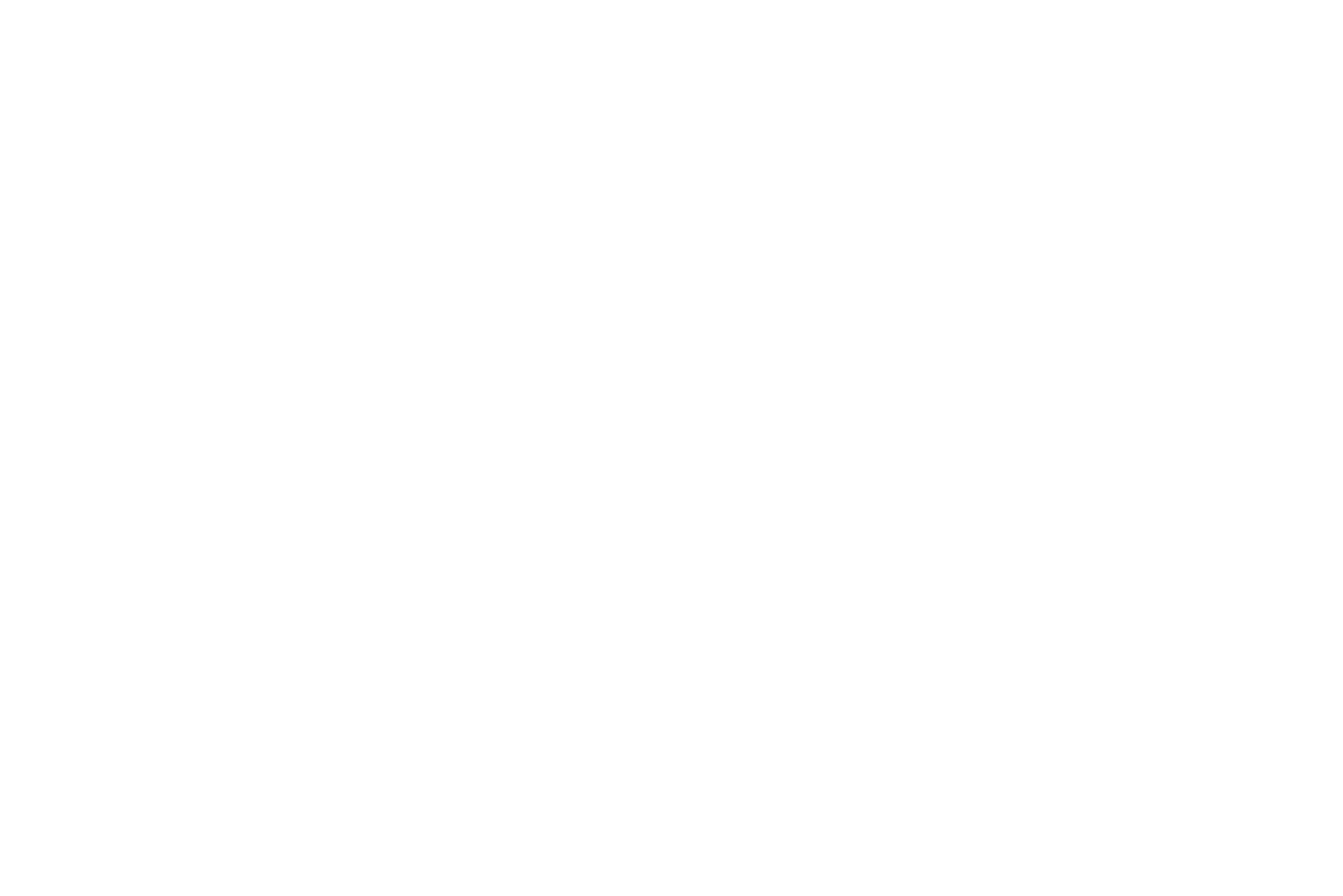
Sélectionnez "Installer manuellement avec le code universel".
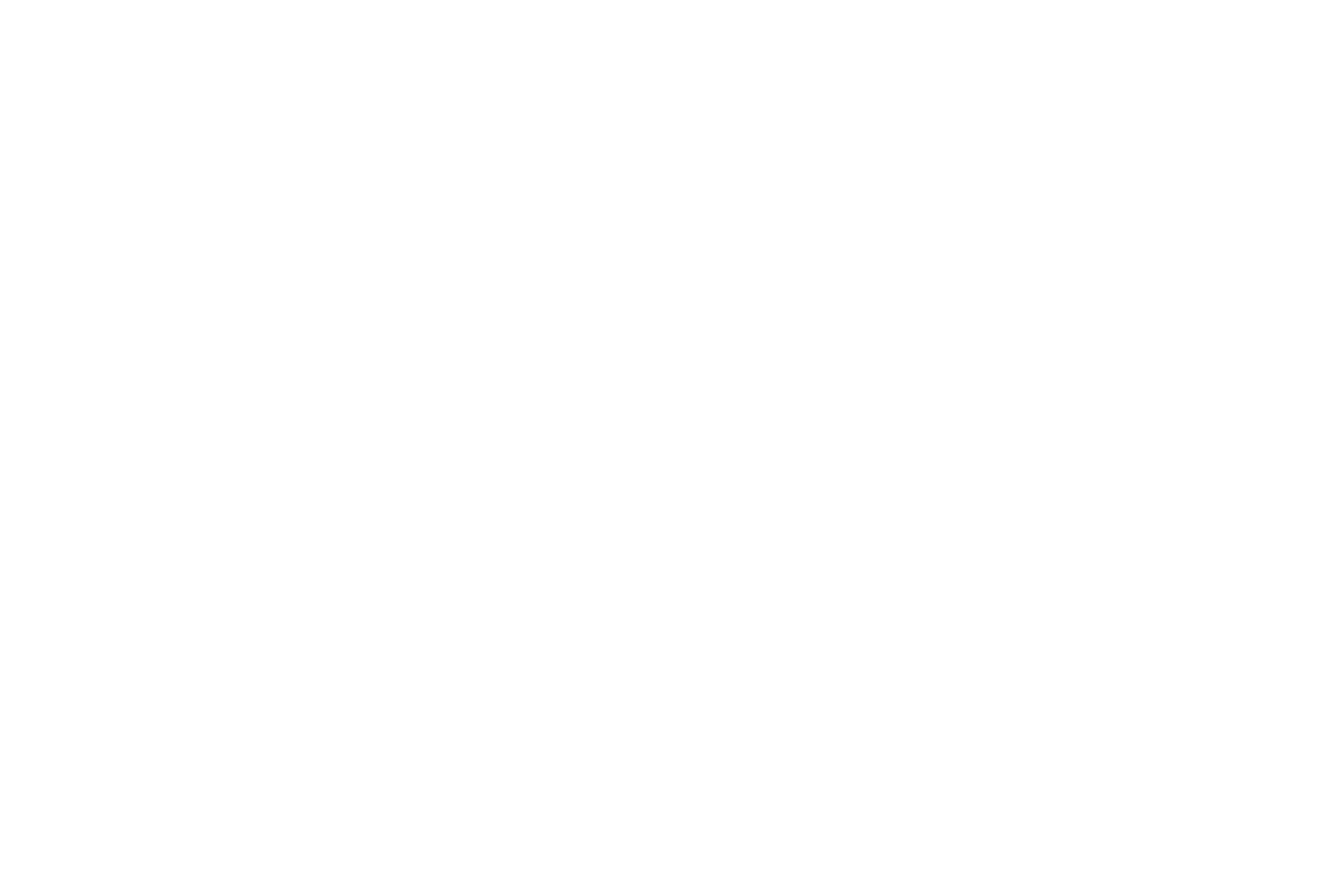
Copiez le code et collez-le dans la rubrique Paramètres du flux → Commentaires.
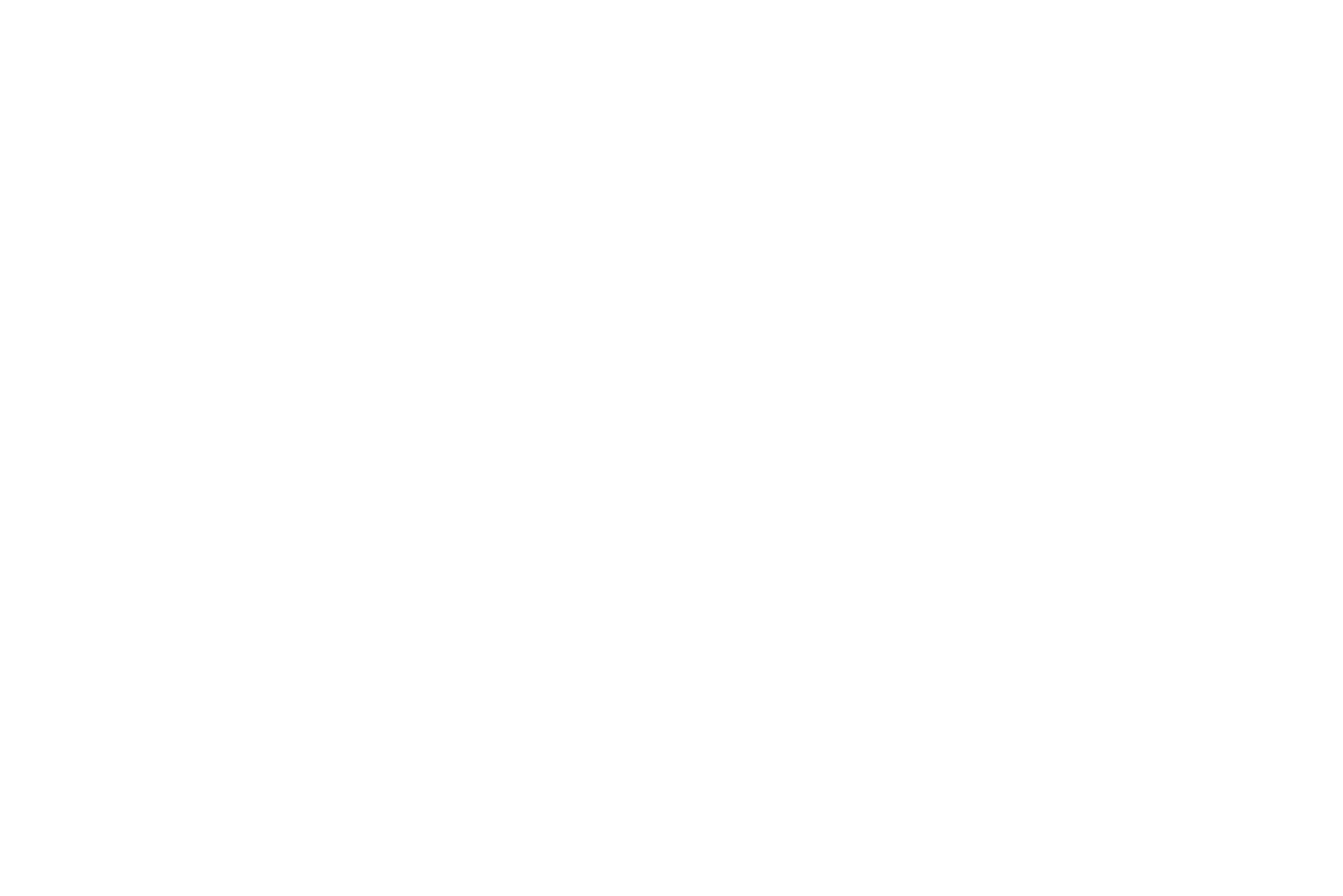
Question :
Comment se comporteront les flux si je passe à l'offre gratuite ?
Réponse :
Les flux ne sont disponibles que pour les plans payants. Si vous passez à l'offre gratuite, les flux et les posts seront stockés dans la Corbeille pour les flux sur Tilda pendant 7 jours. Si vous ne repassez pas à l'offre payante après cette période, les flux seront définitivement supprimés.
Comment se comporteront les flux si je passe à l'offre gratuite ?
Réponse :
Les flux ne sont disponibles que pour les plans payants. Si vous passez à l'offre gratuite, les flux et les posts seront stockés dans la Corbeille pour les flux sur Tilda pendant 7 jours. Si vous ne repassez pas à l'offre payante après cette période, les flux seront définitivement supprimés.
