Calculateur de bon de commande
Vous pouvez ajouter un formulaire de calcul personnalisable basé sur les paramètres sélectionnés. Pour ce faire, ajoutez un "champ de calcul" aux formulaires verticaux à entrées multiples. Vous pouvez définir des paramètres de calcul dans les champs de saisie Quantité, Liste déroulante, Case à cocher, Question avec réponses, Question avec réponses sous forme d'image et Ligne unique.
Comment cela fonctionne-t-il ?
- Ajouter un formulaire vertical à entrées multiples de la catégorie "Formulaire", par exemple BF204N, BF310N, BF311N, BF402N, BF403, BF502N, un QZ101.
- Créer des champs d'entrée, par exemple largeur, longueur.
- Attribuer un nom de variable unique à chaque champ, par exemple "largeur" et "longueur"."
- Tapez une formule de calcul en utilisant des opérateurs mathématiques tels que +, -, *, /, () (par exemple "largeur*longueur")
- Lorsque le client remplit le formulaire, les calculs sont effectués automatiquement et le résultat apparaît dans le champ.
- Créer des champs d'entrée, par exemple largeur, longueur.
- Attribuer un nom de variable unique à chaque champ, par exemple "largeur" et "longueur"."
- Tapez une formule de calcul en utilisant des opérateurs mathématiques tels que +, -, *, /, () (par exemple "largeur*longueur")
- Lorsque le client remplit le formulaire, les calculs sont effectués automatiquement et le résultat apparaît dans le champ.
Exemple
Une calculatrice simple pour estimer le coût d'un plateau de table en fonction de sa longueur et de sa largeur.
Définissez les dimensions du plateau pour connaître le prix final.
Comment créer un formulaire comme celui de l'exemple ?
Ajoutez un formulaire vertical à entrées multiples à la page.
Block Library → Form → BF204N.
Block Library → Form → BF204N.
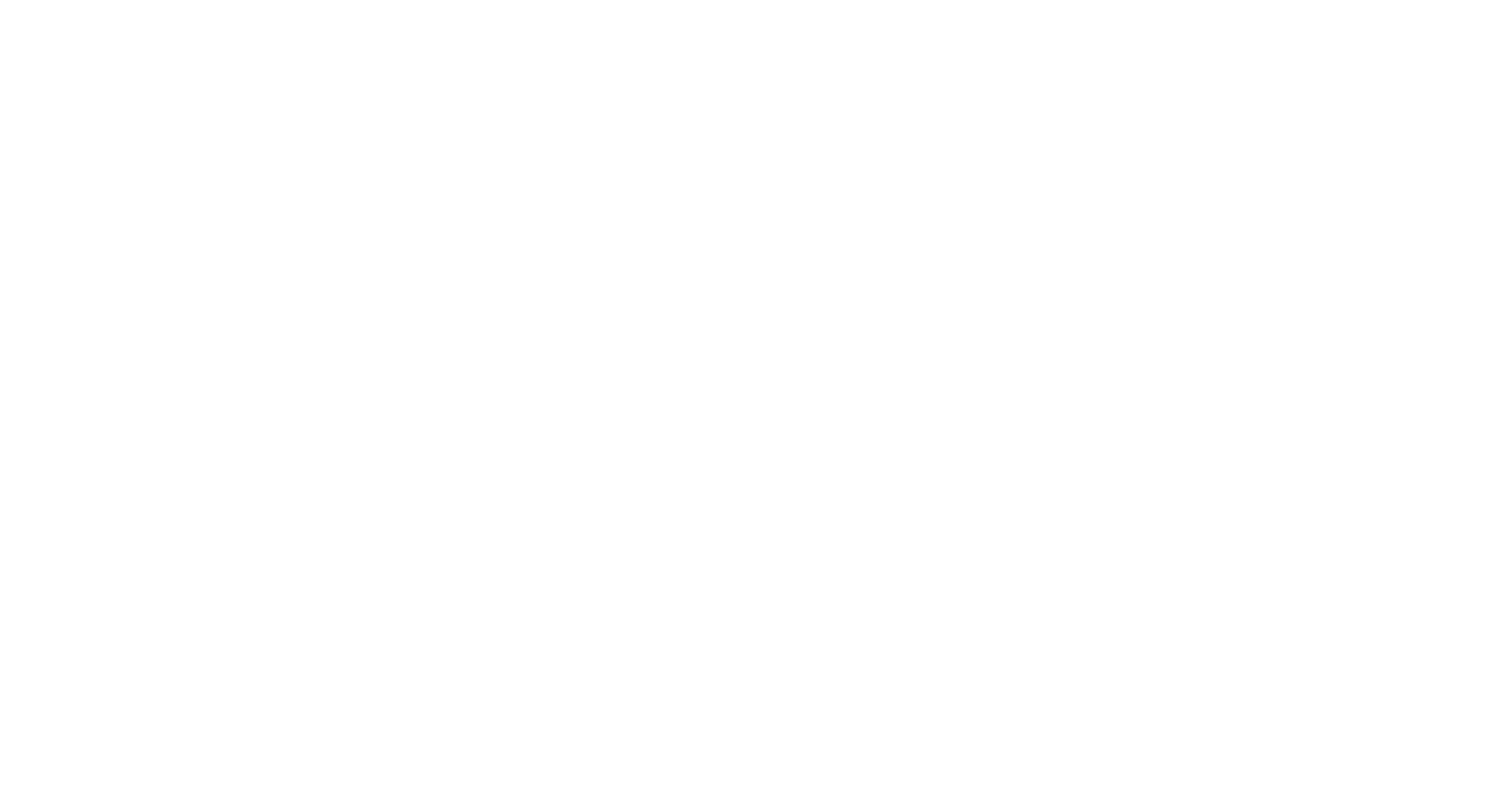
Ouvrez le panneau Contenu du bloc en cliquant sur le bouton orange dans le coin supérieur gauche du bloc. Ajoutez un titre et une description dans l'onglet En-tête du bloc.
Créez un champ pour la longueur d'un plateau de table :
- Ajoutez un champ de saisie d'une ligne.
- Définissez un nom de variable. Nous avons choisi longueur pour cet exemple.
Créez un champ largeur en utilisant la même méthode.
Créez un champ pour la longueur d'un plateau de table :
- Ajoutez un champ de saisie d'une ligne.
- Définissez un nom de variable. Nous avons choisi longueur pour cet exemple.
Créez un champ largeur en utilisant la même méthode.
Créez un champ dans lequel le coût total du plateau sera calculé automatiquement :
- Ajoutez un champ Calculs.
- Ajoutez un titre, un sous-titre et un nom de variable ;
- Fournissez une formule de calcul du coût.
La formule utilisée dans l'exemple est longueur*largeur*160, où 160 est le prix au mètre carré .
- Ajoutez un champ Calculs.
- Ajoutez un titre, un sous-titre et un nom de variable ;
- Fournissez une formule de calcul du coût.
La formule utilisée dans l'exemple est longueur*largeur*160, où 160 est le prix au mètre carré .
N'utilisez que des opérateurs mathématiques simples : +, -, *, / et ().
Exemple de calculatrice de bon de commande complexe
Un calculateur de bon de commande avec des cases à cocher et des champs déroulants.
Cinq paramètres déterminent le prix final :
Matériau - type de bois
Longueur -longueur du plateau
Largeur - largeur du plateau
Revêtement - revêtement du plateau
Pieds - type de pieds de table
Formule de calcul du coût : longueur*largeur*(matériau+revêtement)+pieds.
Cinq paramètres déterminent le prix final :
Matériau - type de bois
Longueur -longueur du plateau
Largeur - largeur du plateau
Revêtement - revêtement du plateau
Pieds - type de pieds de table
Formule de calcul du coût : longueur*largeur*(matériau+revêtement)+pieds.
Pour calculer le prix final, définissez les valeurs suivantes : type de bois, taille, revêtement et type de pieds.
Comment ajouter le résultat de la calculatrice au panier d'achat ?
Pour ajouter le résultat de la calculatrice à partir du formulaire, ouvrez "Contenu". Ensuite, dans le champ "Calculatrice", cochez la case "Ajouter le résultat au panier".
Pour que les résultats du champ "Calculatrice" soient envoyés au panier d'achat en tant que produit, remplissez les champs Titre dans le panier et Image du résultat dans le panier en plus.

C'est ainsi que les résultats du formulaire seront envoyés au panier d'achat :

Pour masquer le résultat du champ "Calculatrice" sur le site web (dans le formulaire), mais envoyer quand même ses données dans le panier d'achat - cliquez sur "Contenu", dans le champ "Calculatrice" cochez la case "Ne pas afficher dans le formulaire". Dans ce cas, les données seront affichées uniquement dans le panier d'achat.
La calculatrice cachée est utilisée lorsque vous devez effectuer des calculs de sous-totaux que vous n'avez pas besoin de montrer à l'utilisateur.
