Comment mettre en place des formulaires de capture de données
Comment ajouter des champs personnalisés et afficher les prospects sur Tilda
Les formulaires de capture de données sont des blocs contenant des champs dans lesquels les visiteurs d'un site web saisissent leurs informations personnelles (adresses électroniques ou numéros de téléphone). Vous pouvez recevoir ces informations par l'intermédiaire de services de capture de données.
Vous pouvez trouver des blocs avec des formulaires dans les catégories "Form" et "Cover" dans la bibliothèque de blocs, il y a aussi des formulaires dans les catégories "Contacts" et "Footer".
Il y a aussi beaucoup de modèles de formulaires prêts à l'emploi avec plusieurs champs dans la catégorie de modèles "Quiz form".
Lisez ce guide pour apprendre comment ajouter et personnaliser les champs de saisie des formulaires et afficher les prospects sur Tilda.
Il y a aussi beaucoup de modèles de formulaires prêts à l'emploi avec plusieurs champs dans la catégorie de modèles "Quiz form".
Lisez ce guide pour apprendre comment ajouter et personnaliser les champs de saisie des formulaires et afficher les prospects sur Tilda.
Comment ajouter des champs personnalisés à un formulaire de capture de données ?
Chaque formulaire peut avoir un nombre illimité de champs.
Vous pouvez personnaliser les champs de saisie du formulaire dans le panneau Contenu du bloc sous l'onglet "Champs de saisie".
Vous pouvez personnaliser les champs de saisie du formulaire dans le panneau Contenu du bloc sous l'onglet "Champs de saisie".
Chaque champ dispose d'une fiche individuelle dans laquelle vous pouvez spécifier son type, son titre, son sous-titre, son indice (espace réservé), son nom de variable et définir le caractère obligatoire ou facultatif du champ.
Titre. Précisez les informations requises, par exemple "Votre nom". Ce texte apparaîtra au-dessus du champ.
Sous-titre. Si nécessaire, ajoutez une description ou des instructions, par exemple "Entrez votre prénom et votre nom". Ce texte apparaîtra au-dessus du champ et sous le titre.
Placeholder. Donnez un exemple de la manière dont le champ doit être rempli. Par exemple, "John Dawson". Ce texte est visible à l'intérieur du champ avant qu'il ne soit rempli.
Champ obligatoire. Cochez cette case pour rendre le champ obligatoire. Les visiteurs ne pourront pas soumettre le formulaire sans remplir ce champ.
Unnom de variable est défini par défaut, en fonction du type de champ. Si les services de capture de données exigent un nom spécifique pour votre variable, il suffit de le changer. Par exemple, Mailchimp et Bitrix24 ont tous deux des variables prédéfinies.
Sous-titre. Si nécessaire, ajoutez une description ou des instructions, par exemple "Entrez votre prénom et votre nom". Ce texte apparaîtra au-dessus du champ et sous le titre.
Placeholder. Donnez un exemple de la manière dont le champ doit être rempli. Par exemple, "John Dawson". Ce texte est visible à l'intérieur du champ avant qu'il ne soit rempli.
Champ obligatoire. Cochez cette case pour rendre le champ obligatoire. Les visiteurs ne pourront pas soumettre le formulaire sans remplir ce champ.
Unnom de variable est défini par défaut, en fonction du type de champ. Si les services de capture de données exigent un nom spécifique pour votre variable, il suffit de le changer. Par exemple, Mailchimp et Bitrix24 ont tous deux des variables prédéfinies.
Les formulaires prennent en charge plusieurs types de variables pour différents types de données d'entrée. Vous trouverez dans le tableau ci-dessous les descriptions et les informations utiles concernant les types de champs de saisie :
Pour que tout fonctionne correctement, il est recommandé d'utiliser des noms de variables en lettres latines.
Les variables s'affichent sous la forme
Les noms de variables peuvent afficher les valeurs de données que l'utilisateur a saisies dans le formulaire, en affichant ces informations dans le titre ou la description de l'étape. Par exemple, vous pouvez afficher le nom de l'utilisateur qu'il a fourni plus tôt dans le quiz, ce qui rend l'expérience plus personnalisée.
L'affichage des variables ne fonctionne que sur la page publiée et à l'intérieur d'un seul bloc.
L'affichage des variables ne fonctionne que sur la page publiée et à l'intérieur d'un seul bloc.
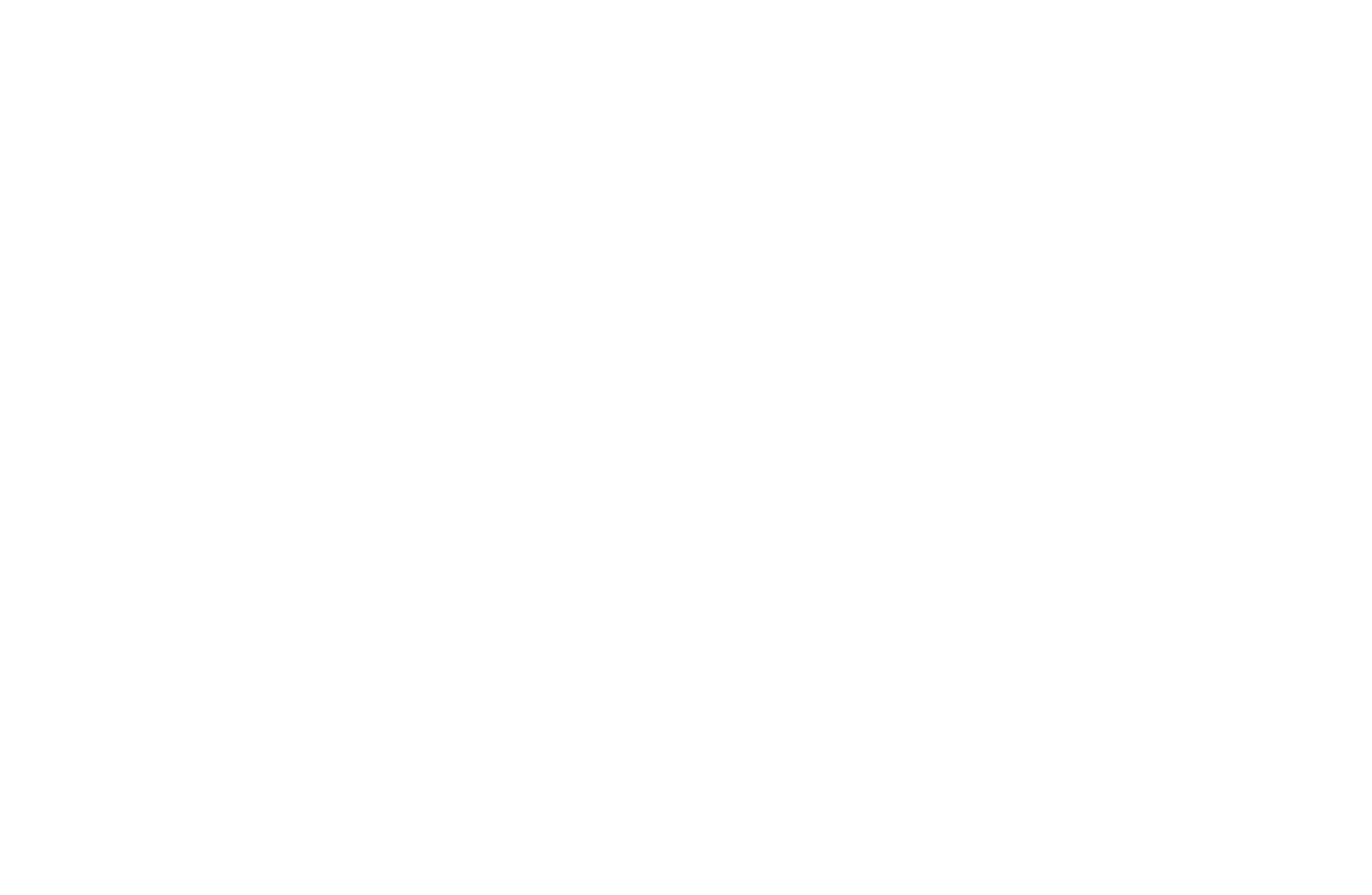
L'utilisateur a saisi son nom à l'étape précédente et celui-ci est affiché dans la question suivante.
Cette fonctionnalité n'est disponible qu'en mode test. Pour y accéder, cochez la case "Accepter de devenir bêta-testeur et essayer les nouvelles fonctionnalités avant leur sortie" dans votre profil.
To display the variable value, use the {{form.name=def}} expression in the form field, where:
form: The required prefix that must come before the variable name and its value.
name: The variable name specified in the field content.
def: An optional default value that appears in the block if the corresponding field is left blank.
form: The required prefix that must come before the variable name and its value.
name: The variable name specified in the field content.
def: An optional default value that appears in the block if the corresponding field is left blank.
Si l'utilisateur laisse le champ vide, la valeur par défaut sera affichée. Vous pouvez spécifier n'importe quel mot ou phrase comme valeur par défaut à la place de"def".
Les valeurs variables ne peuvent être affichées que dans les champs qui permettent de spécifier des noms de variables. L'affichage des valeurs n 'est pas possible pour les types de champs tels que"Code promo","Options de livraison avancées" et"Commentaire textuel".
L'affichage des valeurs variables ne fonctionnera pas si un champ est masqué dans les paramètres.
L'affichage des valeurs variables ne fonctionnera pas non plus pour les types de champs"Question avec réponses","Question avec réponses sous forme d'images" et"Liste déroulante".
L'affichage des valeurs variables ne fonctionnera pas si un champ est masqué dans les paramètres.
L'affichage des valeurs variables ne fonctionnera pas non plus pour les types de champs"Question avec réponses","Question avec réponses sous forme d'images" et"Liste déroulante".
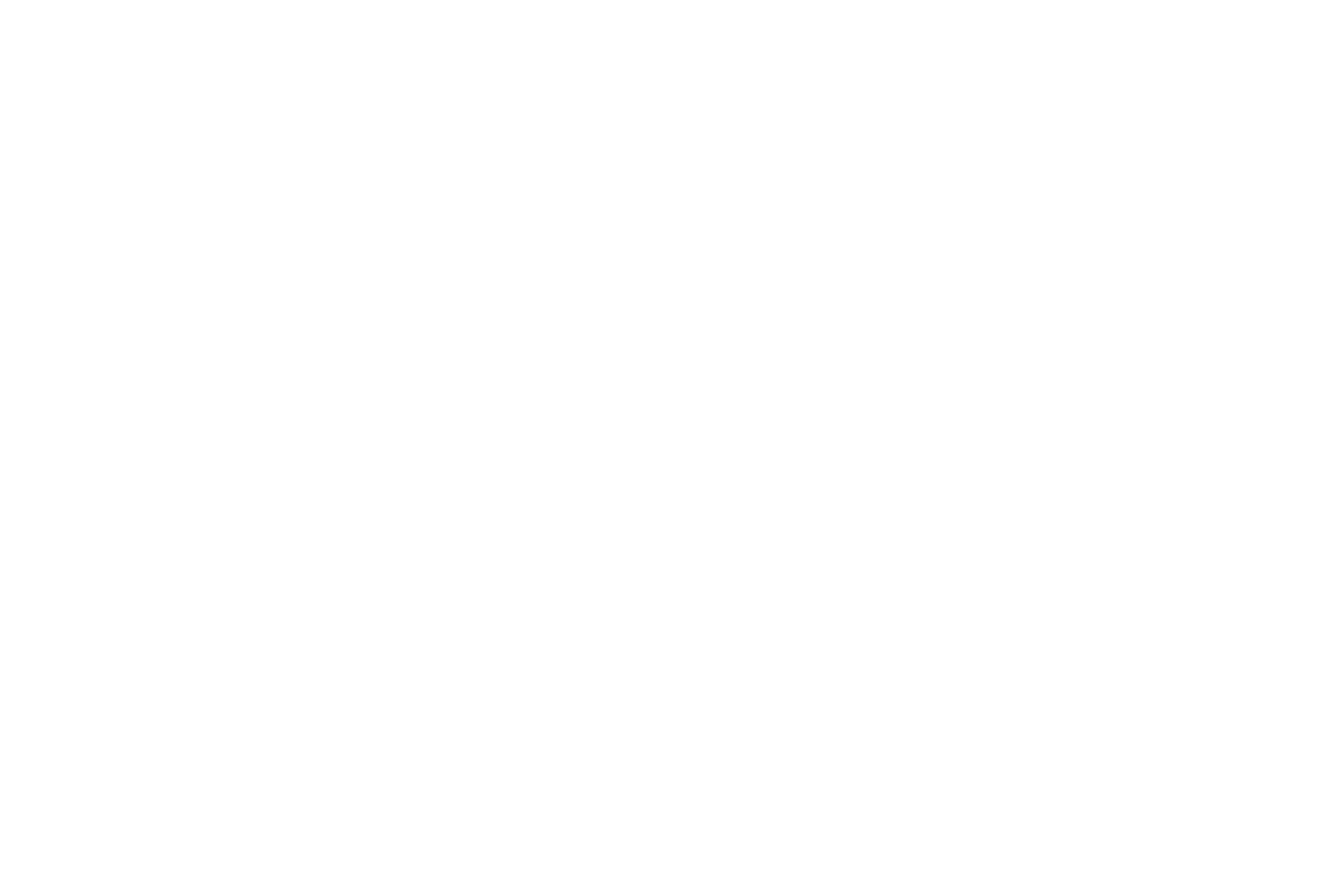
Lorsqu'on essaie d'ajouter l'expression {{form.example=def}} comme l'une des options de réponse, une erreur se produit. La valeur du champ de la liste déroulante s'affiche toutefois correctement.
Actuellement, l'affichage de valeurs variables n'est pas pris en charge dans les formulaires Zero Block
Comment les valeurs sont affichées dans certains types de champs :
- La case à cocher est affichée sous la forme "Oui/Non".
- Dans le champ"Question avec réponses", lorsque l'option"Choix multiple (cases à cocher)" est activée, les valeurs sont affichées sous la forme "Option 1", "Option 2".
- Les réponses personnalisées apparaissent sans titre si une valeur a été préalablement saisie par l'utilisateur.
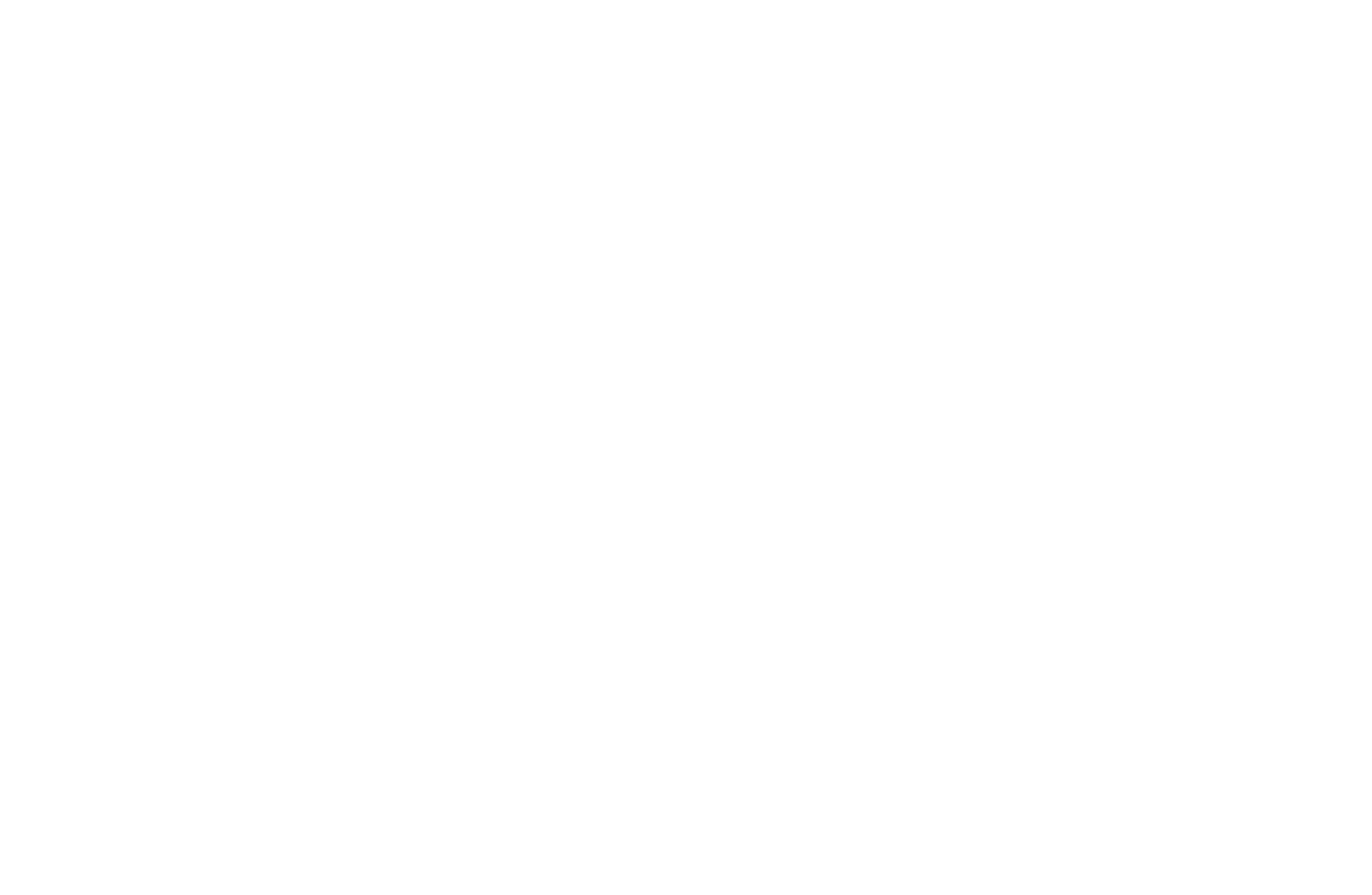
Si la valeur"Nom de la variable" n'est pas spécifiée pour le champ, le texte du"Titre de l'entrée" sera envoyé aux services de collecte de données à la place. Dans ce cas, si l'expression {{form.name=def}} fait partie du titre, elle sera omise.
Vous pouvez voir comment fonctionne l'affichage des variables dans le formulaire sur la page de démonstration : https://help-demo.website/variables
Comment personnaliser l'apparence d'un formulaire de capture de données ?
Vous pouvez personnaliser l'apparence de votre formulaire dans les paramètres du bloc. Si le formulaire comporte plusieurs champs, vous pouvez modifier les champs et les textes, personnaliser les boutons et ajouter des animations.
Le style des champs de saisie
Paramètres des boutons
Paramètres généraux du formulaire
- Texte pour les espaces réservés et les titres - couleur et saturation.
- Couleur des cases à cocher, des boutons radio et d'autres éléments.
- Style de la bordure - couleur, rayon de l'angle, poids, utilisation de la bordure inférieure uniquement.
- Placeholder (value hint) option de style permettant de laisser le placeholder visible ou non.
Paramètres des boutons
- Couleur de l'arrière-plan et de la bordure ; possibilité de changer la couleur au survol.
- Shadow ; option permettant de modifier l'ombre au survol.
- Couleur du texte ; possibilité de la modifier au survol, ainsi que la police de caractères, la taille de la police et la saturation.
- Vitesse d'animation au survol.
Paramètres généraux du formulaire
- Largeur du formulaire (Tilda est basé sur une grille de 12 colonnes). La largeur des colonnes et la marge gauche sont définies dans les colonnes. Le plus souvent, les formulaires ont une largeur de 8 colonnes et une marge gauche de 2 colonnes.
- Le titre du formulaire n'est pas affiché aux visiteurs. Il est envoyé aux services de capture de données et permet d'identifier le formulaire source du lead.
- Animation : 6 options différentes pour l'affichage du formulaire à l'écran.
Comment consulter les journaux des pistes et des erreurs
Une fois que les champs de formulaire et les services de capture de données ont été configurés et activés, les pistes sont envoyées aux services de capture de données connectés. Vous pouvez consulter vos pistes, vérifier si les données soumises sont correctes ou découvrir comment corriger les erreurs dans la section "Pistes" de votre projet.
Accédez à la section Pistes depuis le tableau de bord de votre projet.
Accédez à la section Pistes depuis le tableau de bord de votre projet.
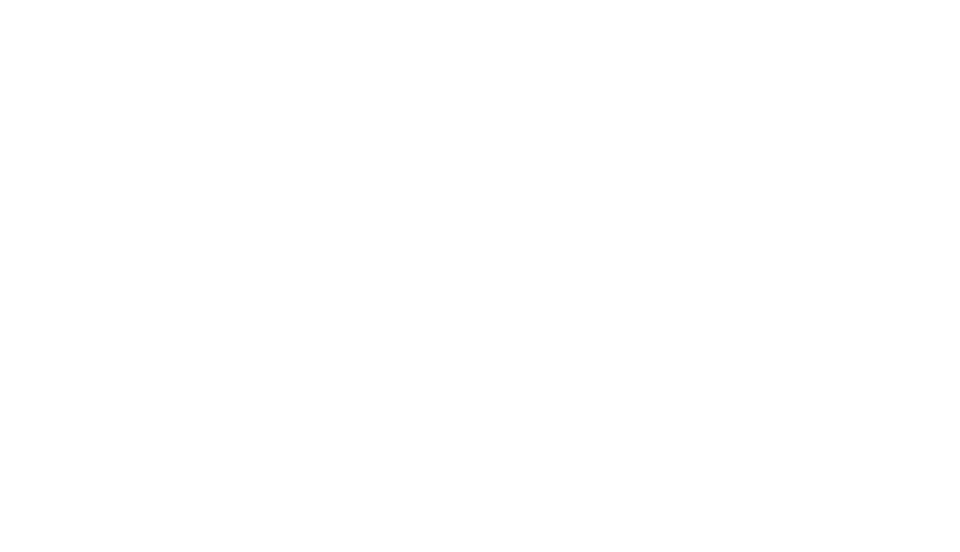
Toutes les pistes provenant de tous les formulaires sont conservées ici, qu'un service de capture de données tiers soit connecté ou non.
Si vous cliquez sur une piste, une boîte contenant des informations détaillées sur la commande s'affiche.
Si vous cliquez sur une piste, une boîte contenant des informations détaillées sur la commande s'affiche.
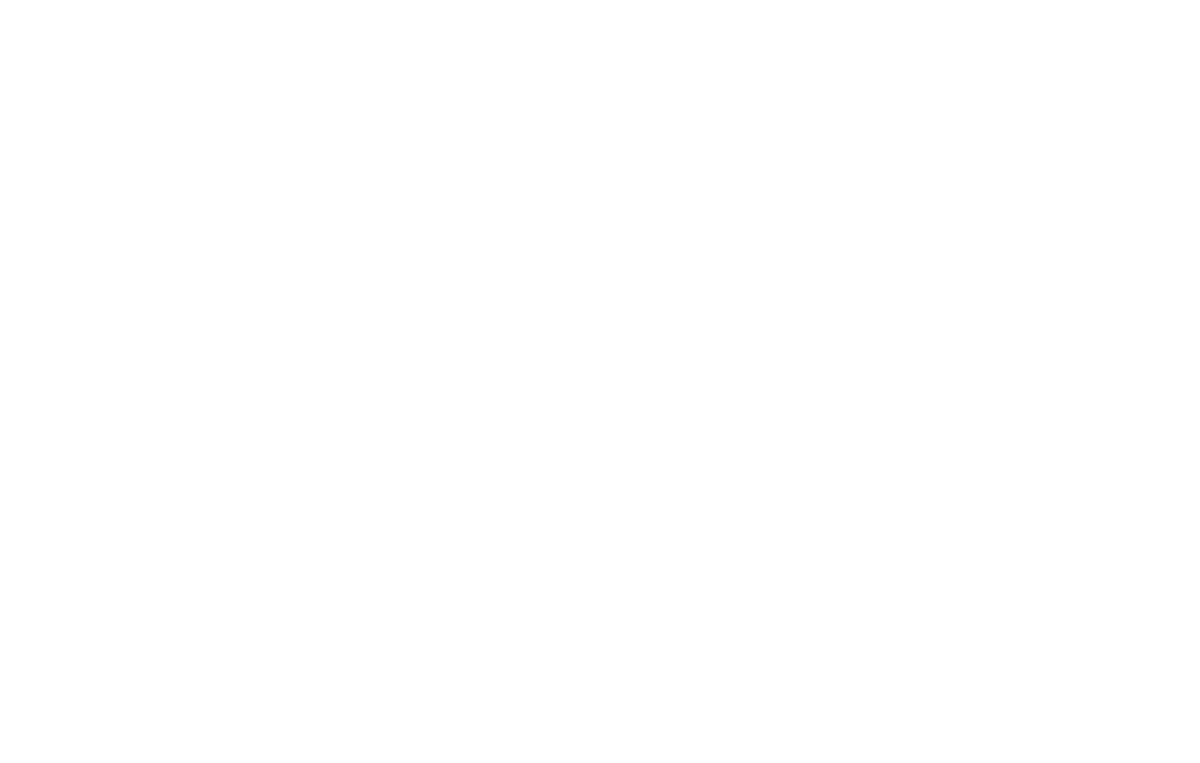
Par défaut, les données capturées sont conservées dans la section "Leads" pendant un mois, mais vous pouvez choisir de les conserver pendant un jour ou de ne pas les conserver du tout. Pour spécifier vos préférences, allez dans Paramètres du site → Formulaires → Paramètres généraux du formulaire (en bas de la page).
Si vous souhaitez conserver vos prospects plus longtemps et pouvoir les modifier, connectez au moins l'un des services de capture de données suivants ces services de capture de données.
Si vous souhaitez conserver vos prospects plus longtemps et pouvoir les modifier, connectez au moins l'un des services de capture de données suivants ces services de capture de données.
Pour consulter les erreurs de soumission de formulaire, cliquez sur "Journal des erreurs". Vous pourrez vérifier la date et le carreau de soumission, le service de collecte des données et les messages d'erreur.
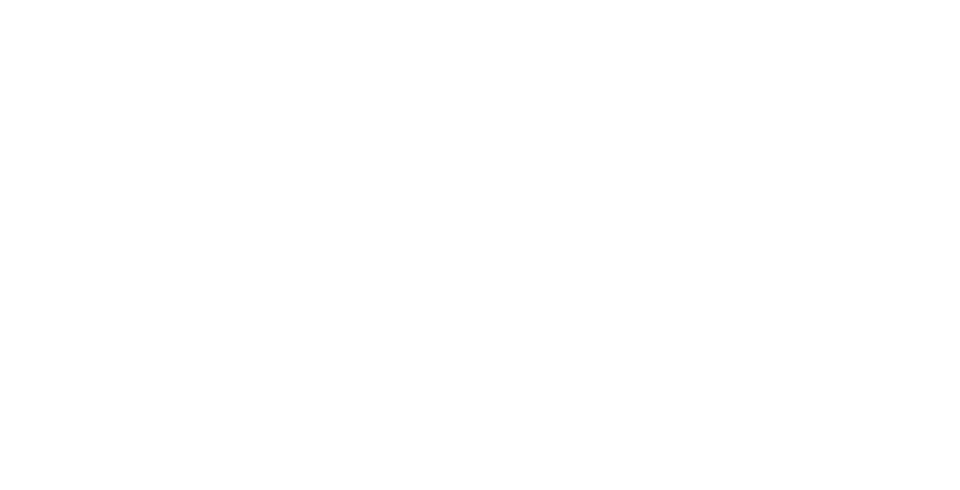
Comment connecter les services de capture de données
Plus de 15 services de collecte de données sont intégrés à Tilda. Vous pouvez utiliser les e-mails, Google Sheets, les services de marketing par e-mail, les messageries et les systèmes de gestion de la relation client en quelques clics. Connectez un ou plusieurs d'entre eux pour gérer vos prospects.
