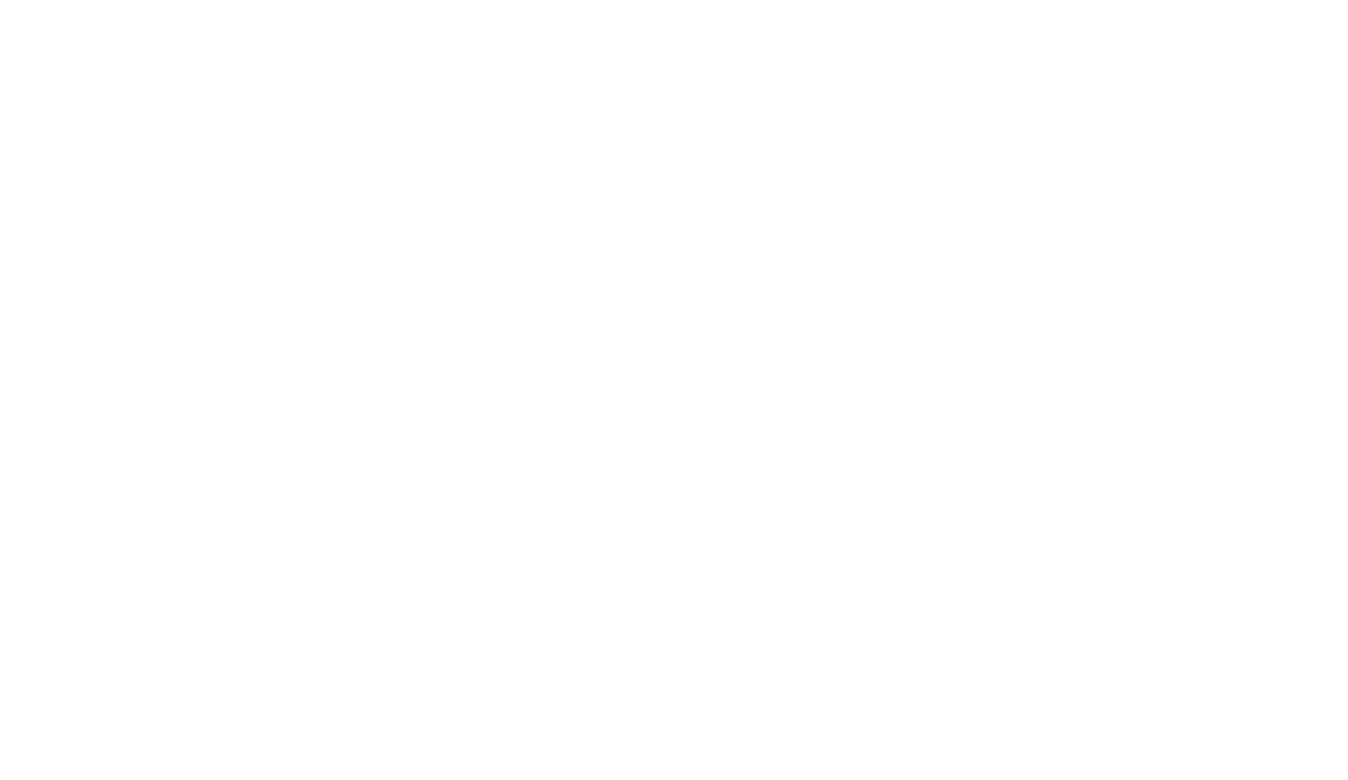Comment démarrer avec Tilda CRM
Allez sur Tilda CRM via l'onglet menu ou directement sur https://crm.tilda.cc/
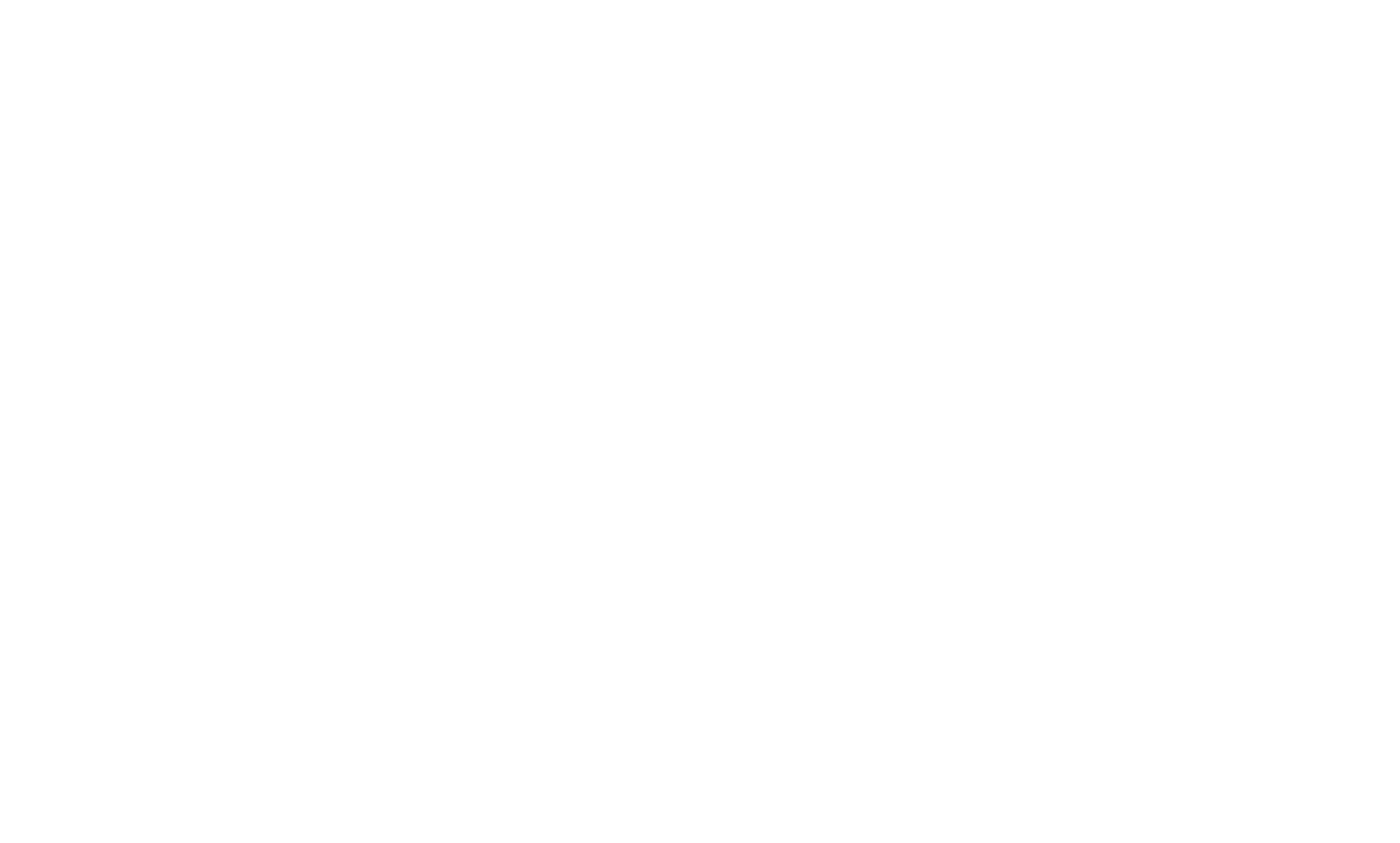
Ajouter une liste
Une liste est un répertoire de tous vos prospects. Vous pouvez avoir plusieurs listes. C'est pratique si vous devez ajouter des soumissions provenant de différents formulaires à différentes listes.
Pour créer une nouvelle liste, cliquez sur le bouton "Créer une nouvelle liste".
Pour créer une nouvelle liste, cliquez sur le bouton "Créer une nouvelle liste".
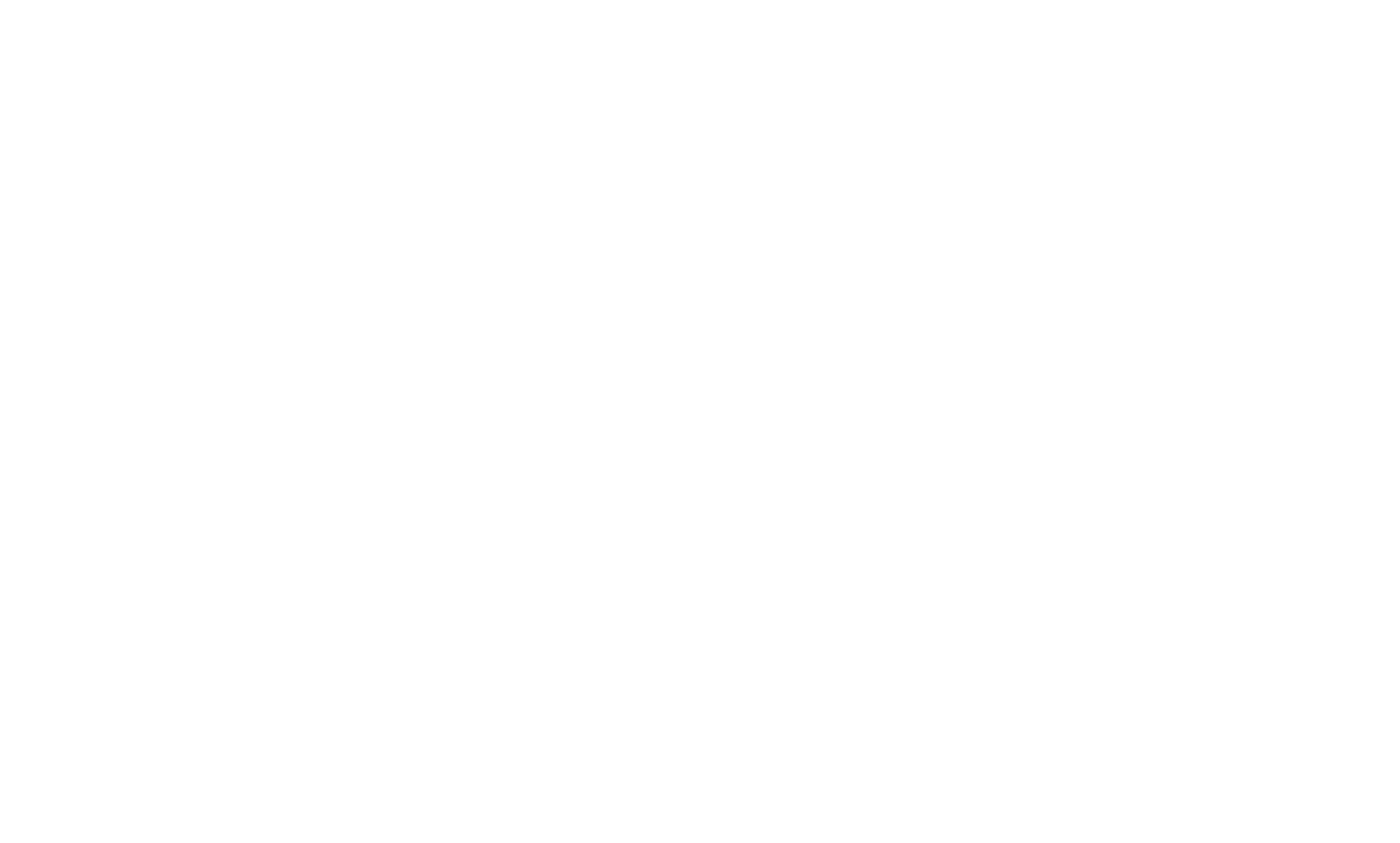
Ajouter et consulter des pistes
Vous pouvez ajouter des prospects manuellement ou connecter la liste à un site web existant sur Tilda.
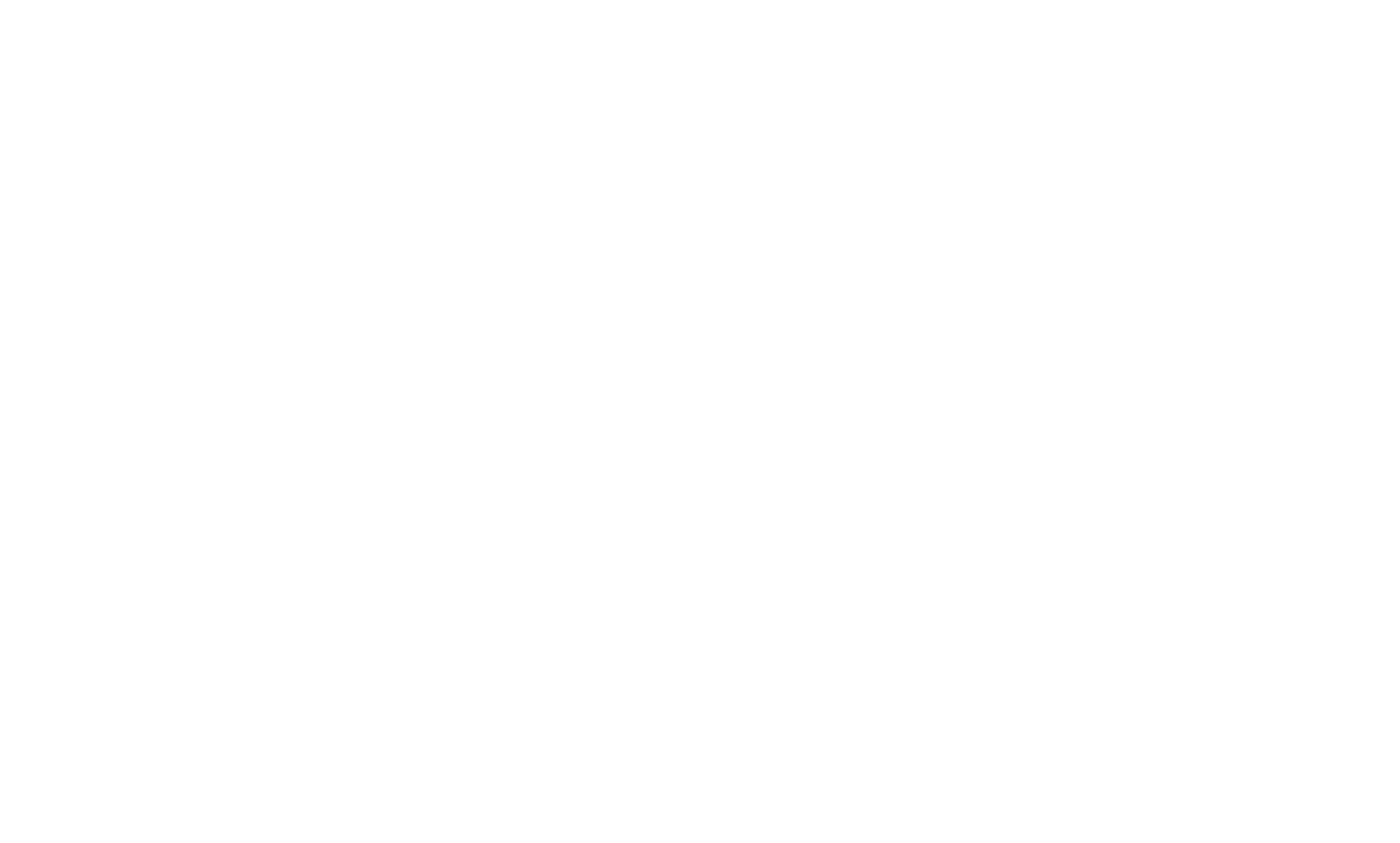
Lorsque vous ajoutez un lead manuellement, il vous suffit de remplir tous les champs de votre liste. Par défaut, il s'agit du statut, de l'e-mail, du nom et du téléphone, mais vous pouvez en ajouter d'autres dans les paramètres de la liste.
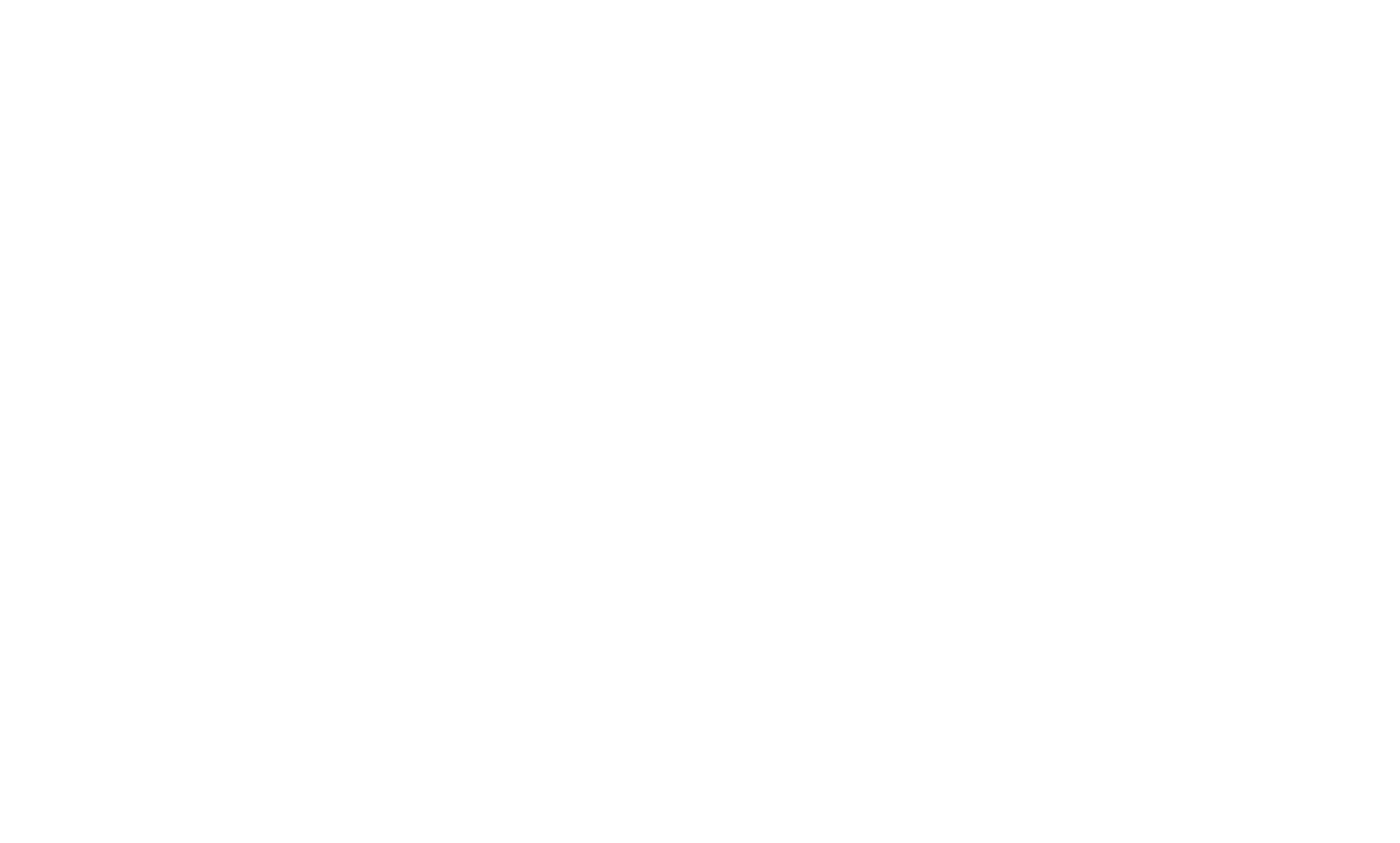
Pour connecter la liste à un site web, il suffit de sélectionner le site web - la liste apparaîtra alors en tant que récepteur séparé dans Site Settings → Forms et sera disponible dans le panneau Content de n'importe quel formulaire sur ce site web. Vous pouvez connecter la liste au site web soit au début, soit à tout moment dans la rubrique Paramètres de la liste → Site web. De plus, les informations sur les leads contiendront des informations supplémentaires telles que les balises UTM, la localisation de l'utilisateur, l'URL à partir de laquelle la visite a été effectuée, et d'autres informations utiles.
Vous pouvez voir les leads dans la vue Tableau ou Kanban. Le sélecteur de modes de visualisation se trouve dans le coin supérieur droit de l'écran.
Vous pouvez voir les leads dans la vue Tableau ou Kanban. Le sélecteur de modes de visualisation se trouve dans le coin supérieur droit de l'écran.
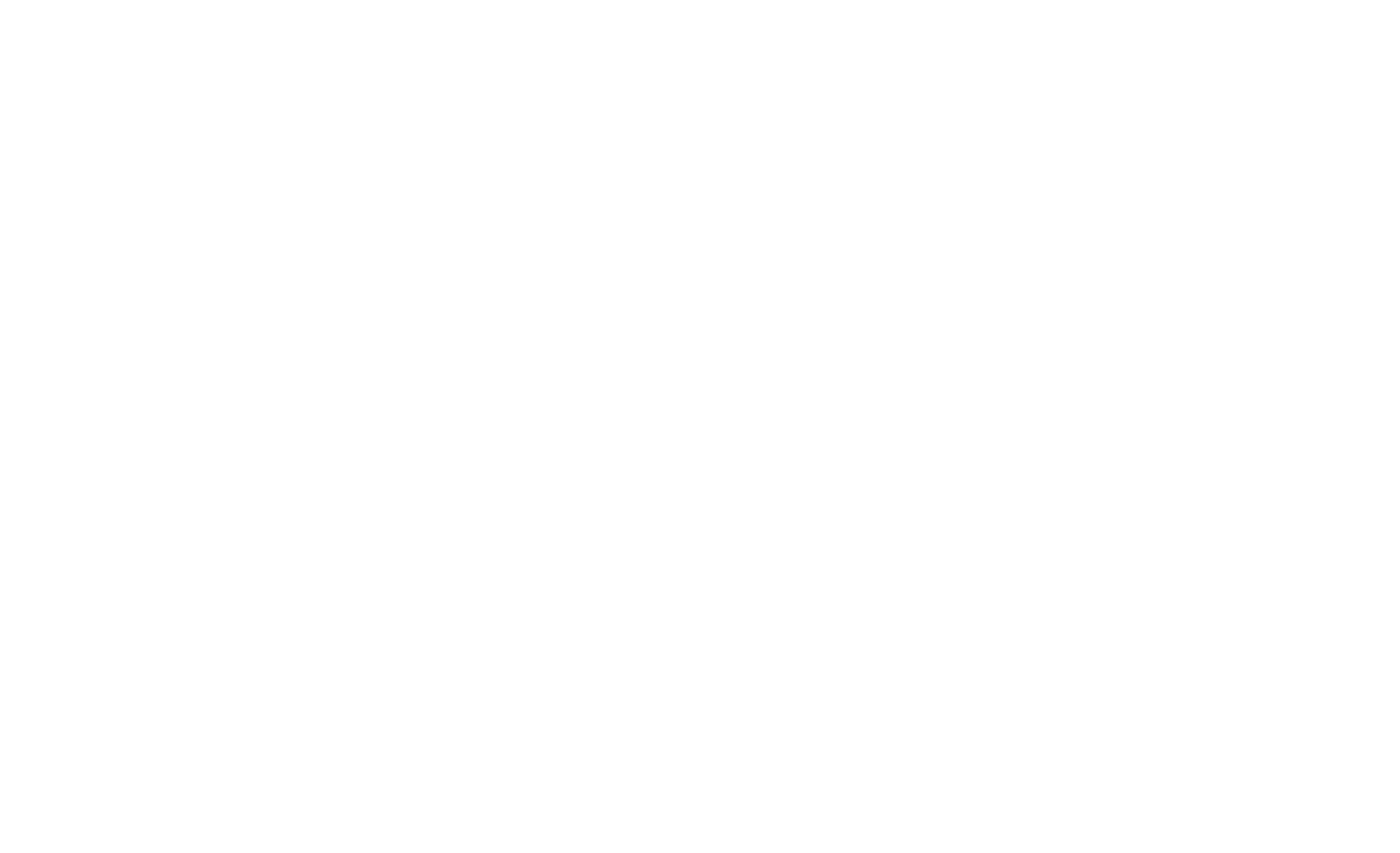
Paramètres de la liste
Pour ouvrir les paramètres de la liste, cliquez sur le bouton dans le coin supérieur droit de l'écran.
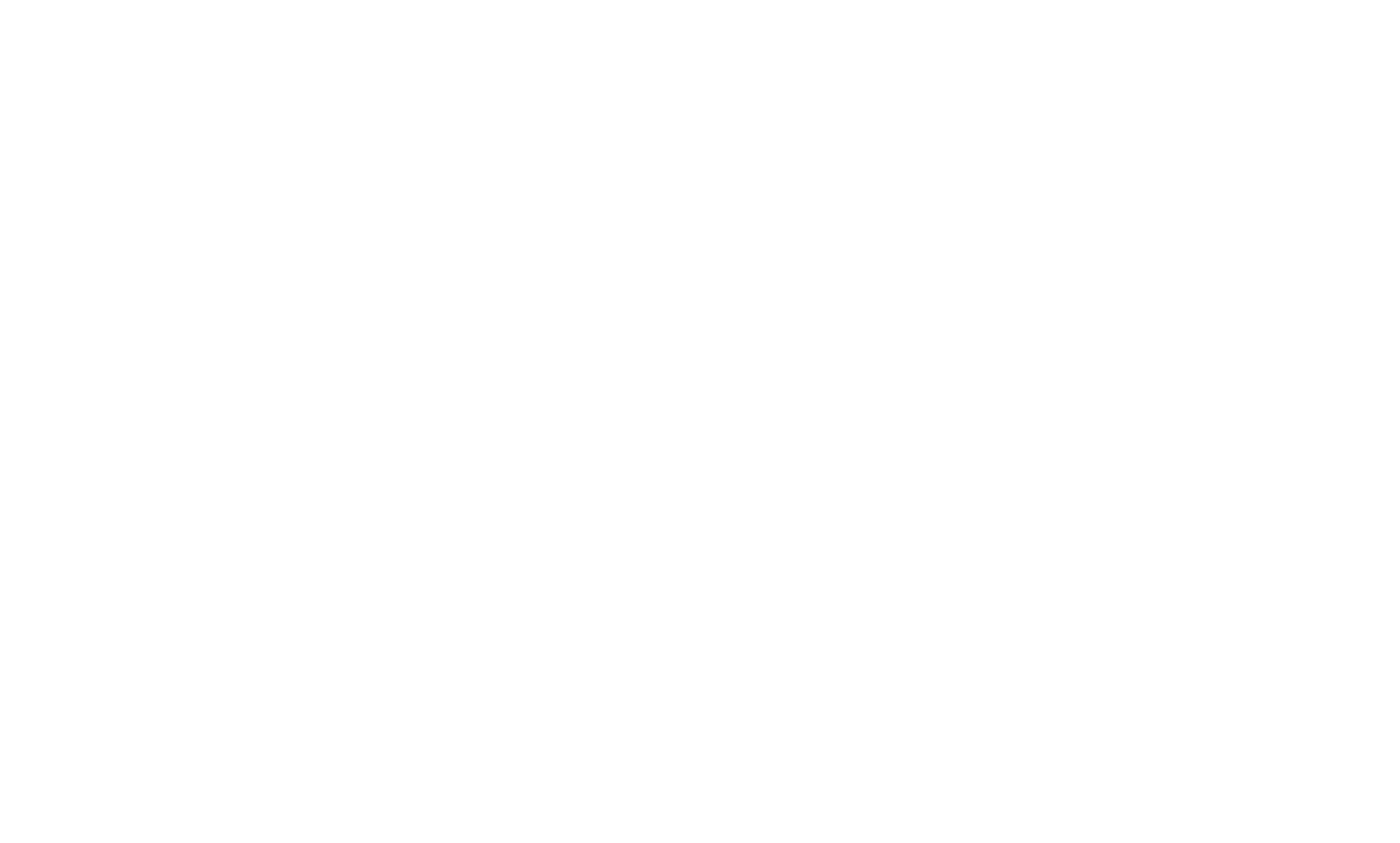
Plusieurs onglets dans les paramètres vous permettent de personnaliser la liste.
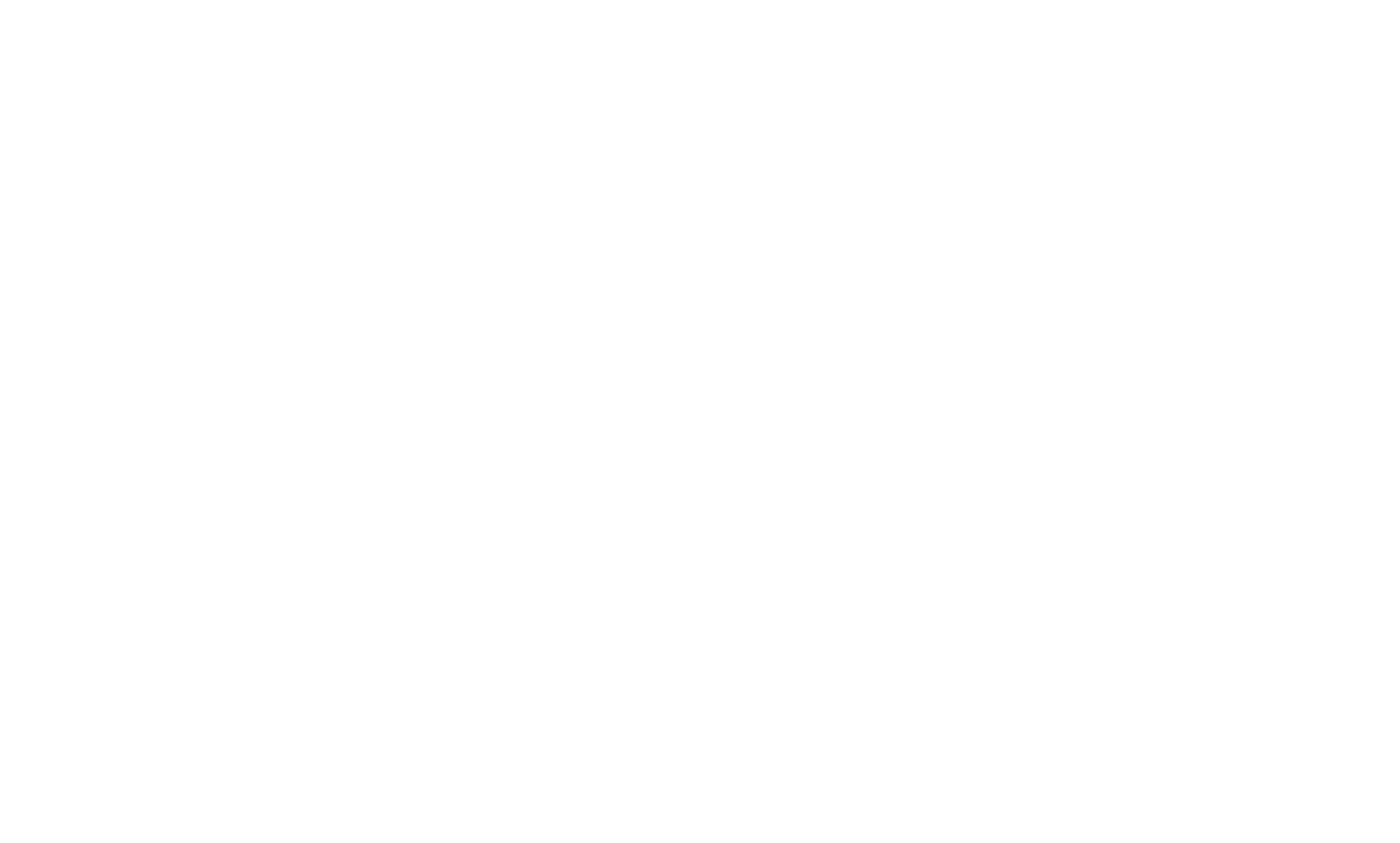
L'onglet "Champs" permet d'ajouter, de masquer ou de supprimer des champs de soumission. Dans cet onglet, vous pouvez gérer de nouvelles colonnes dans le tableau ou modifier les données qui sont immédiatement visibles dans la fiche du prospect (elle affiche les trois premiers champs).
Vous pouvez soit créer un nouveau champ à remplir vous-même, soit ajouter l'un des champs du système qui sont transmis avec les données soumises pour les afficher dans un tableau ou une vue Kanban.
Vous pouvez soit créer un nouveau champ à remplir vous-même, soit ajouter l'un des champs du système qui sont transmis avec les données soumises pour les afficher dans un tableau ou une vue Kanban.
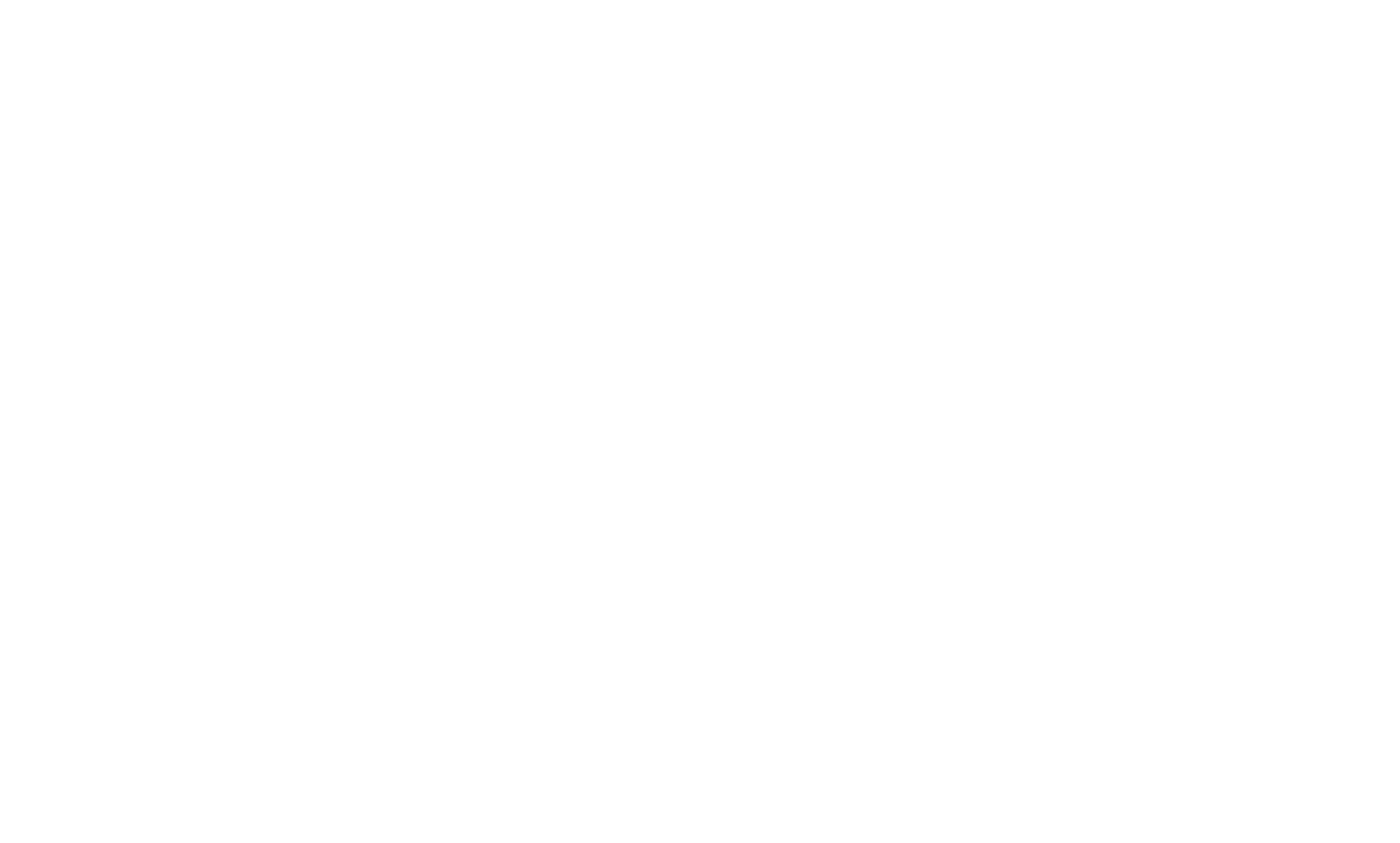
Dans l'onglet "Étapes de l'entonnoir de vente", vous pouvez ajouter et modifier les étapes de votre entonnoir de vente. Celles-ci sont affichées sous forme de colonnes dans la vue Tableau ou d'onglets dans la vue Kanban. Les étapes permettent de voir clairement à quelle étape se trouve le prospect, par exemple, à l'étape du briefing, de l'approbation ou du prépaiement.
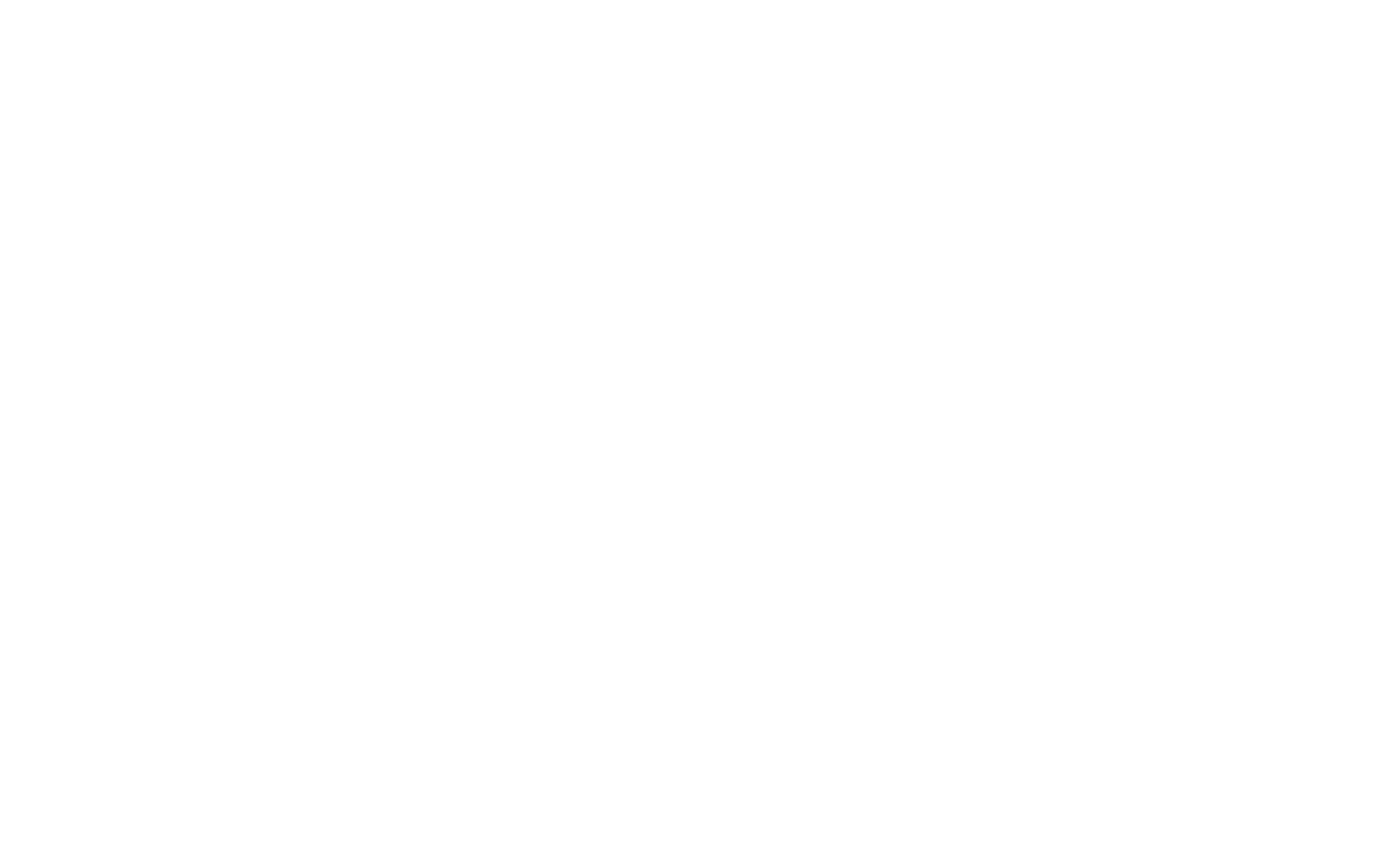
Les onglets "Actions" et "Exportation" permettent de gérer la liste. Actuellement, vous pouvez supprimer la liste de manière irrémédiable ou l'exporter au format CSV pour y accéder depuis votre ordinateur ou la partager avec d'autres personnes.
Dans l'onglet "Collaborateurs", vous pouvez donner un accès complet ou limité à un autre utilisateur de Tilda . Pour accéder à votre CRM, il suffit que le collaborateur dispose de Tilda Free Plan.
Dans l'onglet "Collaborateurs", vous pouvez donner un accès complet ou limité à un autre utilisateur de Tilda . Pour accéder à votre CRM, il suffit que le collaborateur dispose de Tilda Free Plan.
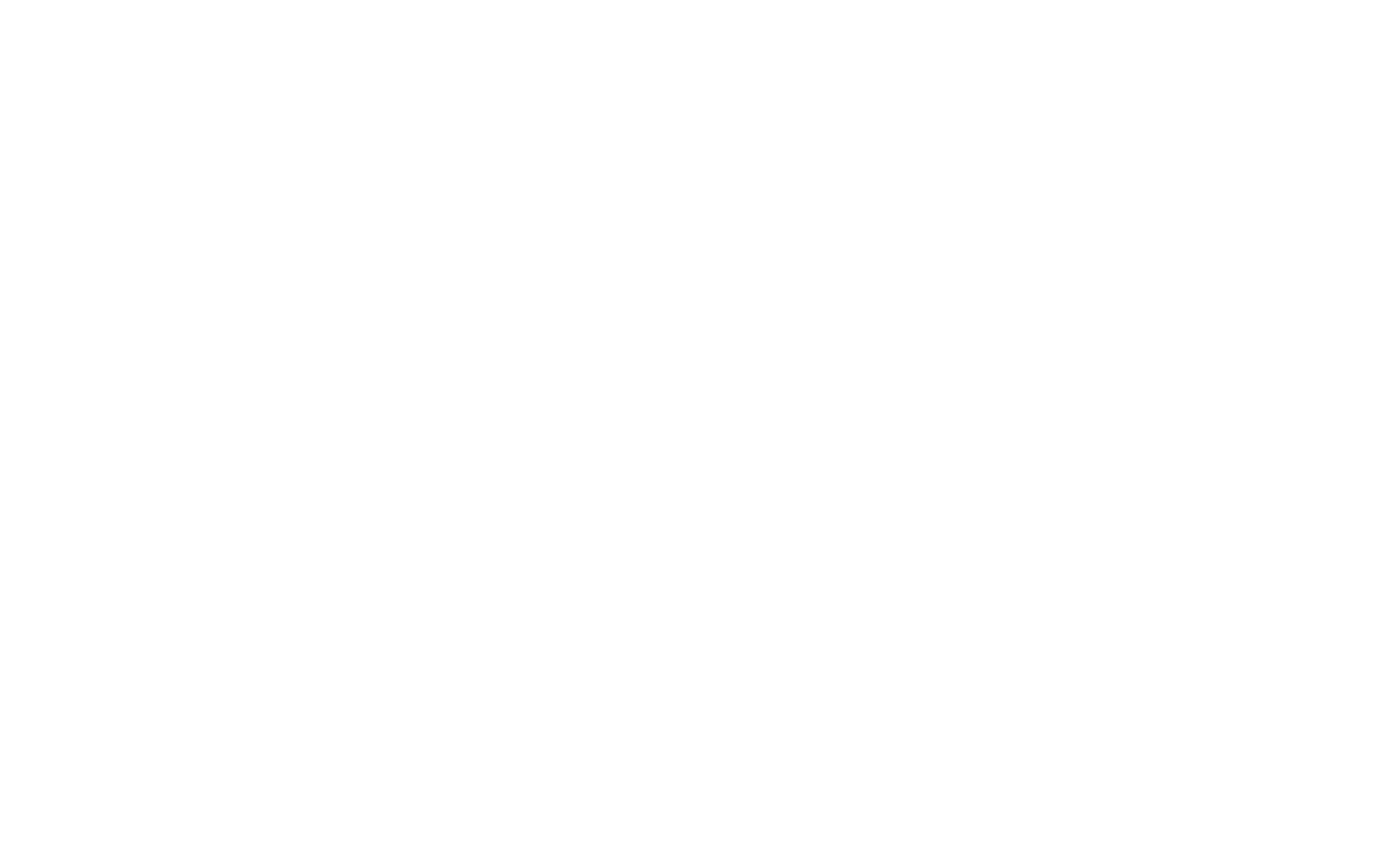
Dans l'onglet "Emails", vous pouvez configurer des services d'email pour envoyer des emails à vos prospects directement depuis Tilda CRM. Vous pouvez utiliser un serveur de messagerie (vous devez avoir un domaine de messagerie personnalisé) en sélectionnant l'option "Serveur SMTP", ou un service tiers Sendgrid pour envoyer des courriels.
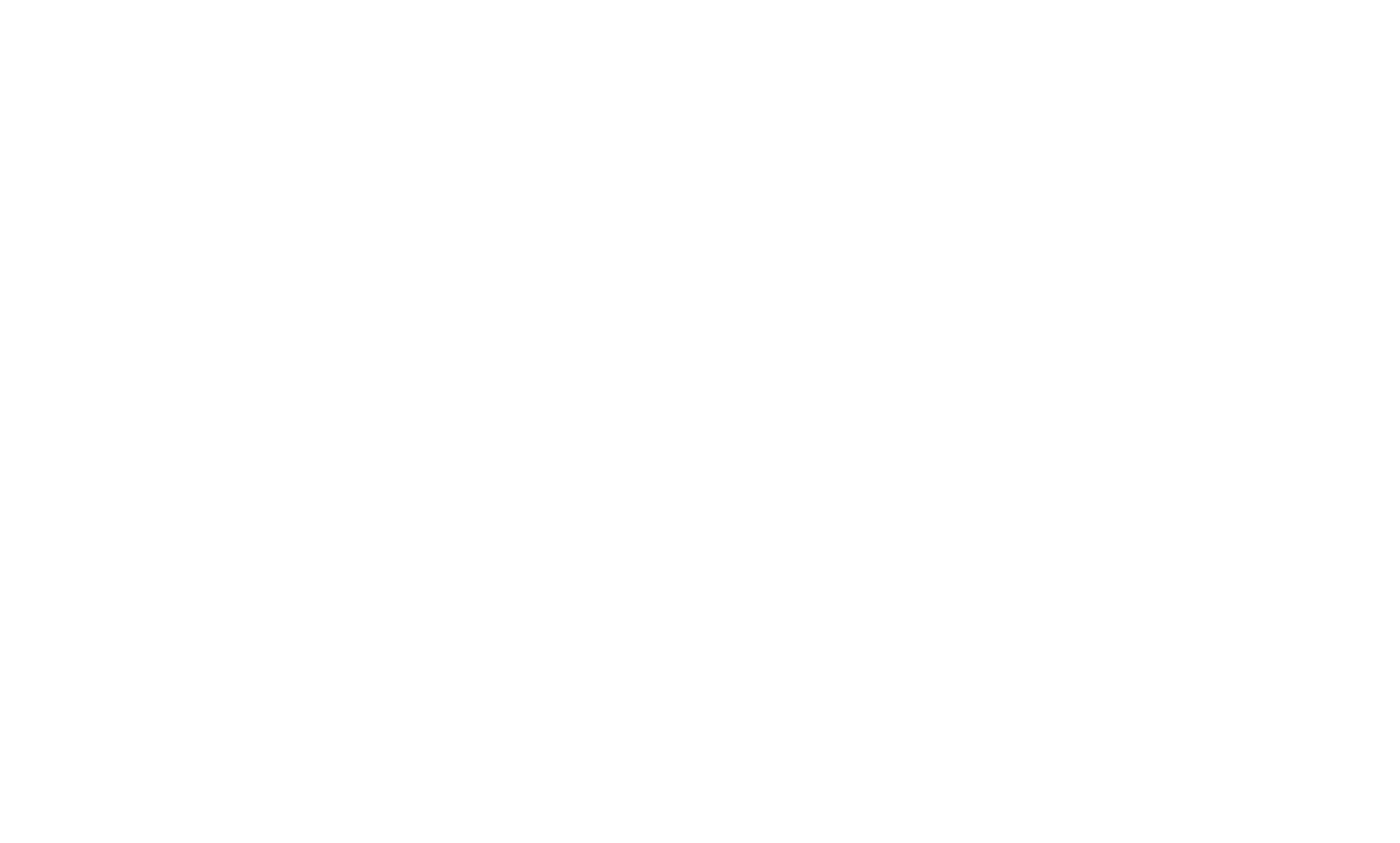
L'onglet "Site web" vous permet de connecter la liste à un site web sur Tilda. Une fois connectée, la liste apparaîtra dans Site Settings → Forms, et sera disponible dans le panneau Content de n'importe quel formulaire de ce site web. Le système vous demandera de connecter la liste à tous les formulaires du projet.
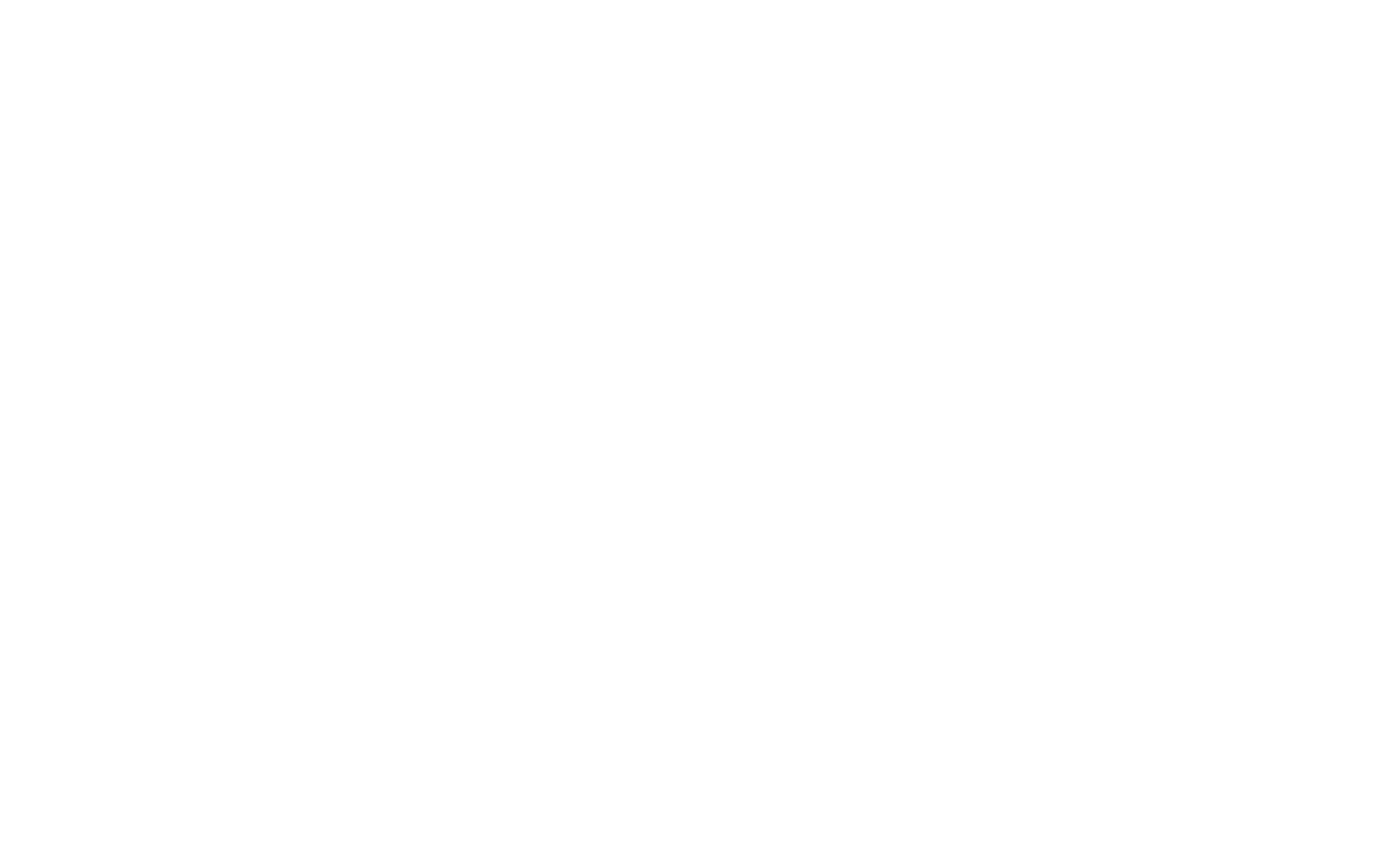
Comment consulter les statistiques dans Tilda CRM
Tilda CRM dispose de statistiques sur les prospects et l'entonnoir des ventes. Il indique le nombre de pistes pour la période spécifiée, le graphique des pistes, des informations sur les dispositifs et les sources de pistes, ainsi que des statistiques générales sur l'entonnoir des ventes.
Pour afficher les statistiques, allez dans la liste CRM Tilda , cliquez sur le menu à trois points situé à côté du bouton "Ajouter une piste", puis sélectionnez "Statistiques".
Pour afficher les statistiques, allez dans la liste CRM Tilda , cliquez sur le menu à trois points situé à côté du bouton "Ajouter une piste", puis sélectionnez "Statistiques".
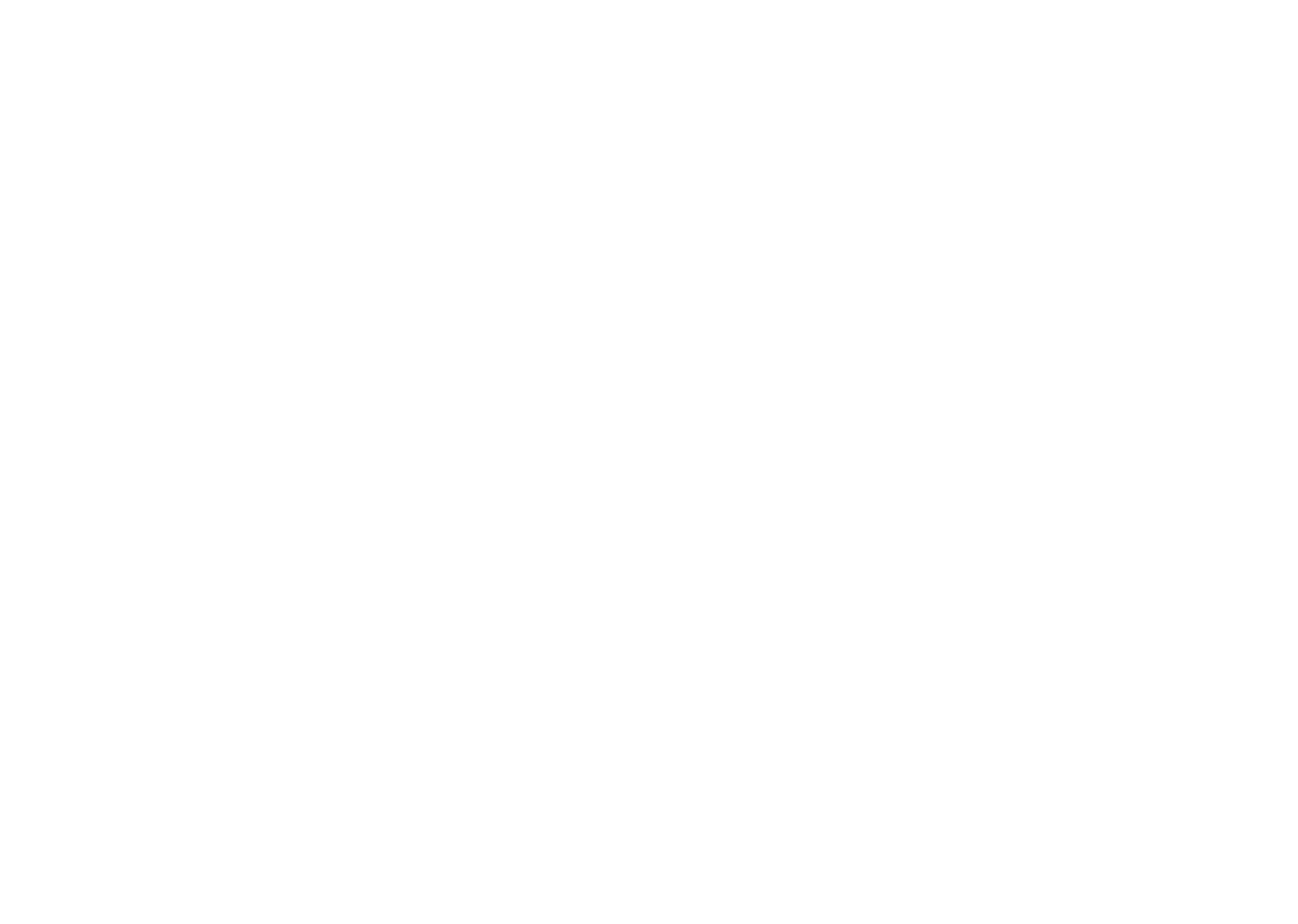
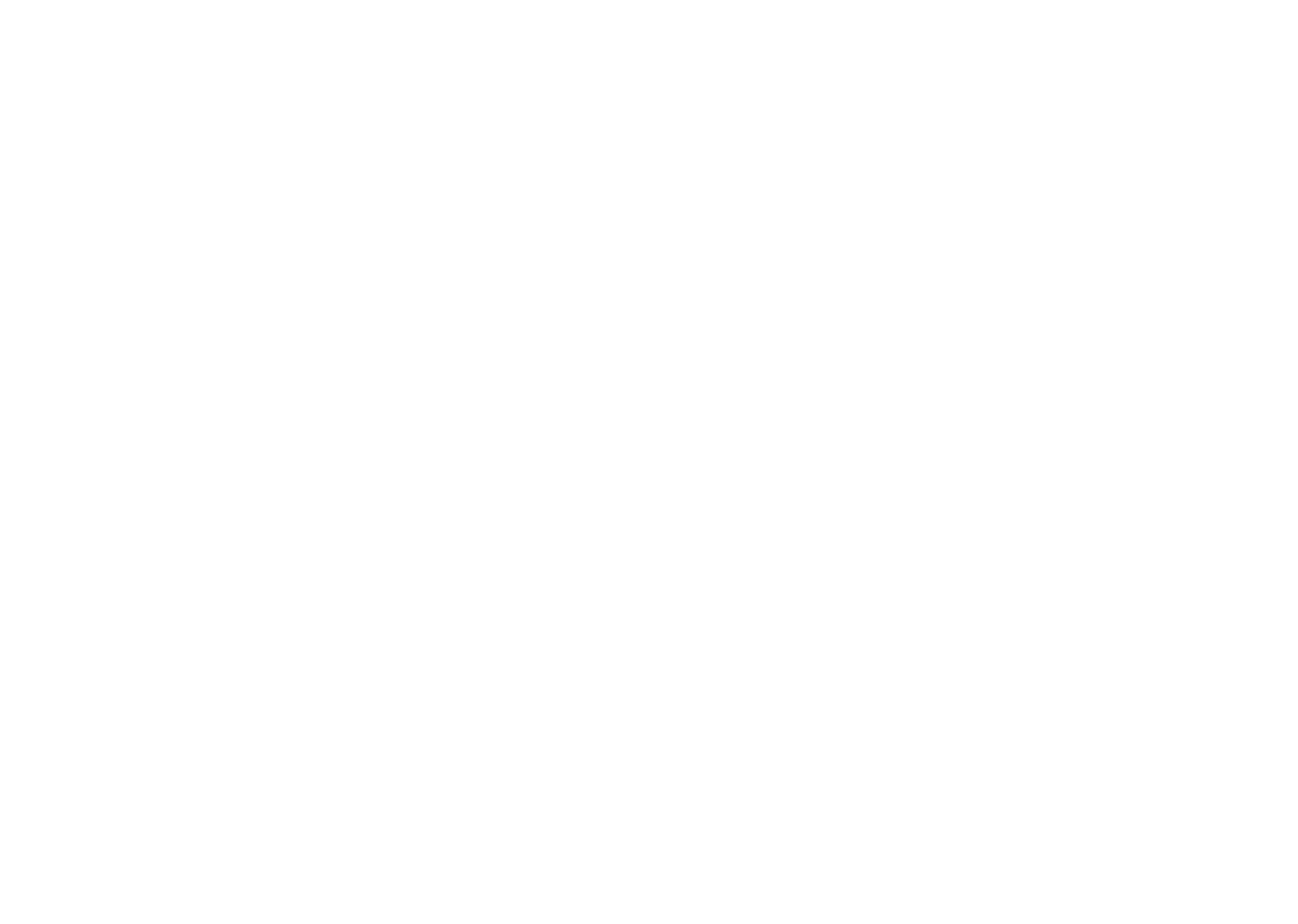
Sélectionnez la période pour laquelle les statistiques seront affichées : 7 jours, 30 jours, un an, tout le temps ou une période personnalisée.
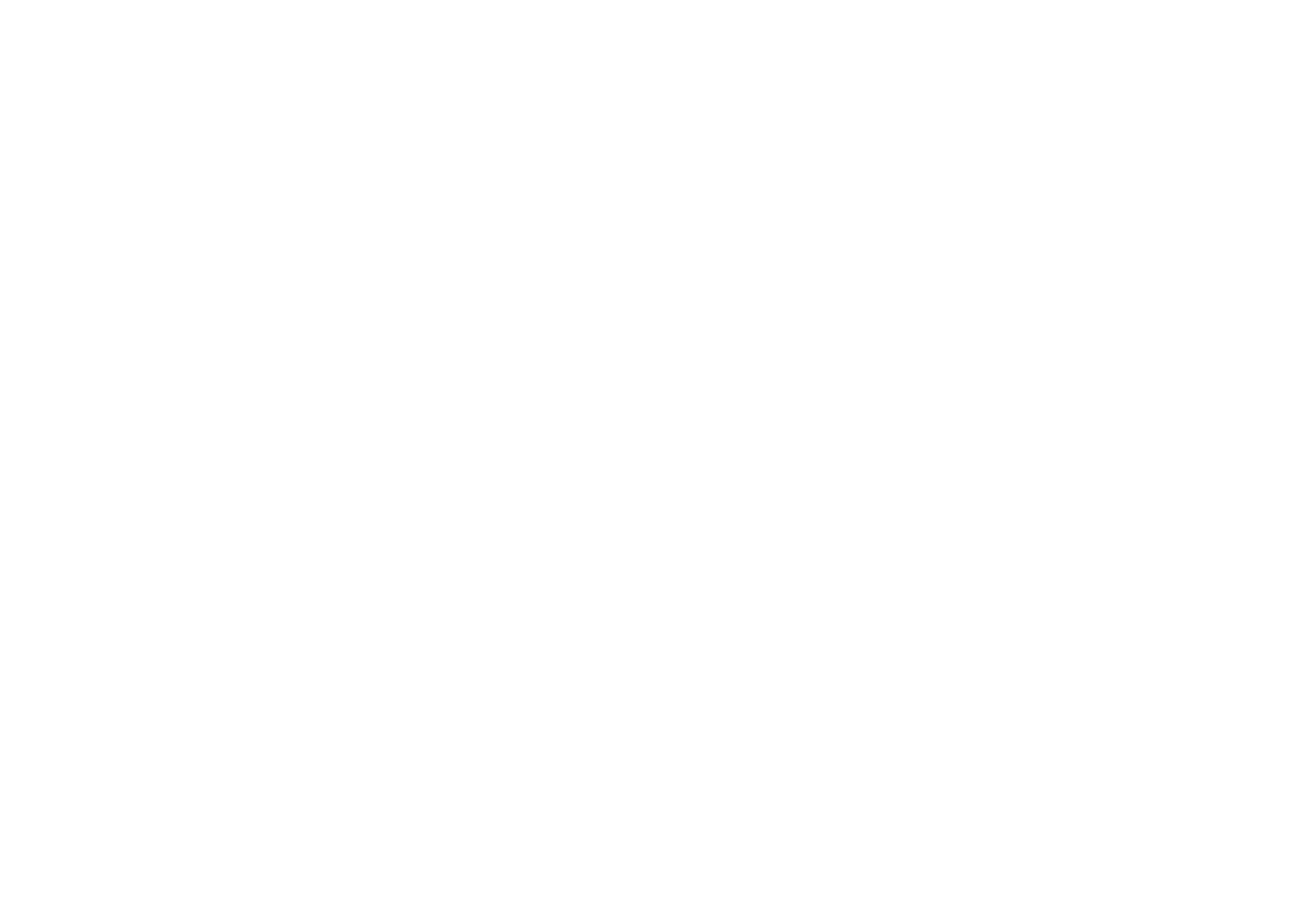
Les données sont affichées pour la période sélectionnée et comparées à la période précédente de même durée (la comparaison est affichée en pourcentage).
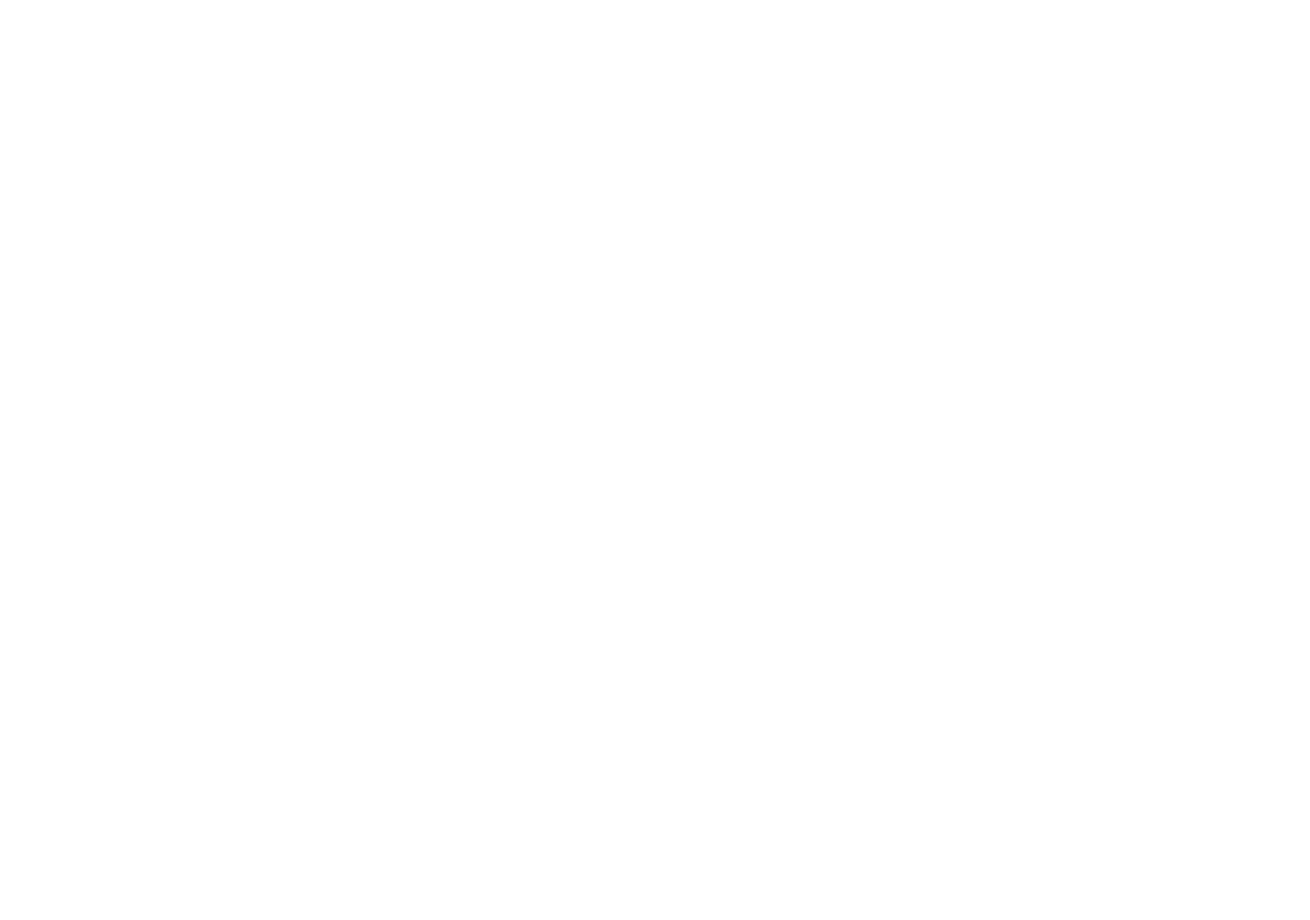
Vous pouvez consulter les statistiques par appareil et par source ci-dessous. Si des pistes ont été ajoutées manuellement, elles seront marquées comme ajoutées manuellement dans les statistiques de la source.
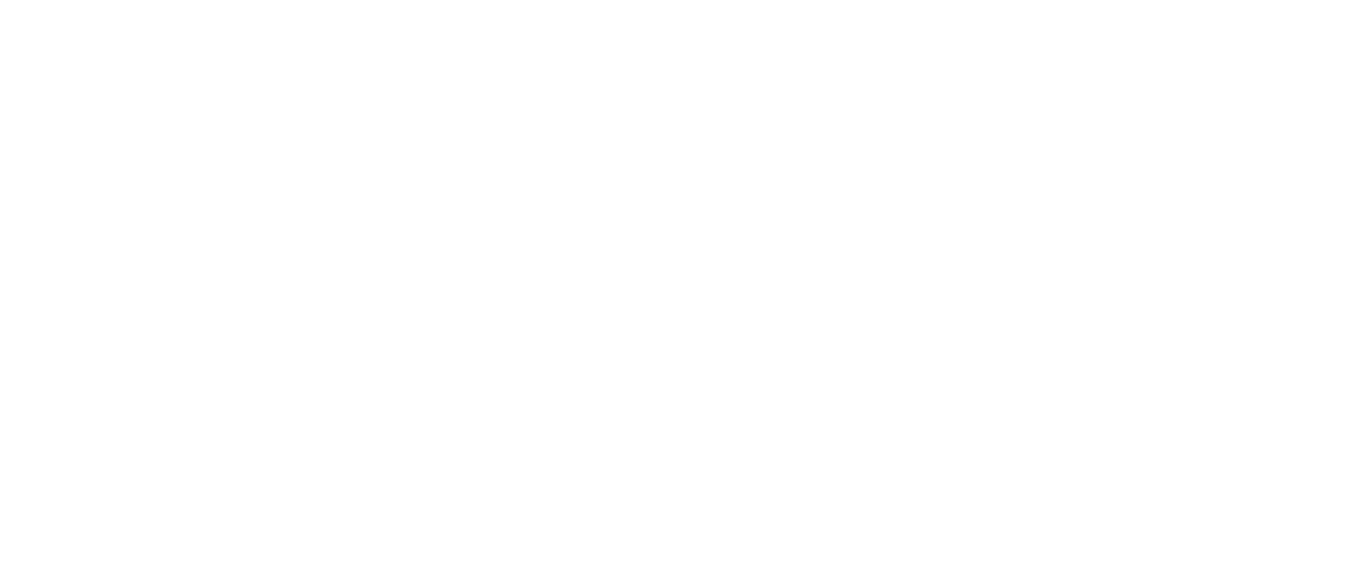
Les statistiques de l'entonnoir des ventes affichent l'historique complet des parcours des prospects au cours de la période, sur la base des étapes de l'entonnoir ajoutées à la liste.
Ces informations sont utiles pour mieux comprendre comment le processus de vente est exécuté.
Ces informations sont utiles pour mieux comprendre comment le processus de vente est exécuté.