Comment ajouter des produits à une boutique en ligne
Pour ajouter des produits à la page, utilisez des blocs contenant des fiches de produits de la catégorie "Magasin".
Ajouter et gérer des produits à l'aide du catalogue de produits
Comment gérer les produits dans le panneau Contenu
Comment ajouter des produits à l'aide du catalogue de produits
Pour activer un catalogue de produits, allez dans Paramètres du site → Plus → Services intégrés → Catalogue de produits → Connecter.

Ajouter un bloc de cartes de produits de la catégorie "Store", par exemple le bloc ST305N.
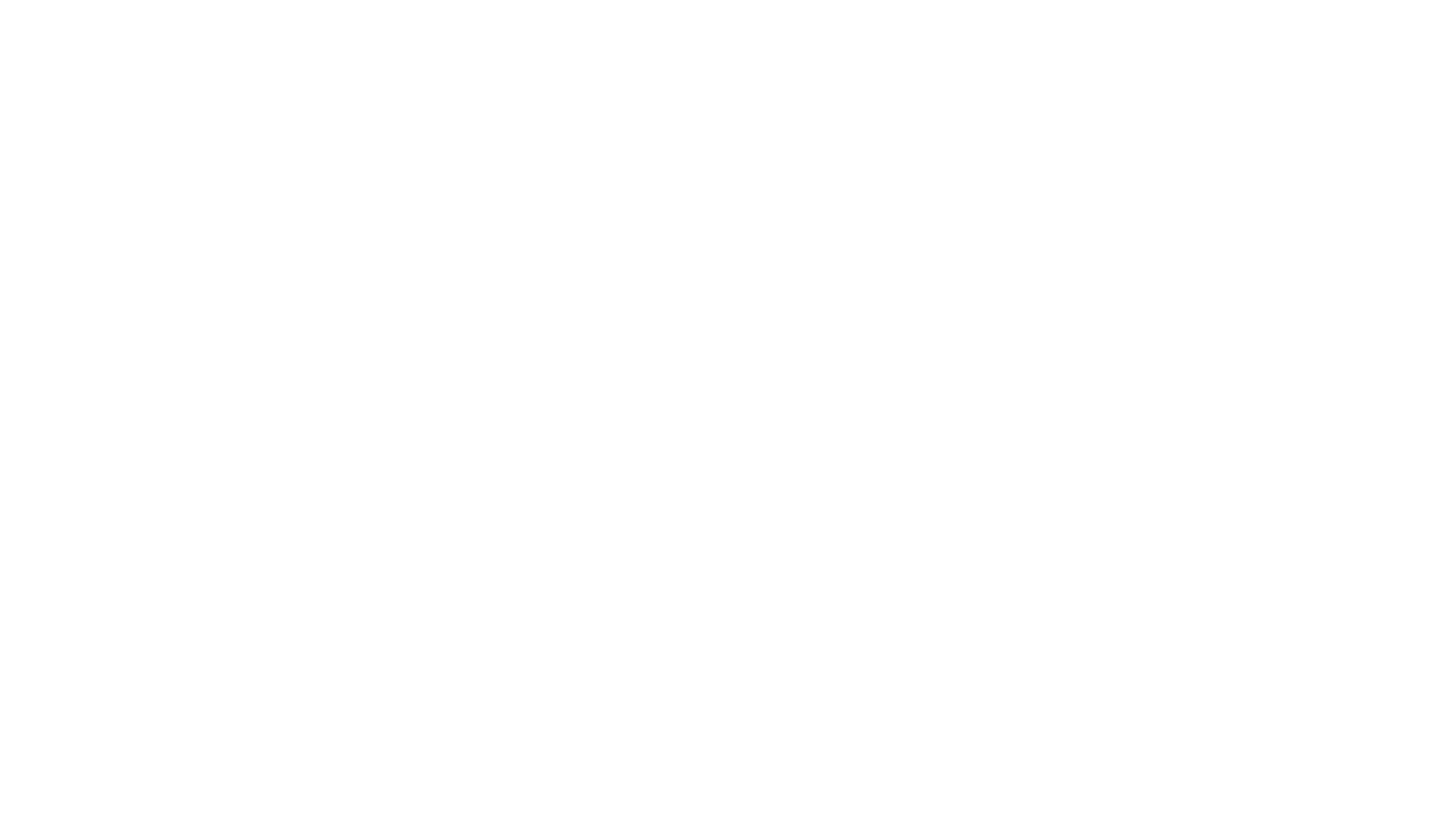
Accédez à l'onglet Contenu du bloc.
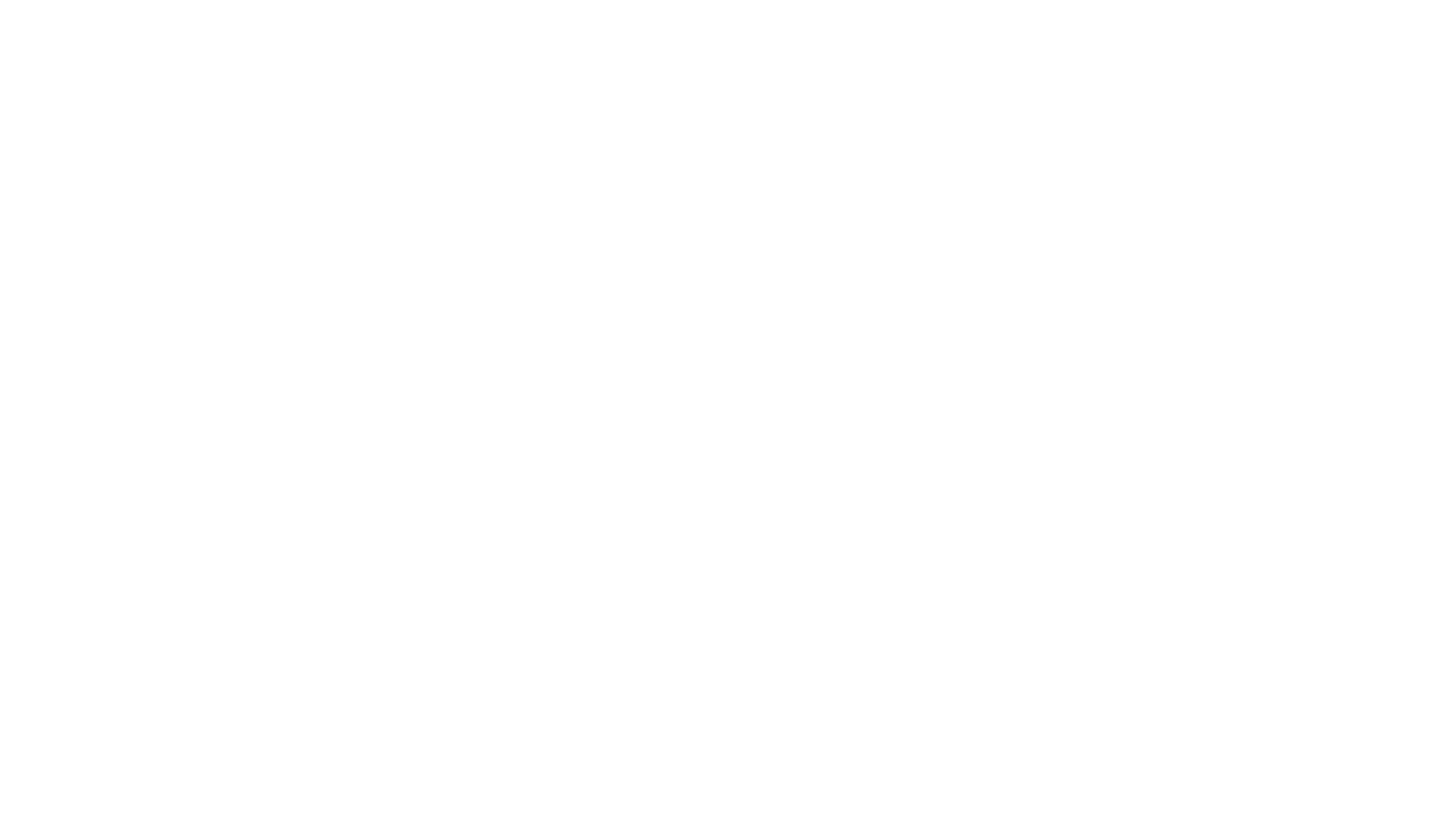
Sélectionnez la catégorie du catalogue de produits dont vous avez besoin ou Tous les produits. Enregistrez les modifications dans le bloc et les produits seront affichés dans la page.
Si vous n'avez pas encore de catégories de produits, vous pouvez sélectionner "Tous les produits" dans la liste ou revenir plus tard à l'ajout de produits dans le bloc de la page de la boutique.
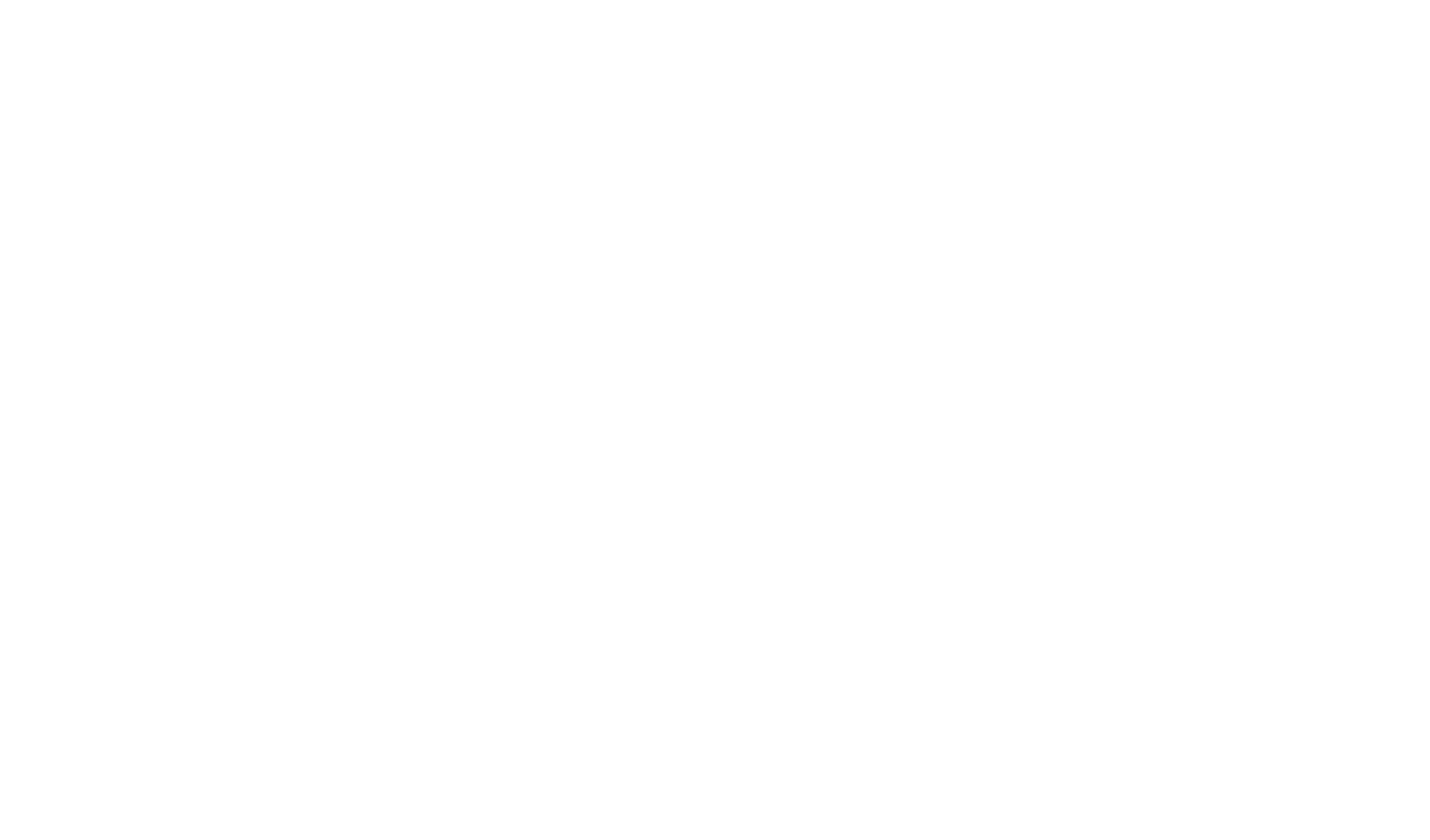
Si vous avez ajouté des produits avec l'ancienne option dans le contenu du bloc, le système vous proposera de transférer leur gestion dans le catalogue. Vous pouvez le faire en cliquant sur "Copier les produits de ce bloc vers le catalogue de produits" dans le contenu du bloc.
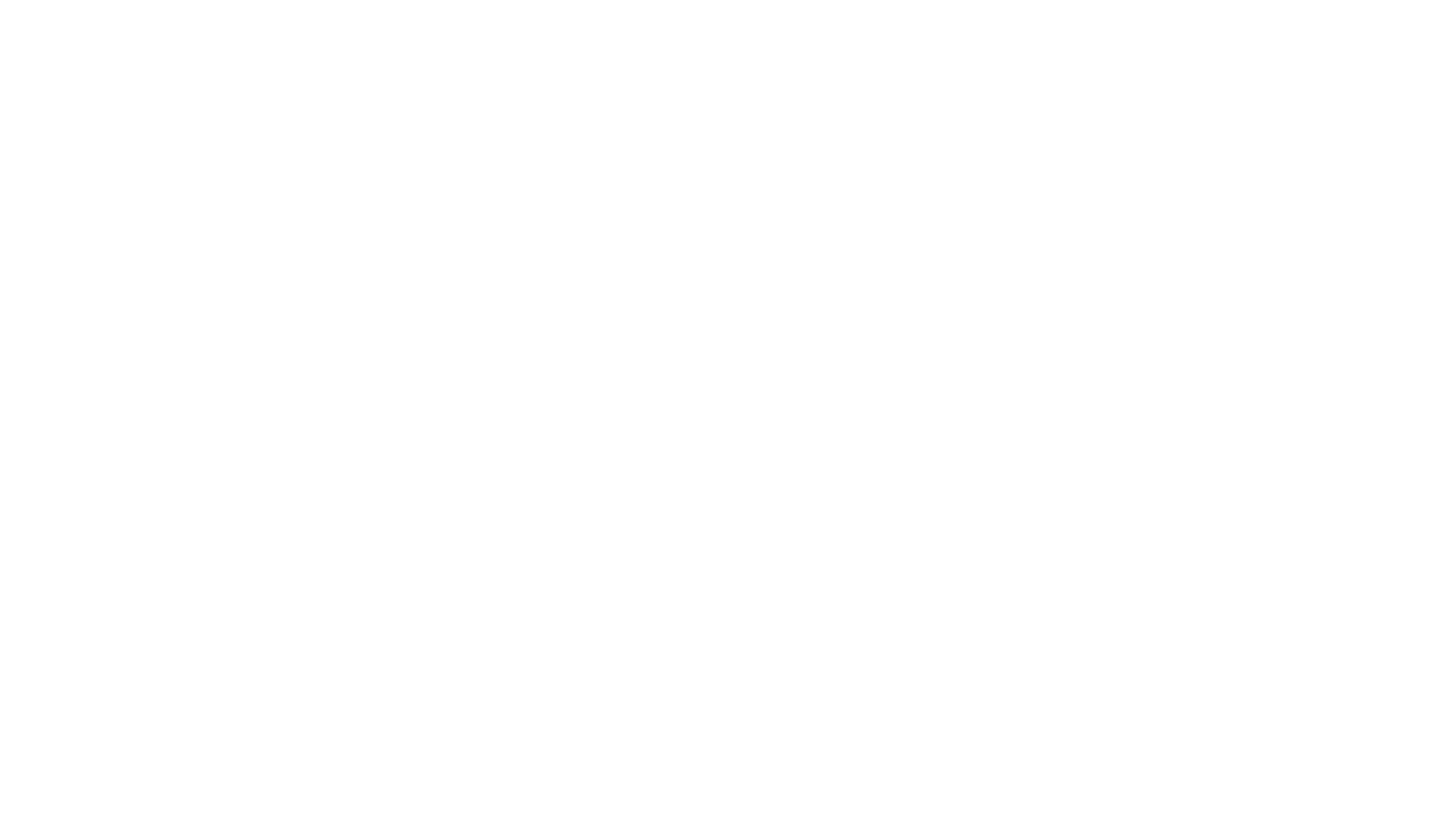
Pour accéder au catalogue de produits directement à partir du bloc magasin, cliquez sur le lien "Catalogue de produits".
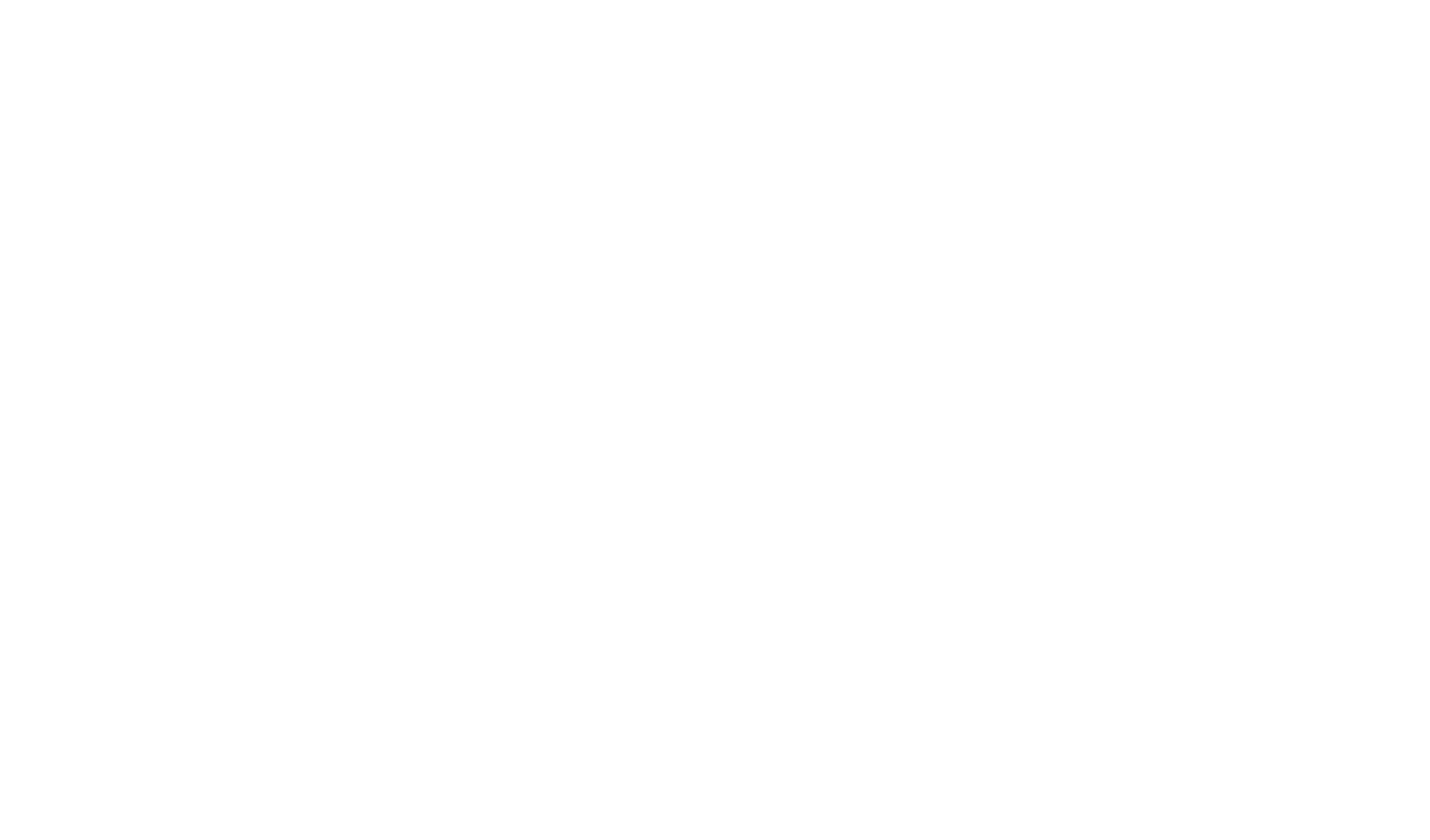
Configuration de la liste des produits
Dans le catalogue, la liste commune de tous les produits disponibles sur le site est organisée.
Cliquez sur le bouton "Ajouter un produit" pour ajouter un nouveau produit au catalogue. Remplissez son titre, puis la fiche permettant de remplir les autres champs du produit s'ouvrira.
Affichage des informations sur les produits sous forme d'onglets
Pour séparer les informations sur les produits en plusieurs onglets, accédez à la fiche produit dans le catalogue → Onglets, et ajoutez un nouvel onglet.
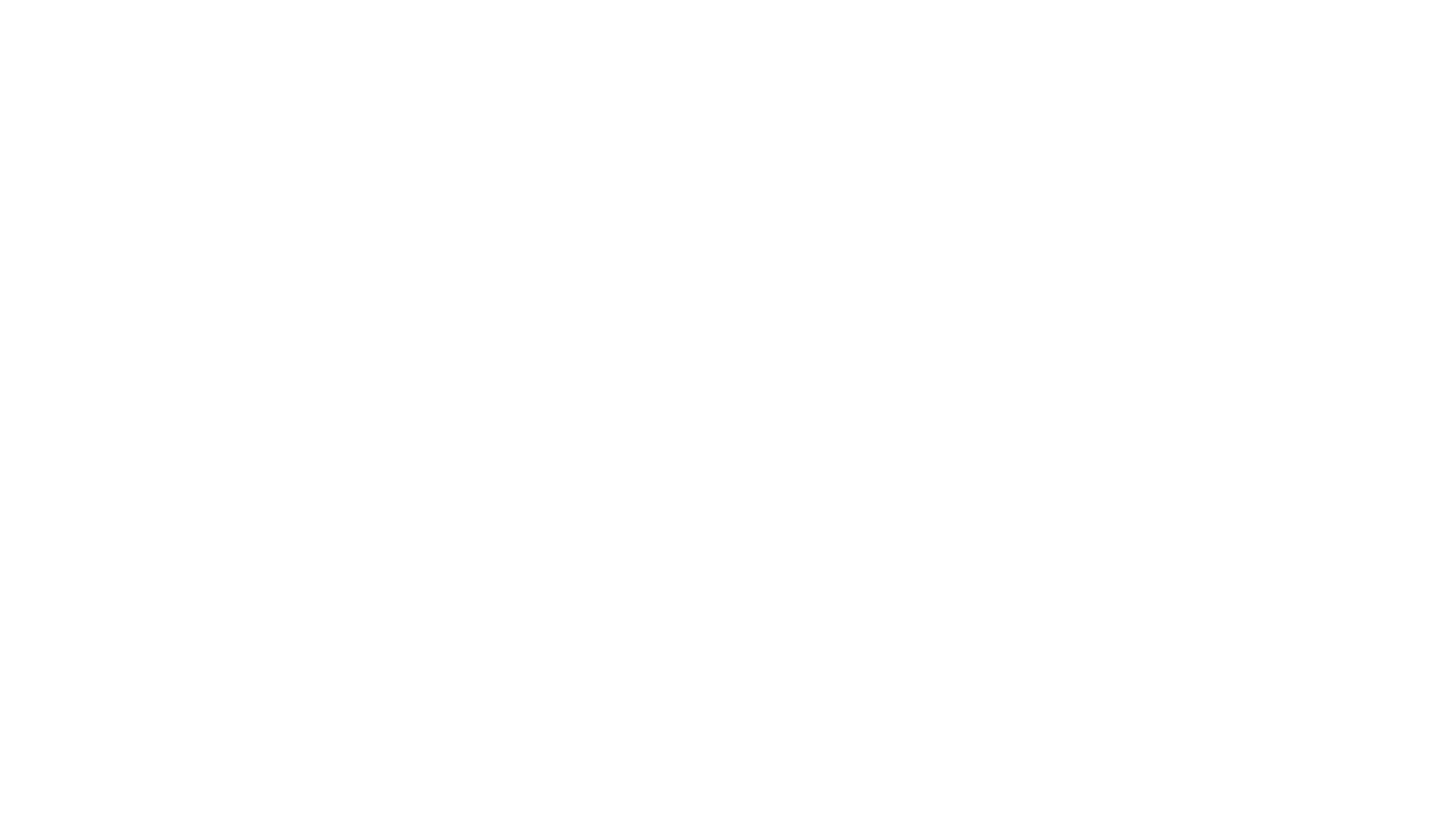
Vous pouvez créer plusieurs onglets et choisir les informations à afficher.
Vous avez le choix entre 4 types d'onglets :
Vous pouvez créer un modèle à partir d'un onglet de type Information et vice versa en modifiant le type d'onglet.
N'oubliez pas de spécifier un nom pour chaque onglet. Il sera affiché comme titre de l'onglet.
Vous avez le choix entre 4 types d'onglets :
- Information. Une description unique de ce produit (texte, image, vidéo).
- Modèle. Permet d'ajouter une description à un produit et de la transformer en modèle pour d'autres produits.
- Texte. Une description détaillée du produit dans le champ Texte.
- Caractéristiques. Marque, dimensions et autres paramètres du produit dans la section Caractéristiques.
Vous pouvez créer un modèle à partir d'un onglet de type Information et vice versa en modifiant le type d'onglet.
N'oubliez pas de spécifier un nom pour chaque onglet. Il sera affiché comme titre de l'onglet.
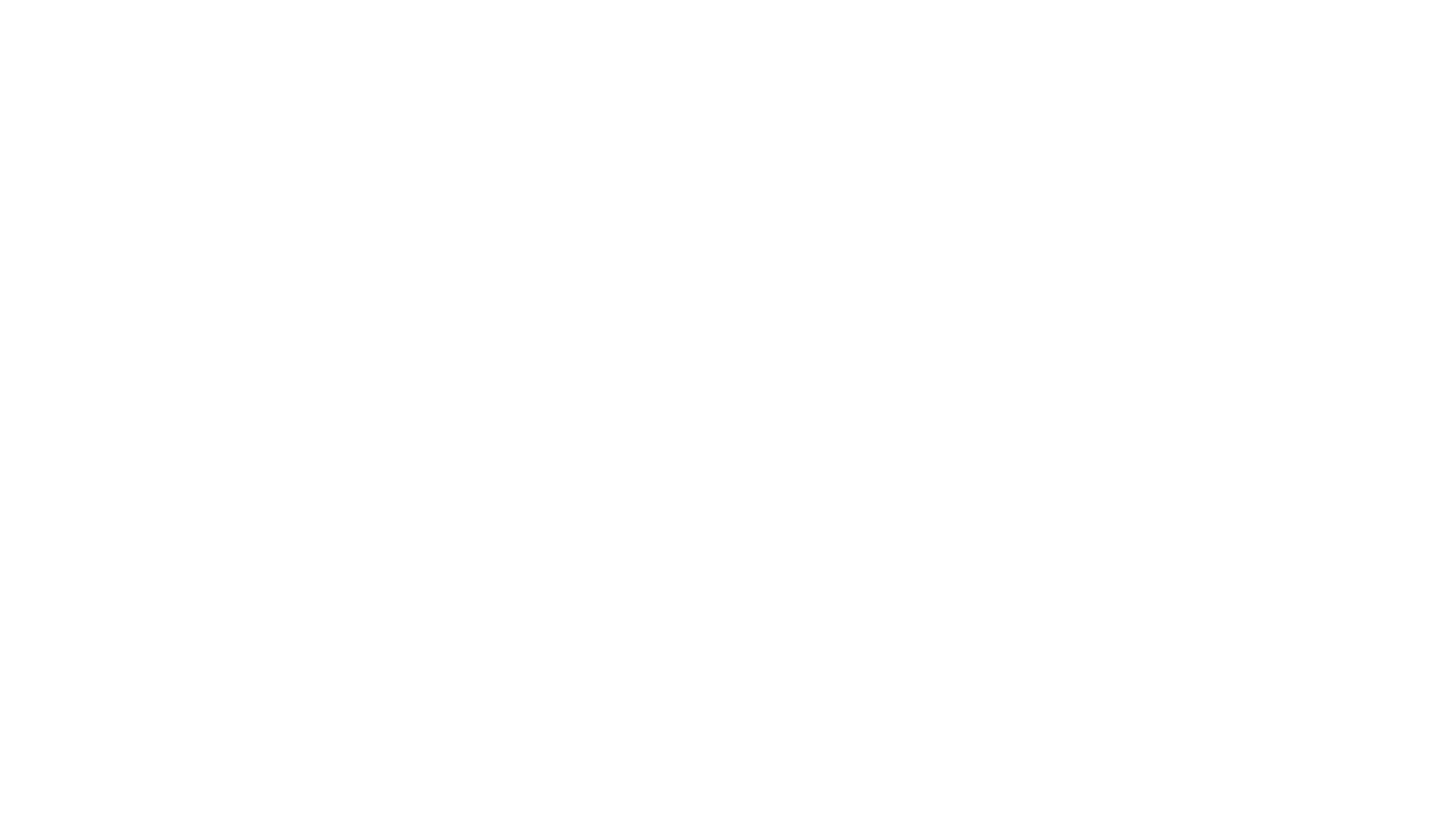
Après avoir configuré les onglets, activez-les dans l'onglet Paramètres du bloc de la fiche produit → Pop-up → "Onglets dans la fiche produit", et précisez comment ils doivent être affichés : Sous forme d'onglets ou de cartes déroulantes.
Si vous sélectionnez la valeur "Par défaut", les onglets ne seront pas affichés dans la fiche produit.
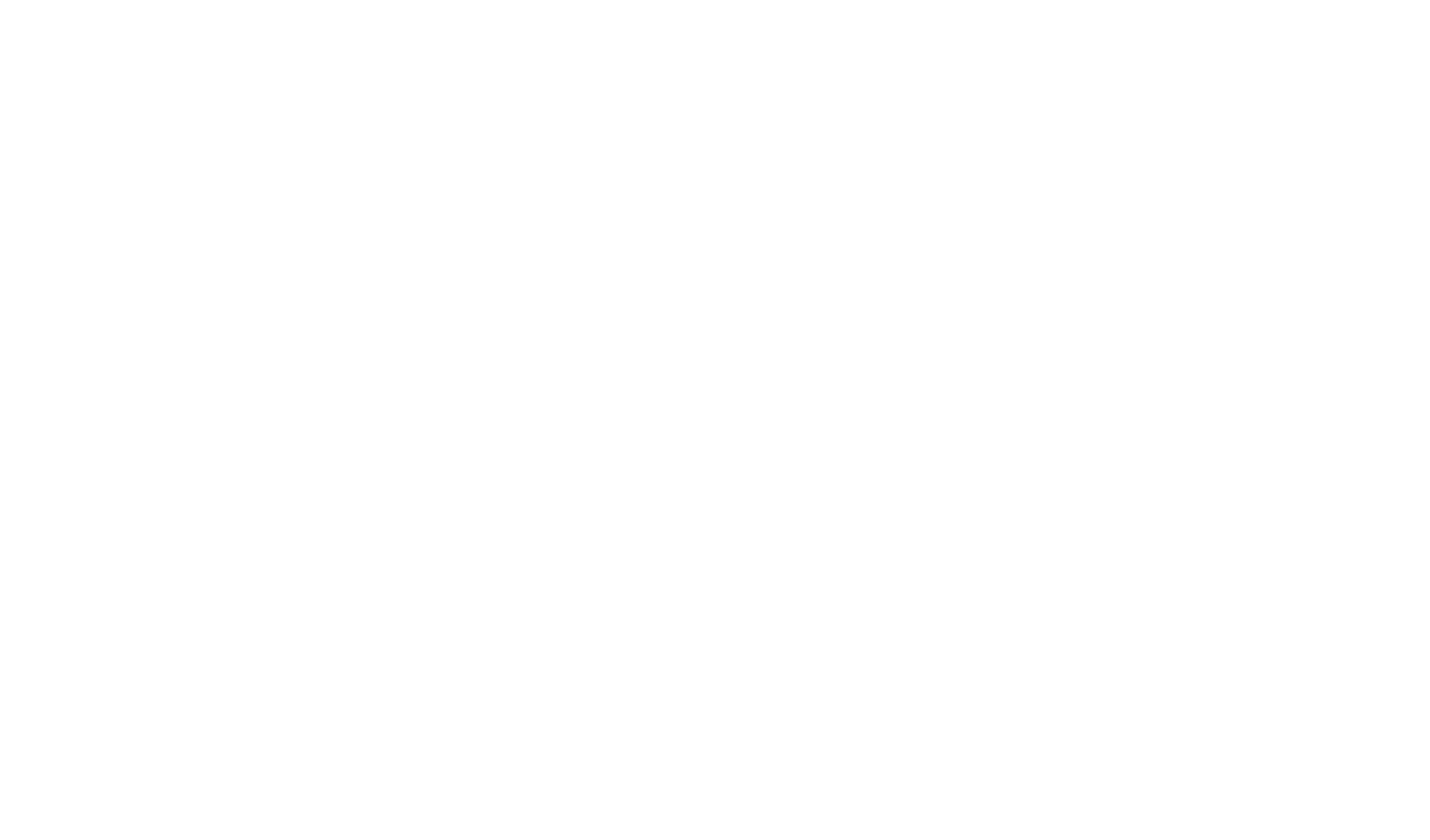
C'est fait. Vous verrez maintenant des informations supplémentaires sous forme d'onglets ou de cartes déroulantes dans la fenêtre contextuelle ou sur la page du produit.
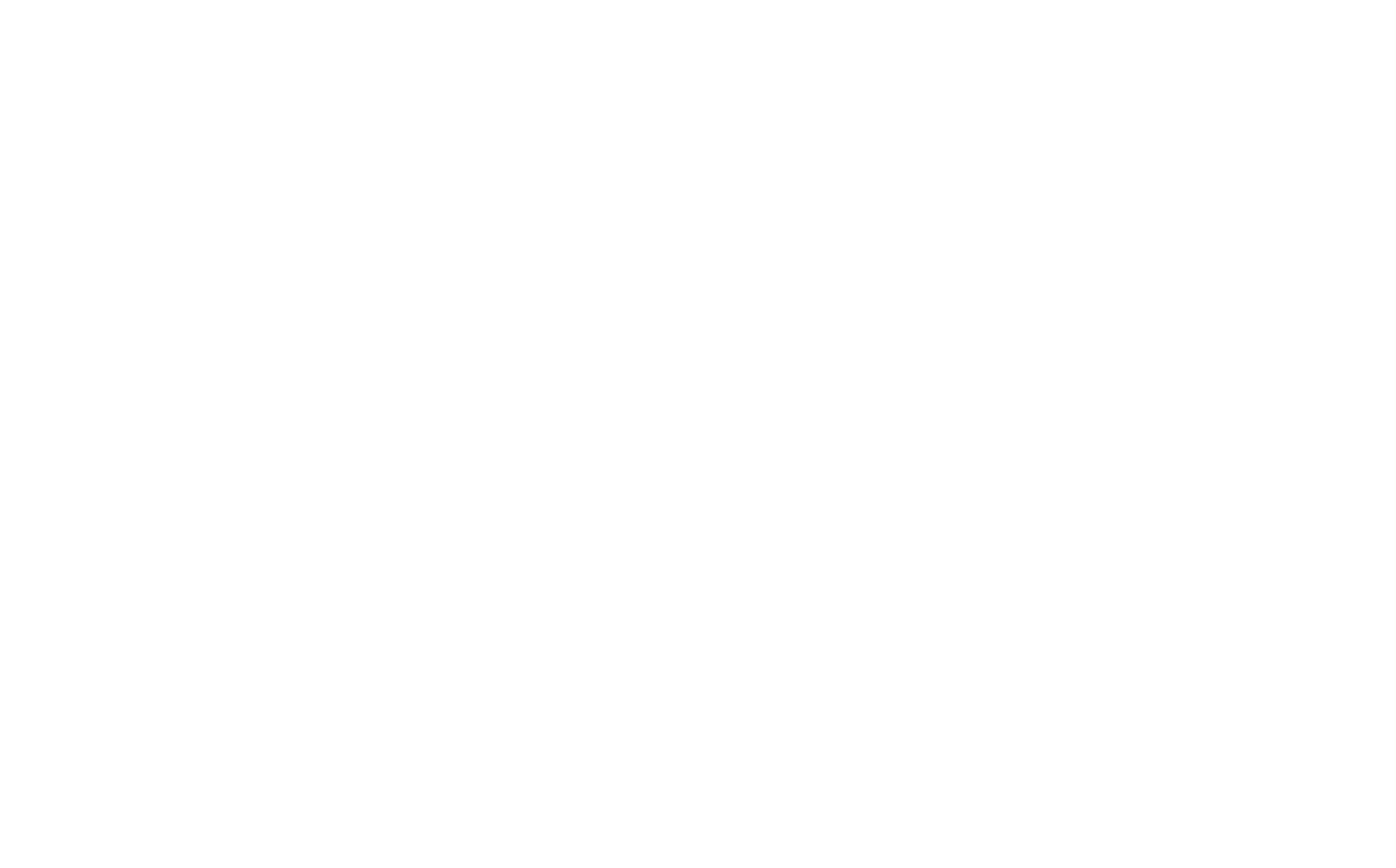
Informations sur les produits dans les onglets
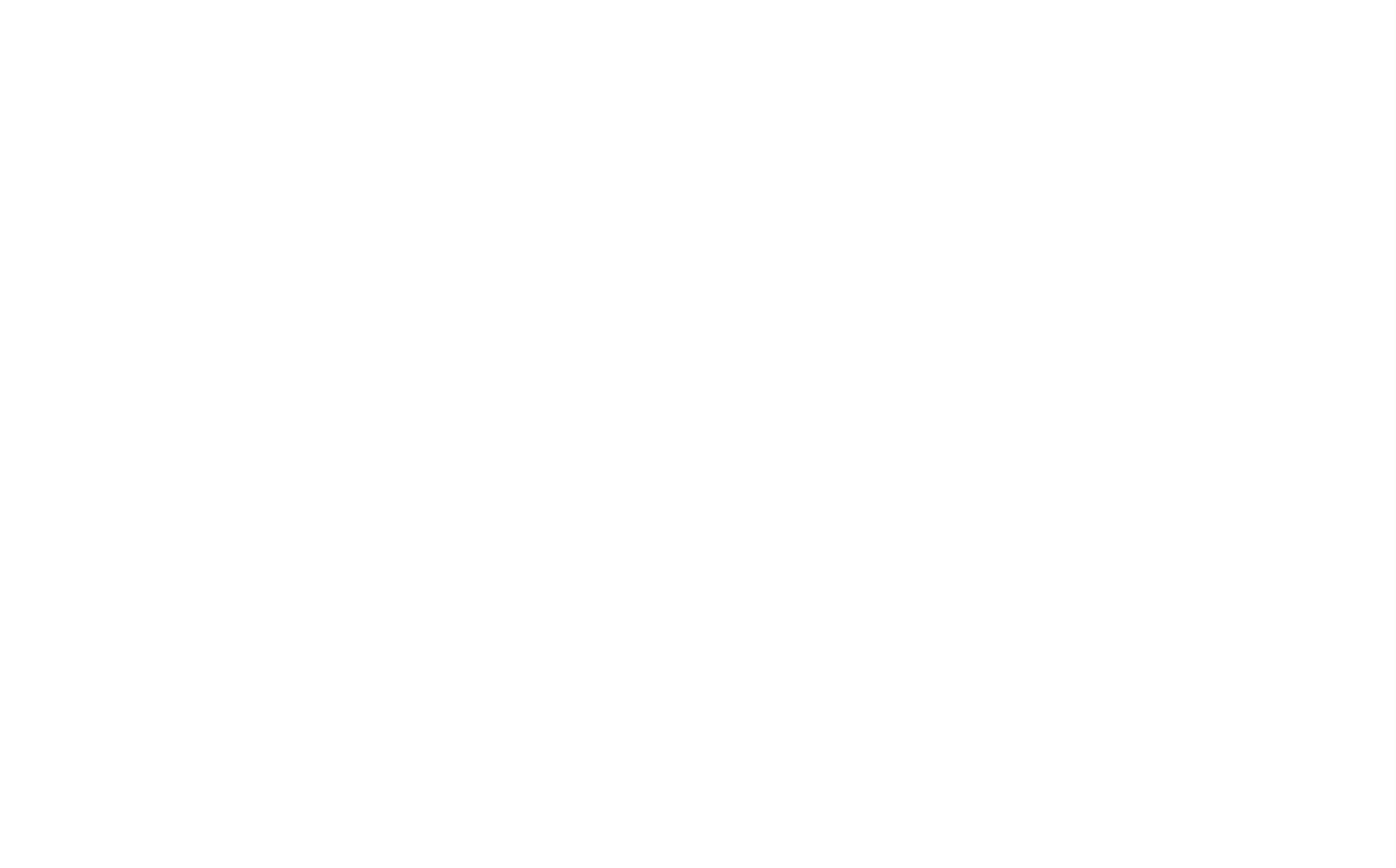
Affichage des onglets sous forme de cartes déroulantes
Ajouter et gérer des catégories
Chaque produit peut appartenir à une ou plusieurs catégories. Vous pouvez assigner une catégorie dans une fiche produit.
Cliquez sur le lien Catégories de produits dans le menu en haut de la page pour gérer les catégories de produits.
Cliquez sur le lien Catégories de produits dans le menu en haut de la page pour gérer les catégories de produits.
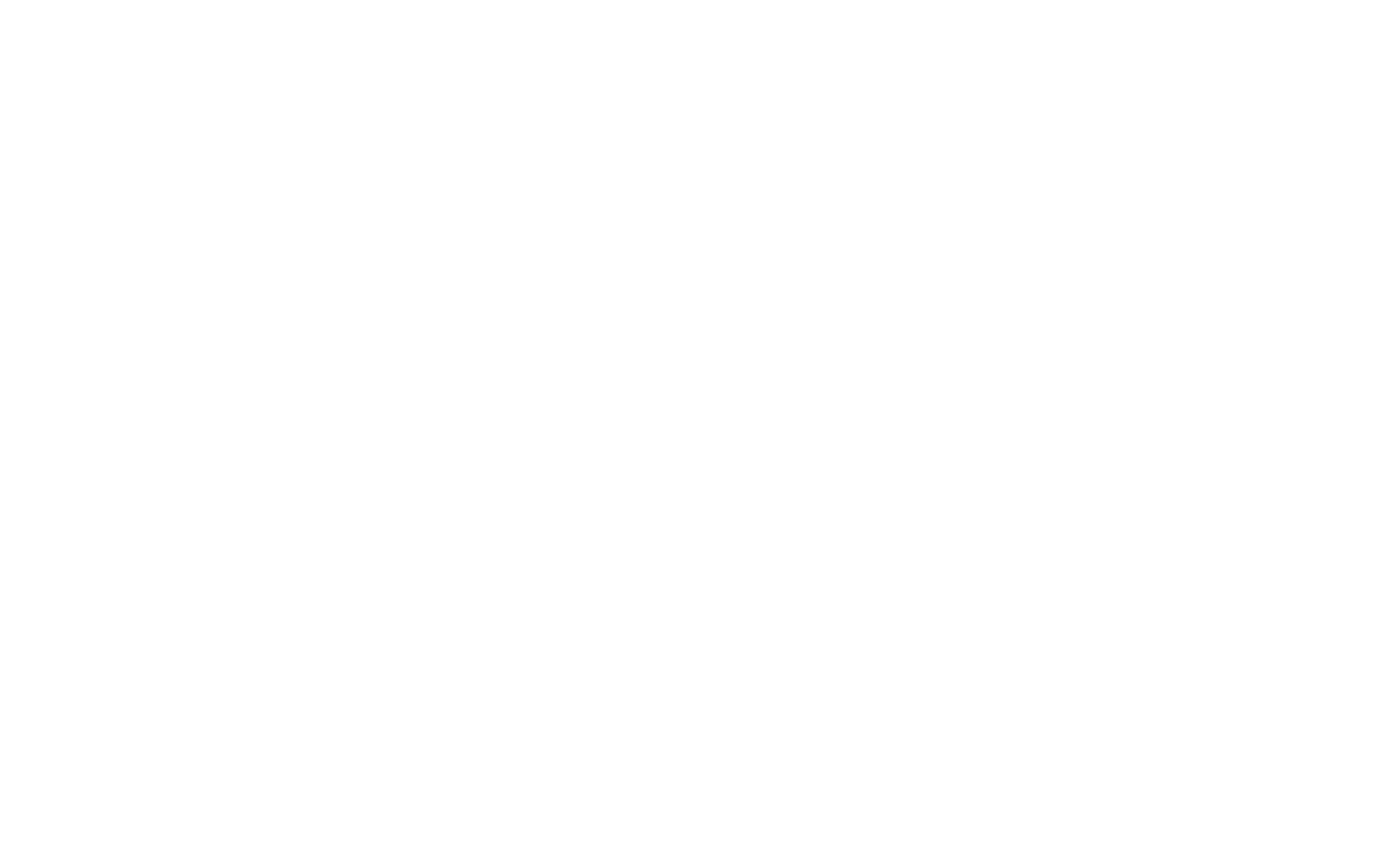
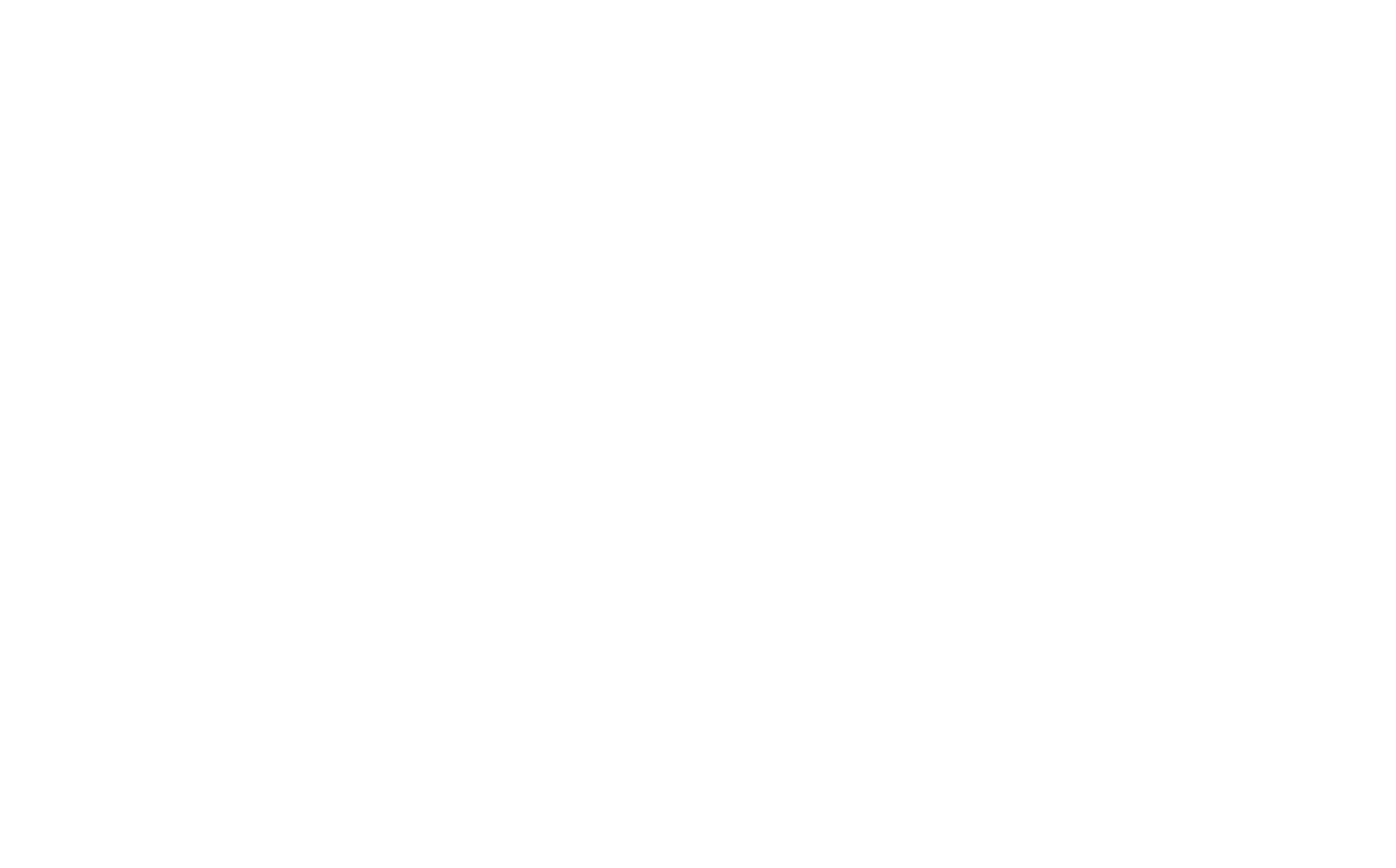
Gérer les catégories en en ajoutant de nouvelles. Les catégories simplifient la gestion des produits et permettent de n'afficher que certaines catégories de produits dans les blocs de la boutique.
Paramètres SEO pour les produits du catalogue
Les produits publiés sont affichés dans la recherche, un fichier distinct /sitemap-store.xml contenant des liens vers tous les produits publiés est automatiquement créé pour le catalogue. Pour masquer un produit dans la recherche, vous devez le rendre invisible dans le catalogue (le désactiver dans la liste des produits dans la colonne Affichage ou dans la fiche produit).
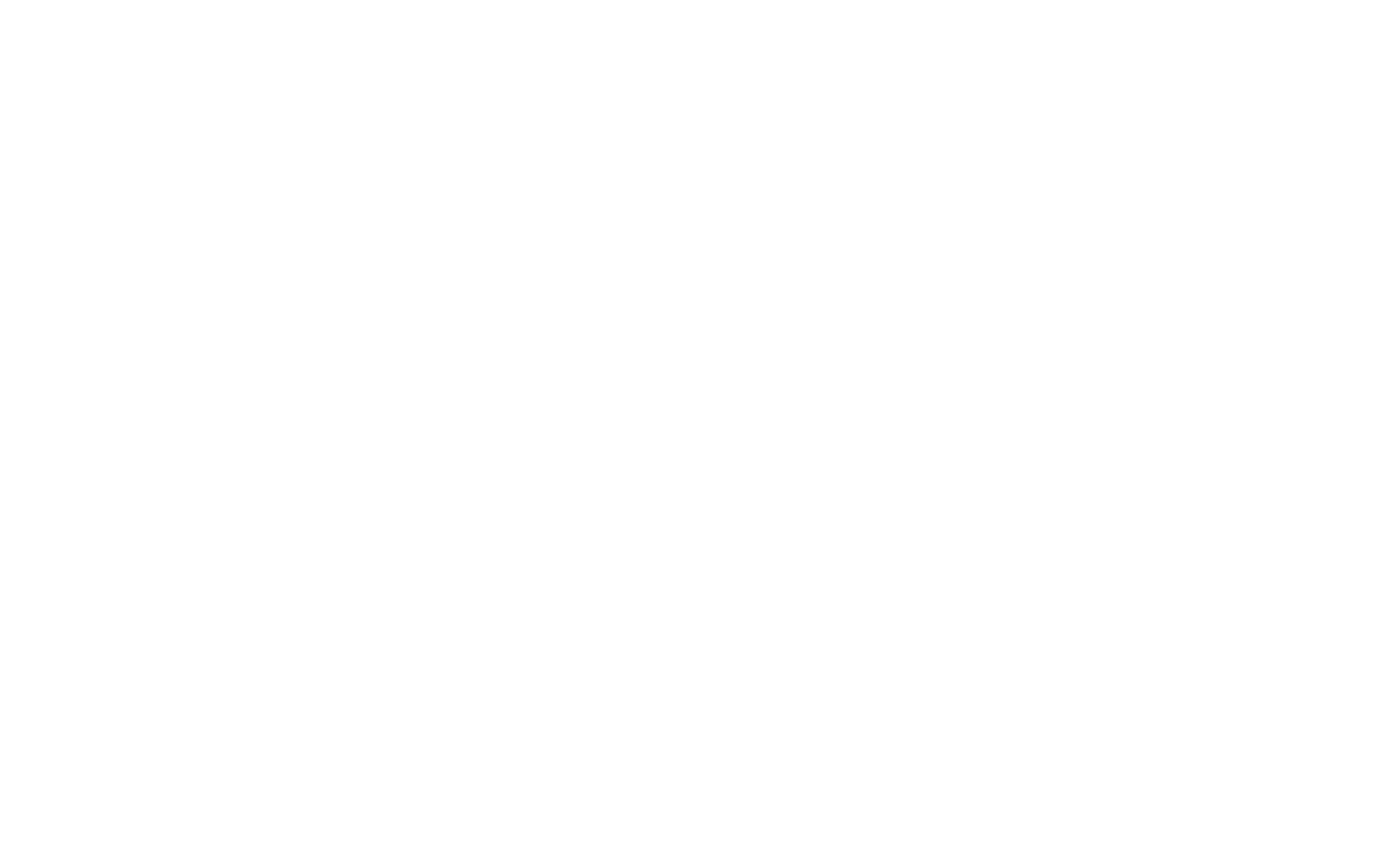
Vous pouvez désactiver la génération du plan du site pour les produits dans les Paramètres du catalogue → onglet "Autres" → décocher "Activer la génération du plan du site". Vous pouvez également y voir le lien vers le plan du site pour les produits du catalogue.
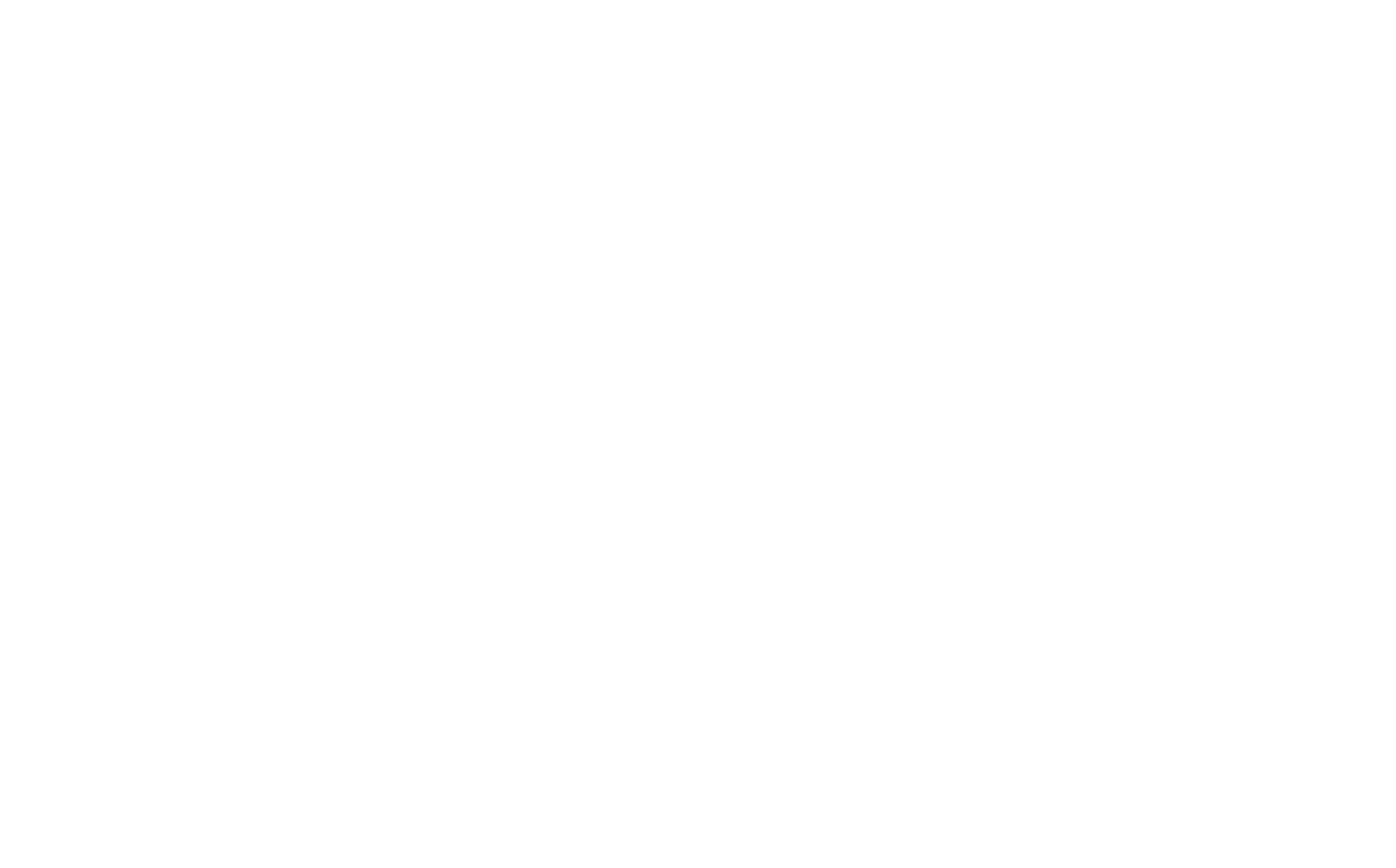
Vous pouvez également ajouter un titre, une description et des mots-clés SEO pour chaque produit dans l'onglet SEO de chaque fiche produit.
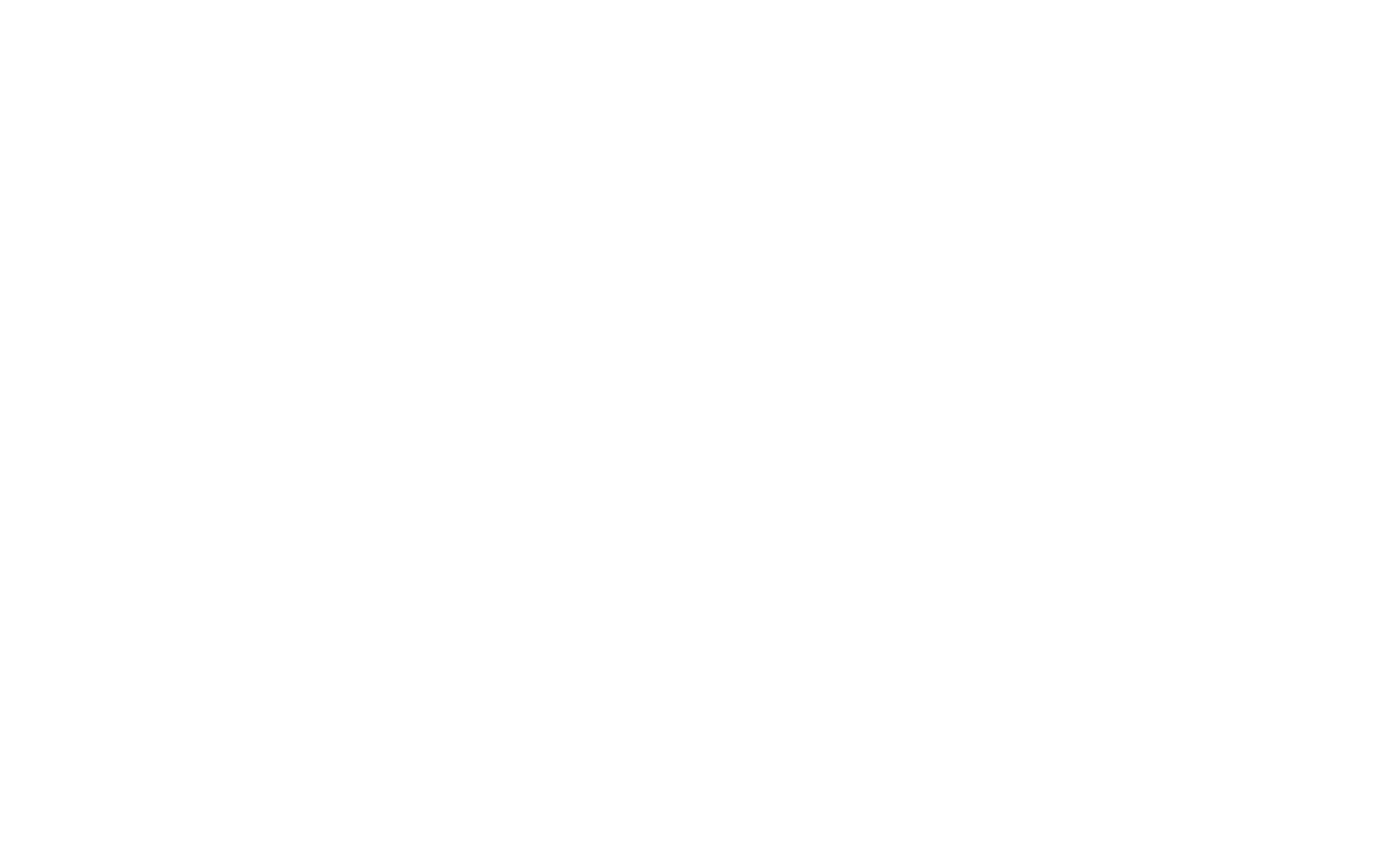
Réservation de produits
Vous pouvez définir le nombre d'articles en stock dans le catalogue de produits. Ainsi, lorsque le client commencera à acheter, l'article sera réservé et le nombre d'articles sera réduit. Les systèmes de paiement prévoient également une période de temps limitée pour chaque paiement.
Vous pouvez choisir de réserver l'article jusqu'à ce qu'il soit acheté (lorsqu'une notification est envoyée par le système de paiement) ou de définir une période de temps pendant laquelle l'article doit être acheté. Cette option peut être définie dans Paramètres du site → Systèmes de paiement → Paramètres de paiement généraux → Réserver un produit.
Vous pouvez choisir de réserver l'article jusqu'à ce qu'il soit acheté (lorsqu'une notification est envoyée par le système de paiement) ou de définir une période de temps pendant laquelle l'article doit être acheté. Cette option peut être définie dans Paramètres du site → Systèmes de paiement → Paramètres de paiement généraux → Réserver un produit.
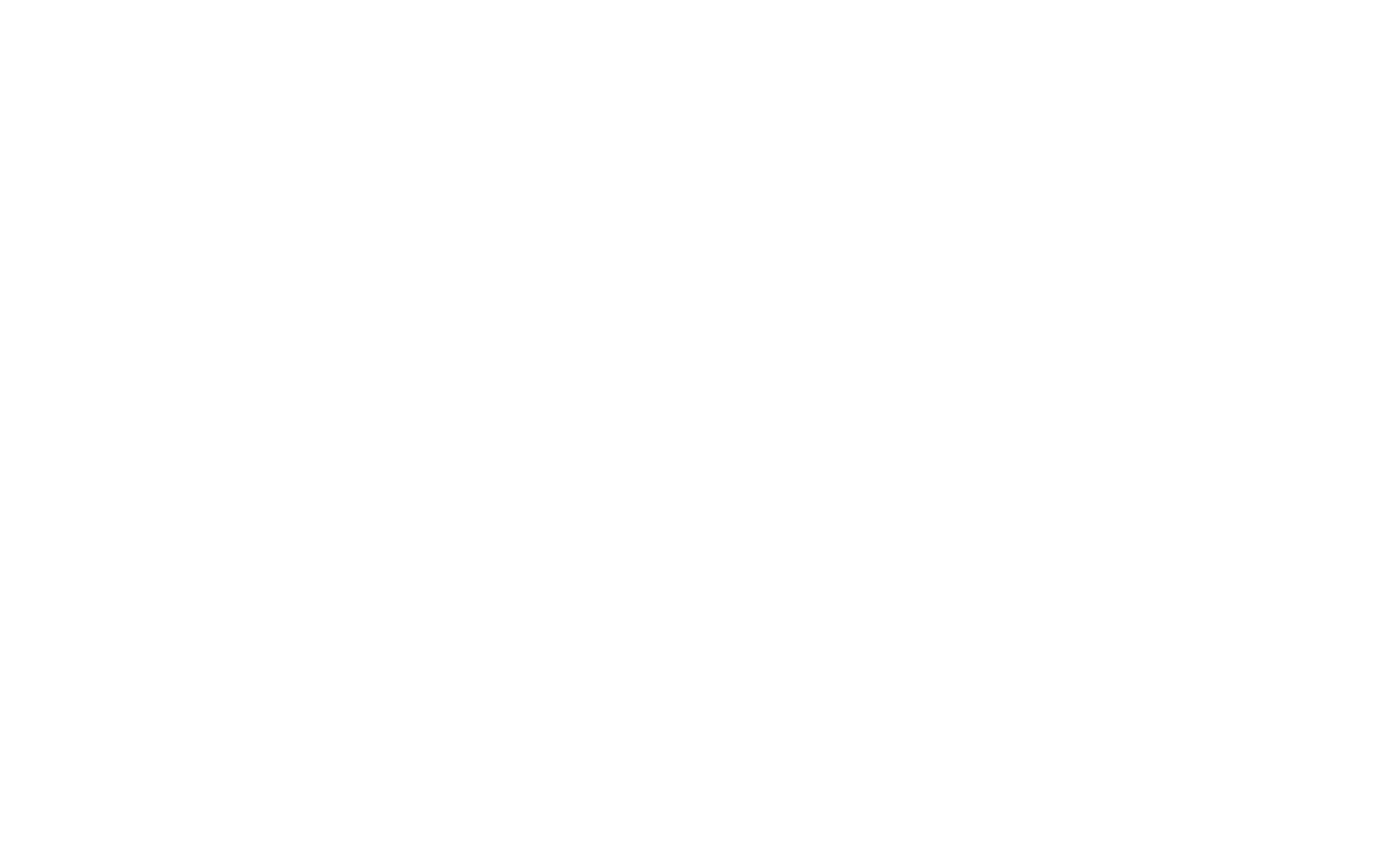
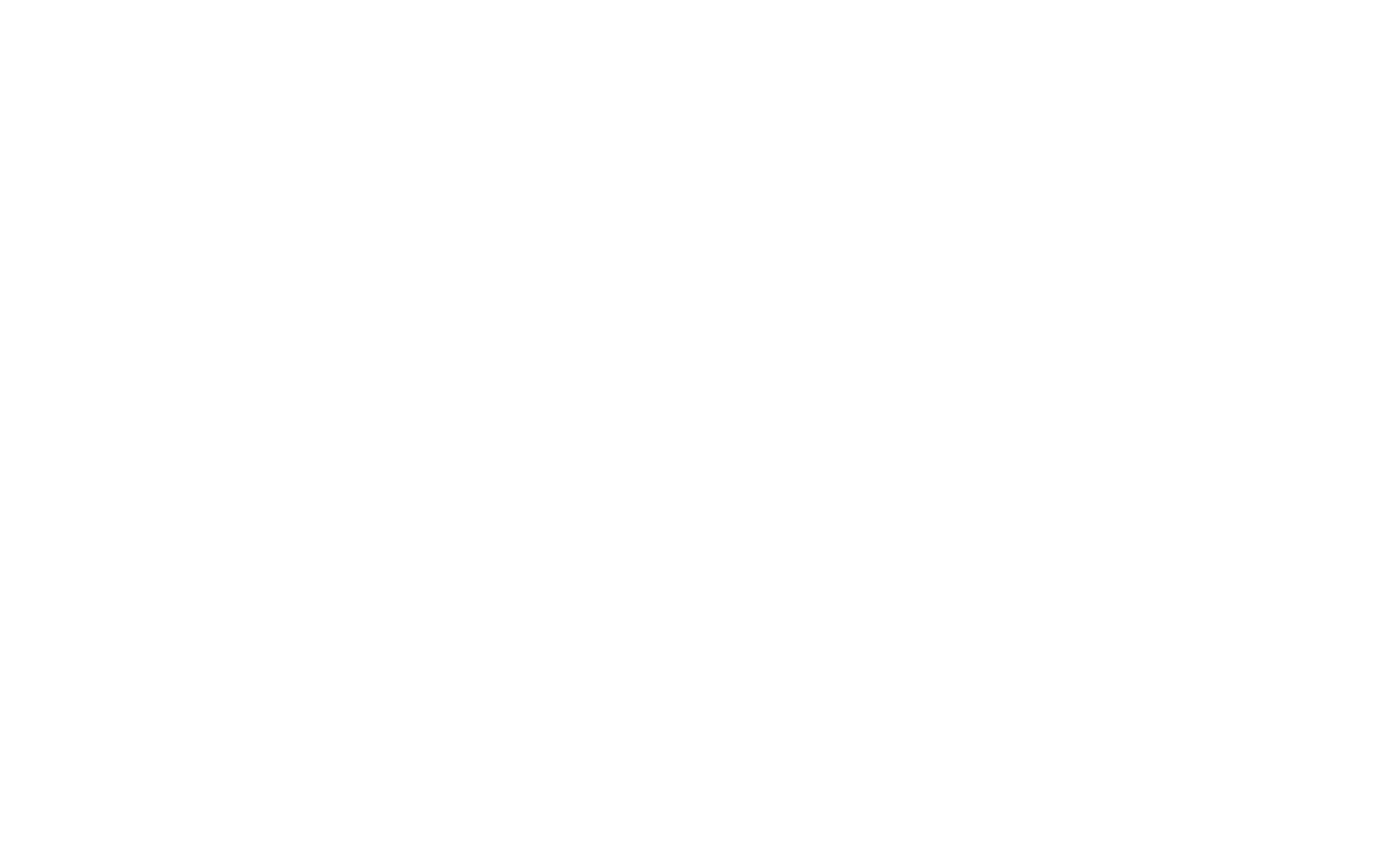
Microdonnées pour les produits du catalogue
Chaque page produit du catalogue est générée avec un balisage de microdonnées intégré utilisant le format Schema.org. Cela signifie que toutes les informations relatives aux produits sont préalablement marquées dans le code, de sorte qu'un moteur de recherche et d'autres services peuvent extraire très facilement tous les paramètres des produits.
Si vous avez créé une page distincte pour le produit et connecté ce bloc au produit via son ID, les microdonnées ne seront pas générées automatiquement pour cette page. Pour savoir comment ajouter des microdonnées à la page, cliquez sur ce lien.
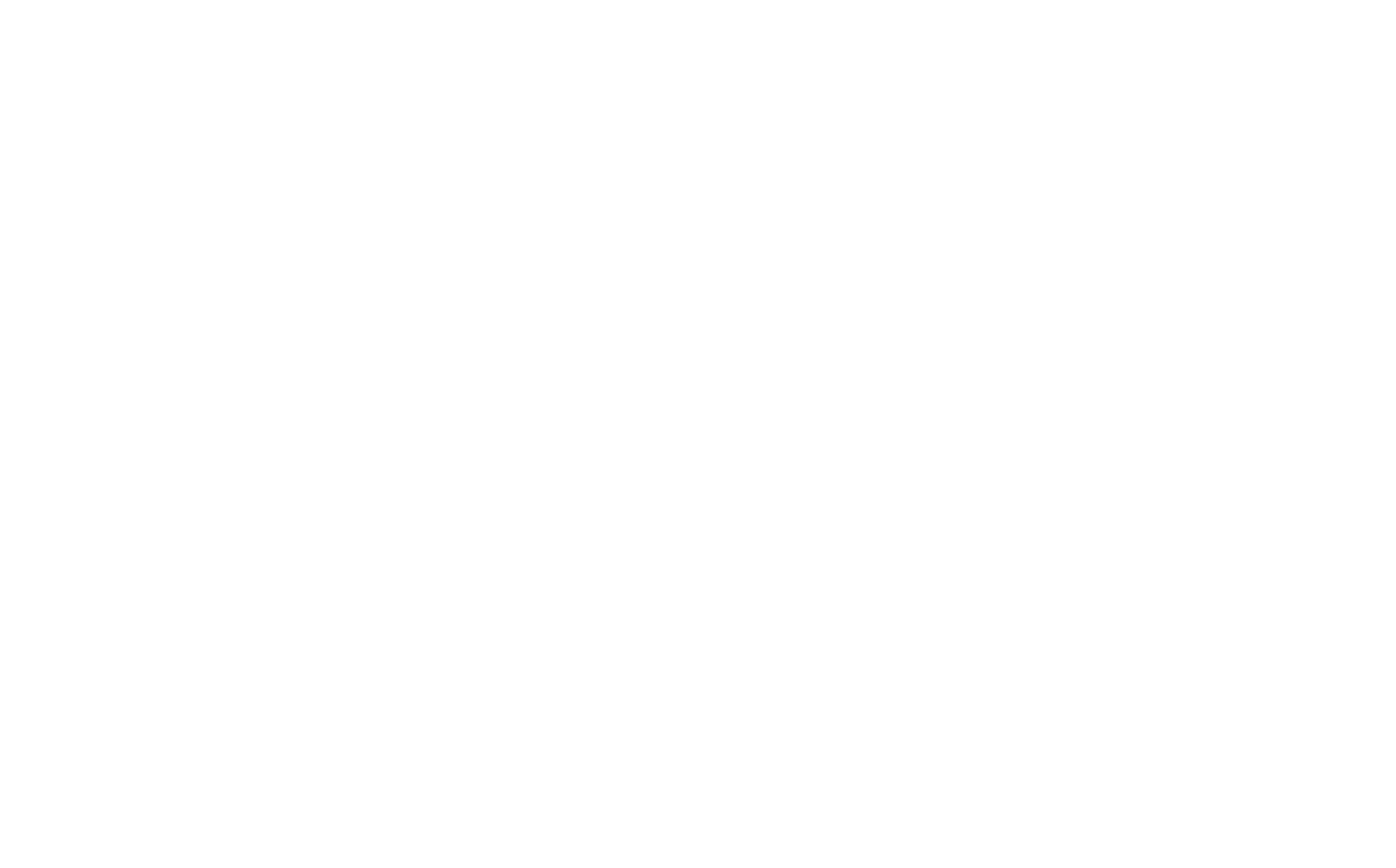
Voir aussi la section
Vous pouvez inclure la section présentant les produits susceptibles d'intéresser l'acheteur. Lorsque le produit est consulté, un élément supplémentaire s'affiche dans lequel d'autres produits de votre magasin sont proposés à l'acheteur.
Pour activer l'élément, vous devez connecter les produits du catalogue, puis aller dans l'onglet Paramètres du bloc → Voir aussi la section → choisissez la catégorie dans laquelle vous souhaitez proposer des produits → sélectionnez le nombre de produits dans l'élément et le titre de la section → enregistrez les modifications.
Pour activer l'élément, vous devez connecter les produits du catalogue, puis aller dans l'onglet Paramètres du bloc → Voir aussi la section → choisissez la catégorie dans laquelle vous souhaitez proposer des produits → sélectionnez le nombre de produits dans l'élément et le titre de la section → enregistrez les modifications.
- QLe nombre de produits est-il limité ?AVous pouvez ajouter jusqu'à 5000 produits et jusqu'à 200 catégories au catalogue.
Méthode manuelle
Pour ajouter des produits manuellement dans le bloc produit, ajoutez à la page n'importe quel bloc contenant des fiches produit. Par exemple, ST305N.
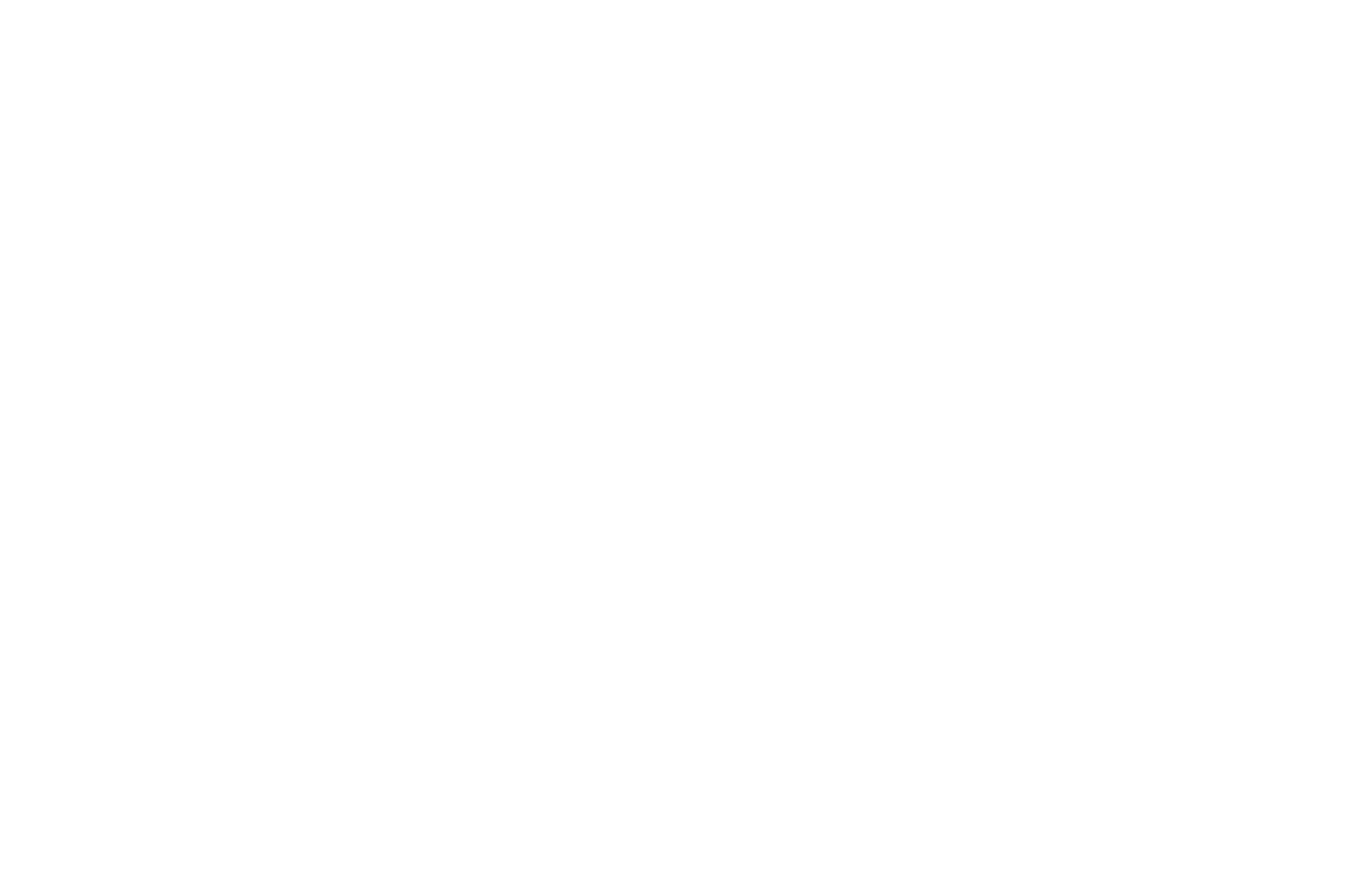
Cliquez sur le bouton "Contenu" pour accéder à l'éditeur de blocs et créer de nouvelles fiches produit.
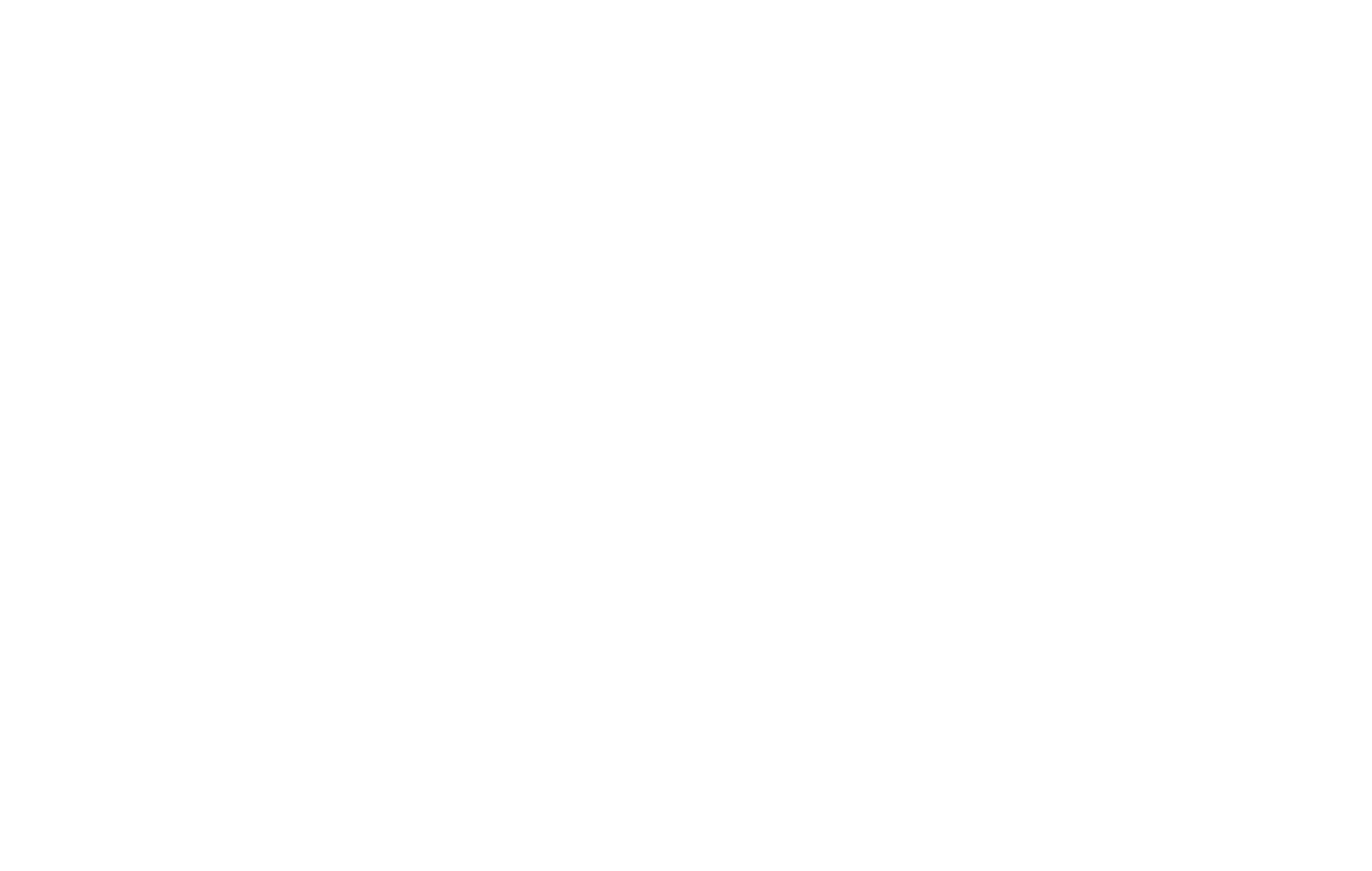
Cliquez sur le bouton "Ajouter un nouvel article" et remplissez les champs de la fiche produit : liste d'images (téléchargez une ou plusieurs images), description, texte (qui sera visible dans la fiche produit contextuelle), prix du produit/service, ancien prix, titre du bouton, lien pour le bouton et la fiche produit.
Dans le champ "Lien pour le bouton et la fiche produit", vous pouvez choisir 3 actions pour le produit dans le bloc lorsque vous cliquez : Lien sur la page - une autre page s'ouvrira, Afficher les informations complètes sur le produit - une fenêtre contextuelle contenant des informations détaillées s'ouvrira, Ajouter au panier - le produit sera immédiatement ajouté au panier d'achat.
Pour ajouter un deuxième bouton, une UGS de produit ou des paramètres, cliquez sur le lien hypertexte "Afficher plus : deuxième bouton, étiquette, options". Des champs supplémentaires s'ouvrent, que vous pouvez remplir si nécessaire.
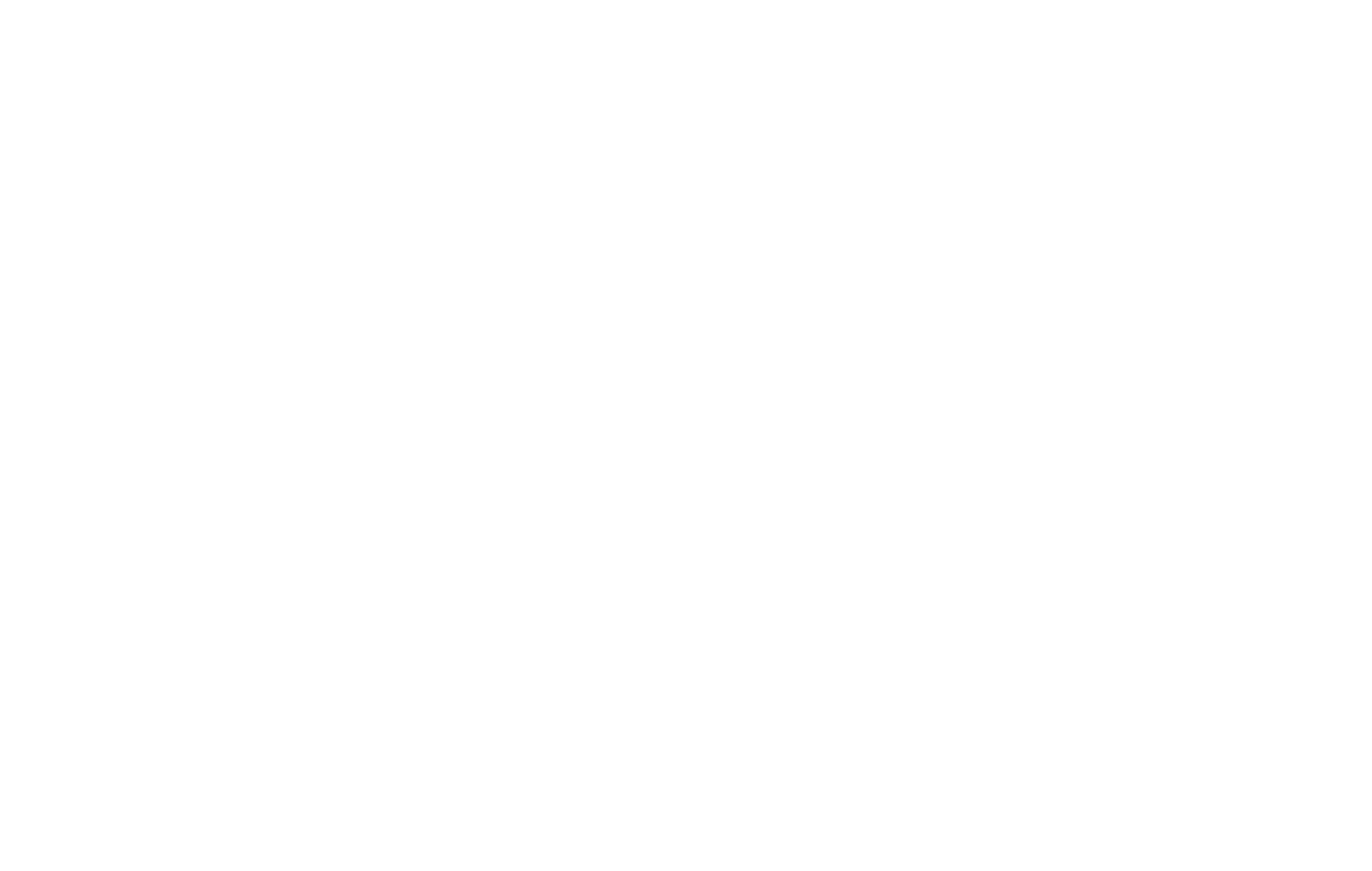
Si vous souhaitez transférer des produits du bloc vers le catalogue, dans le contenu du bloc de produits, cliquez sur "Copier les produits de ce bloc vers le catalogue de produits".
Vous avez téléchargé des photos, ajouté des descriptions, spécifié le prix - les produits sont prêts.
Vous devez maintenant ajouter un panier d'achat et connecter le système de paiement, si vous acceptez les paiements en ligne.
Vous devez maintenant ajouter un panier d'achat et connecter le système de paiement, si vous acceptez les paiements en ligne.
FAQ :
- QQu'en est-il des produits si je passe au tarif Free ?ALe catalogue n'est disponible que sur les plans payants. Si vous passez à l'offre gratuite, les produits seront stockés dans le panier d'achat de Tilda pendant 30 jours. Si vous ne repassez pas à un plan payant après cette période, les articles seront irrévocablement supprimés. Pour conserver les produits, nous vous recommandons de télécharger à l'avance la liste des produits au format CSV ou YML.
