Vector Editor In Zero Block
Dans l'éditeur Zero Block , vous pouvez créer votre propre image vectorielle dans l'éditeur vectoriel intégré. Pour ce faire, cliquez sur le bouton plus pour l'ajout de nouveaux éléments → Ajouter un vecteur.
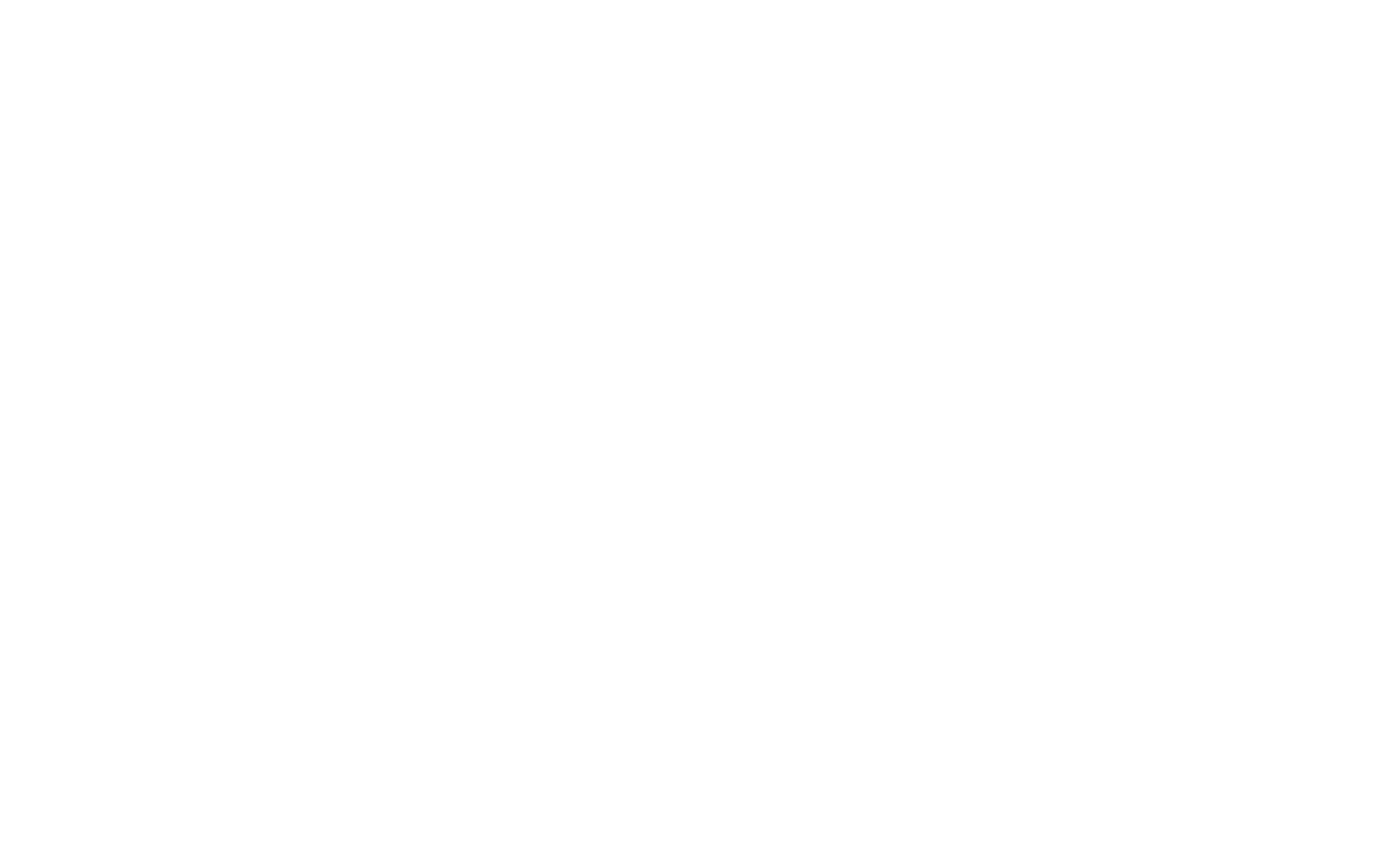
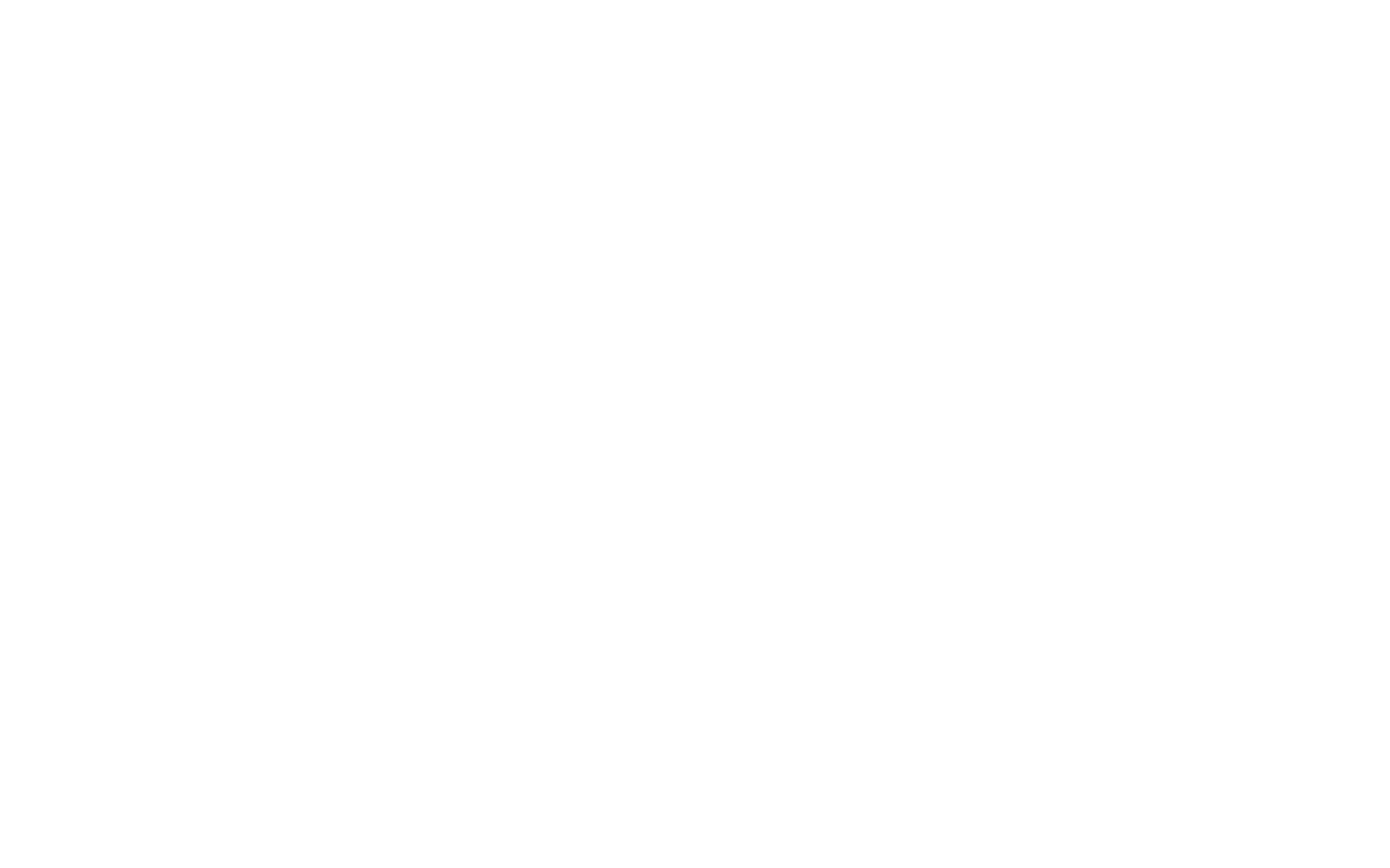

L'outil Dessiner permet de créer un nouveau vecteur en ajoutant des courbes de Bézier avec des points d'ancrage (en cliquant). points d'ancrage (au clic) et en ajustant les poignées des courbes. Avec cet outil, vous pouvez créer des lignes droites et courbes. cet outil, vous pouvez créer des lignes droites et courbes.
Si vous maintenez la touche Shift enfoncée, le point d'ancrage suivant sera positionné horizontalement, verticalement ou en diagonale à un angle de 45 degrés par rapport au point précédent.
Pour fermer la trajectoire, ajoutez le dernier point par-dessus le premier. Pour garder la forme ouverte, double-cliquez sur le dernier point ou utilisez la touche ESC.
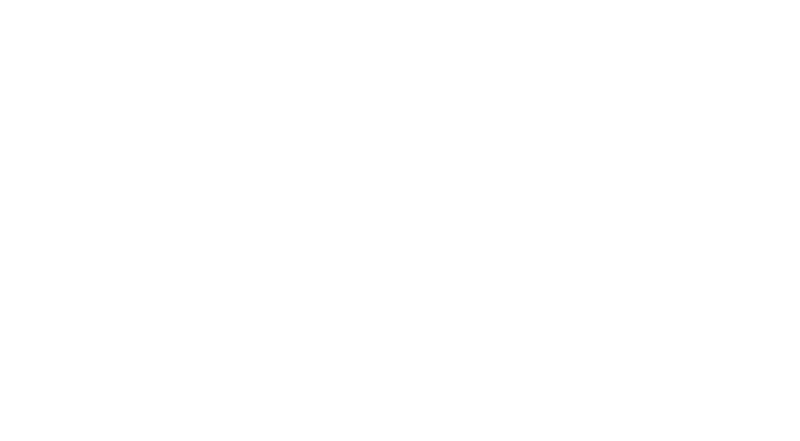

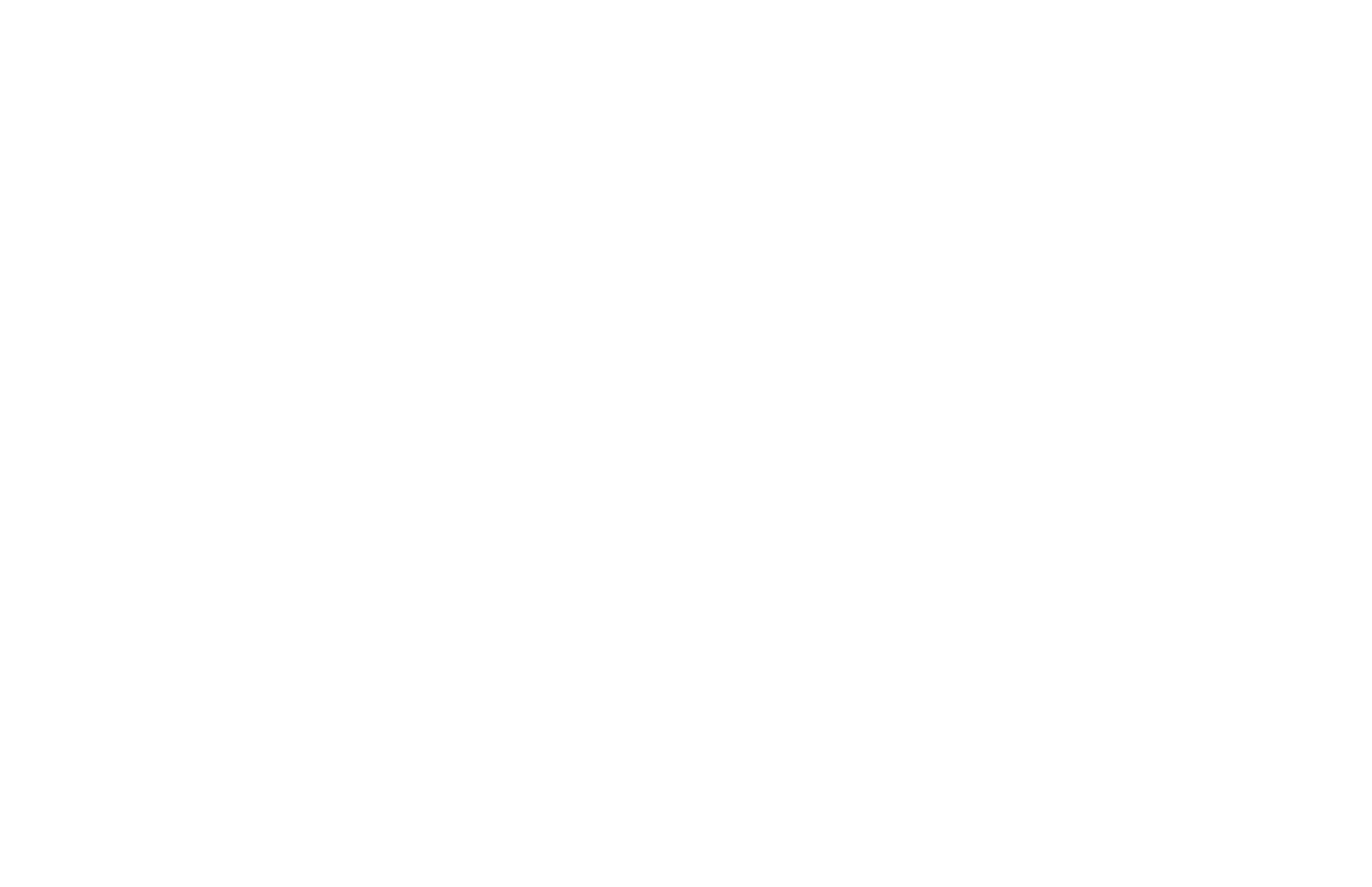
- Libre. L'élément est librement redimensionné et le rapport hauteur/largeur n'est pas respecté.
- Proportionnel ( touche Majuscule maintenue enfoncée). L 'élément est redimensionné et le rapport hauteur/largeur est conservé.
- Redimensionner à partir du centre ( touche Alt/Option maintenue enfoncée). L'élément conserve sa position par rapport au point central. Le rapport hauteur/largeur n'est pas conservé.
- Redimensionner proportionnellement à partir du centre ( touches Shift + Alt/Option maintenues enfoncées). L'élément conserve sa position par rapport au point central. Le rapport hauteur/largeur est maintenu.
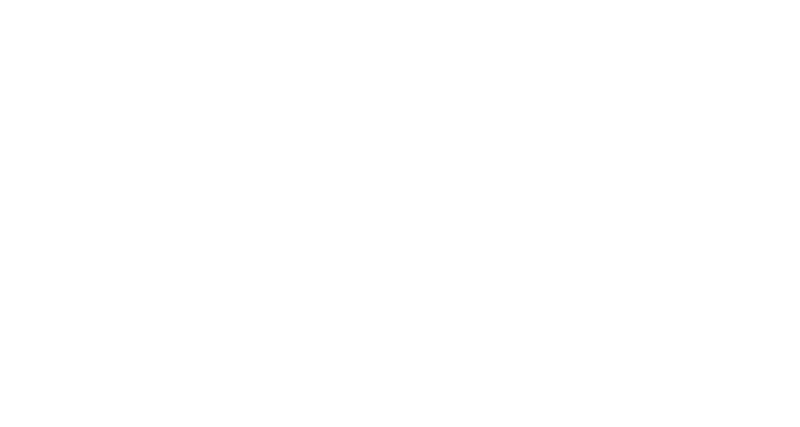
- Libre. L'élément peut être tourné arbitrairement en déplaçant le curseur sur le coin de l'élément.
- Rotation avec un pas de 15 degrés (Majuscule maintenue enfoncée).
Pour réinitialiser Pour réinitialiser la rotation, cliquez avec le bouton droit de la souris pour ouvrir le menu contextuel de l'élément et sélectionnez "Réinitialiser la rotation".
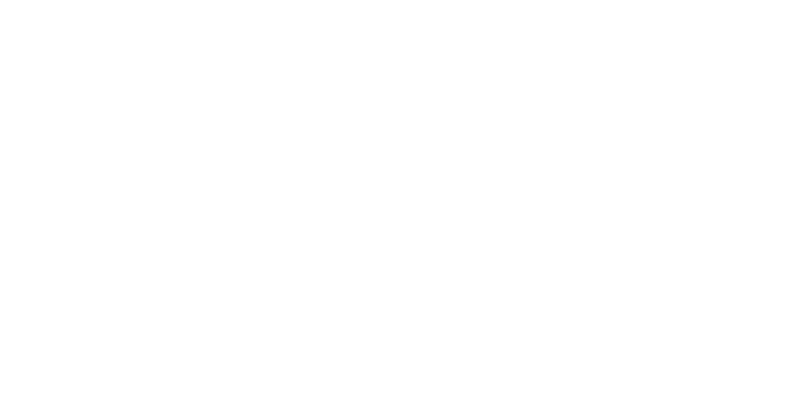
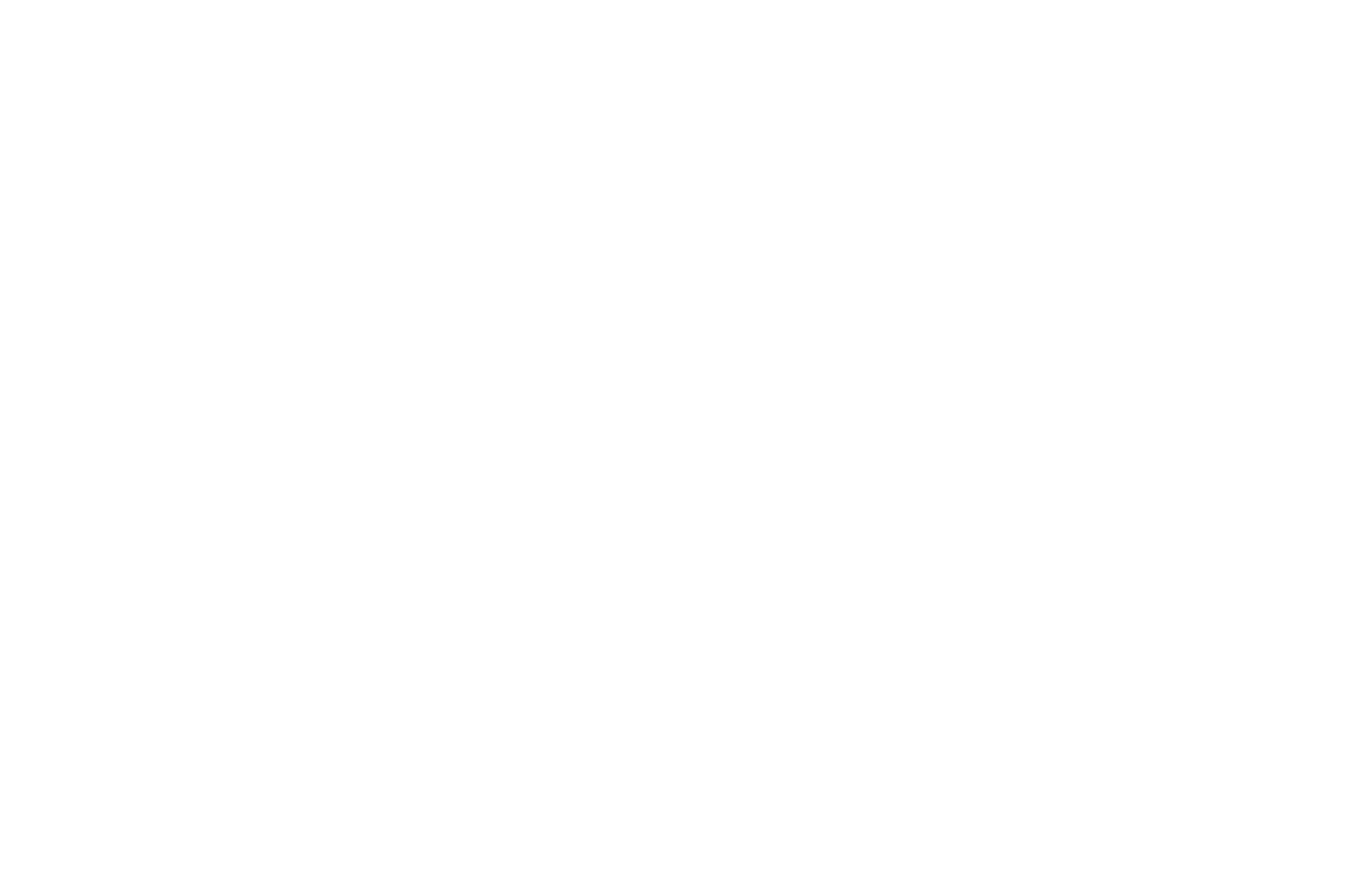

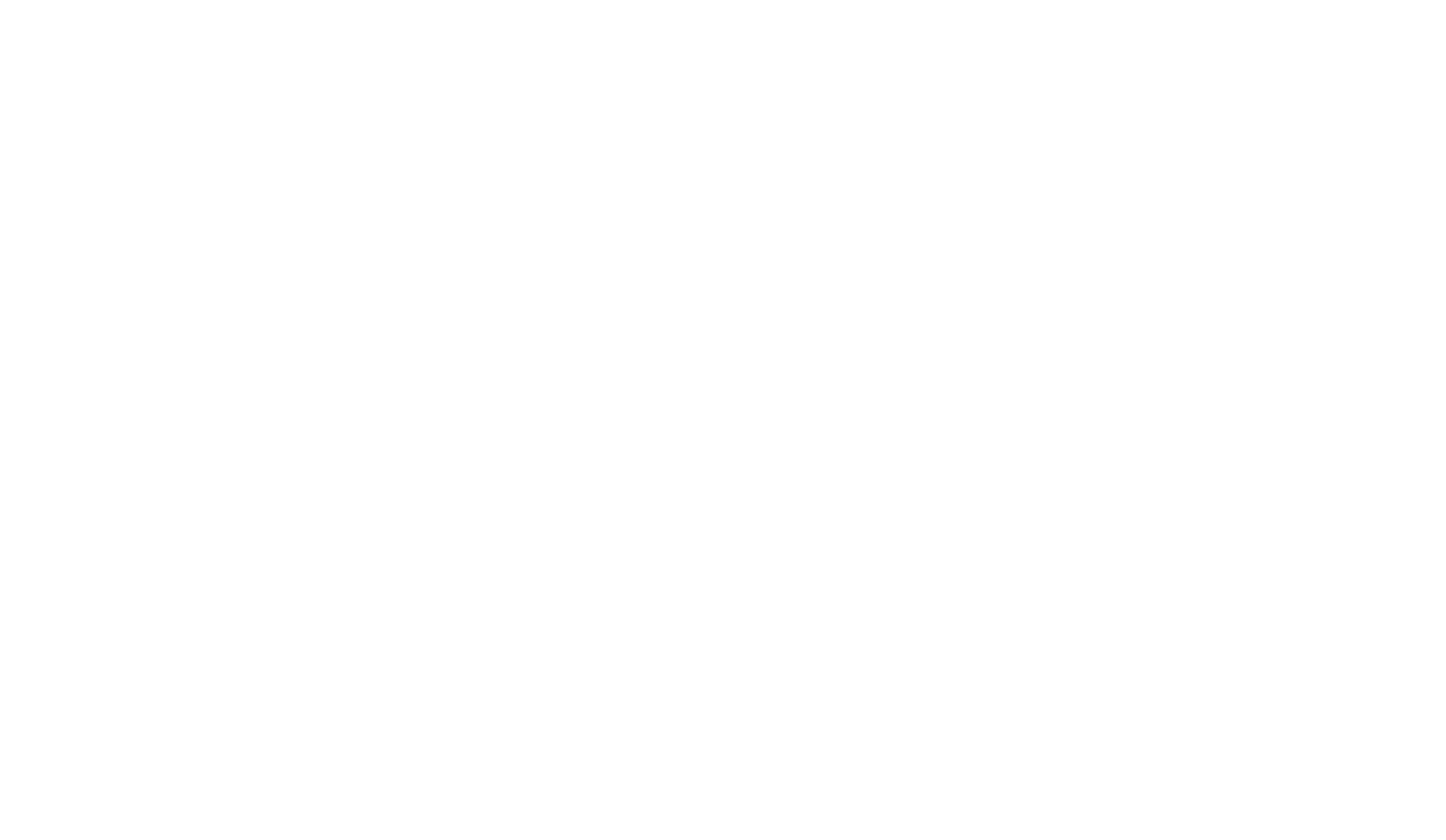

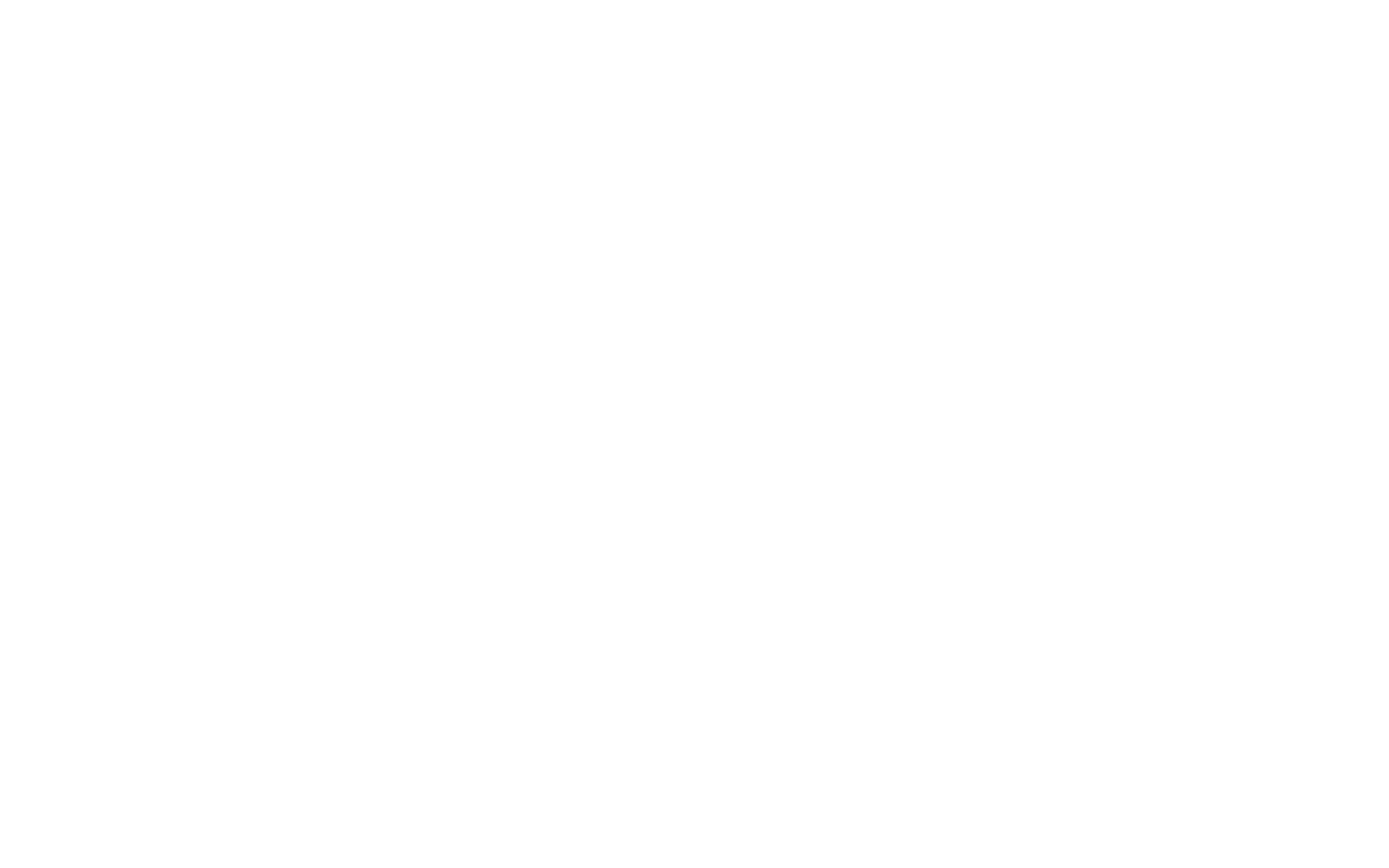
Pour supprimer un élément, appuyez sur la touche Espace arrière ou utilisez le menu contextuel.
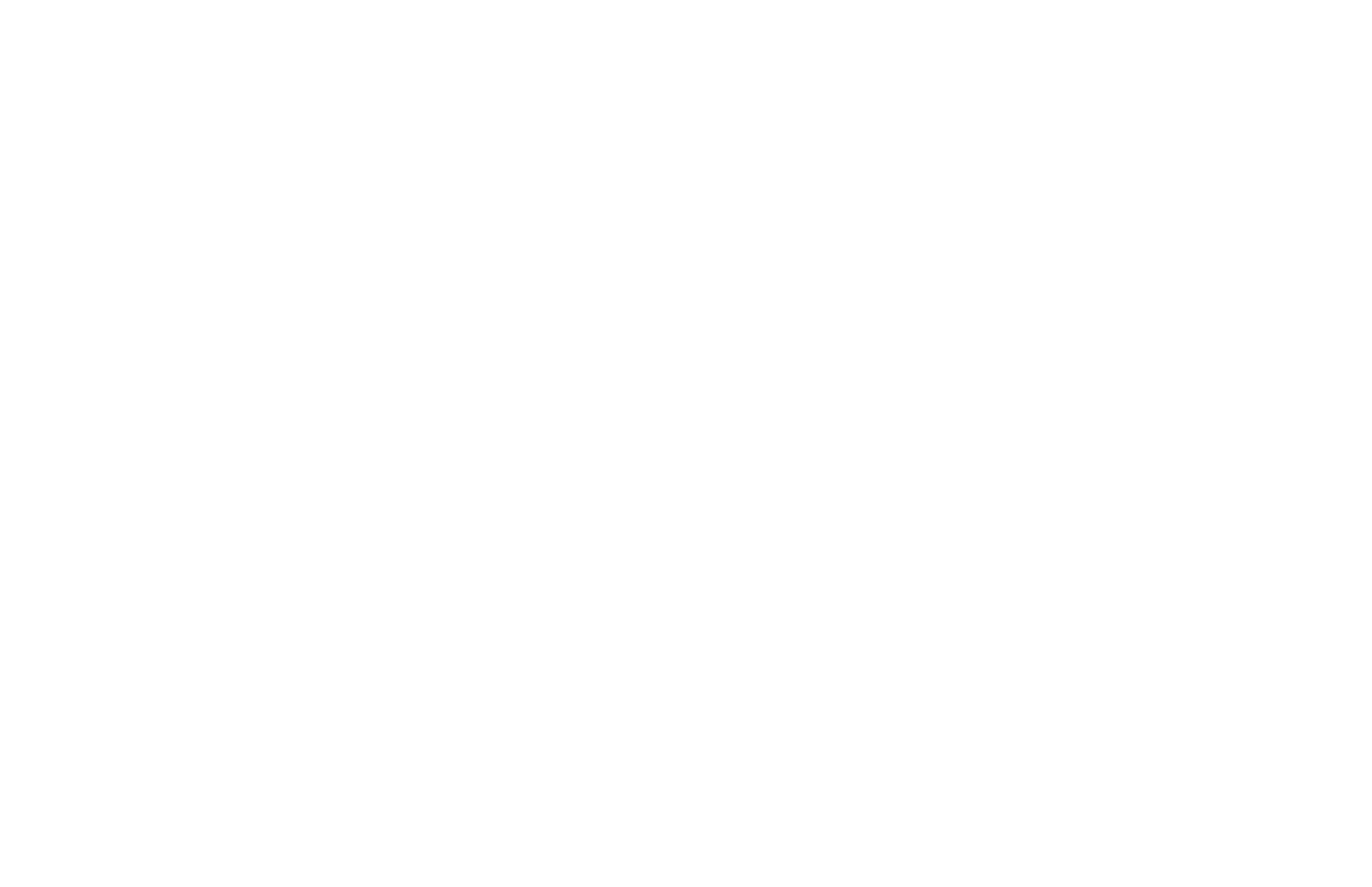
Utilisez le menu contextuel, le menu de la barre d'outils ou la commande Cmd/Ctrl+l pour importer une image. Vous pouvez importer n'importe quelle image SVG jusqu'à 20KB.
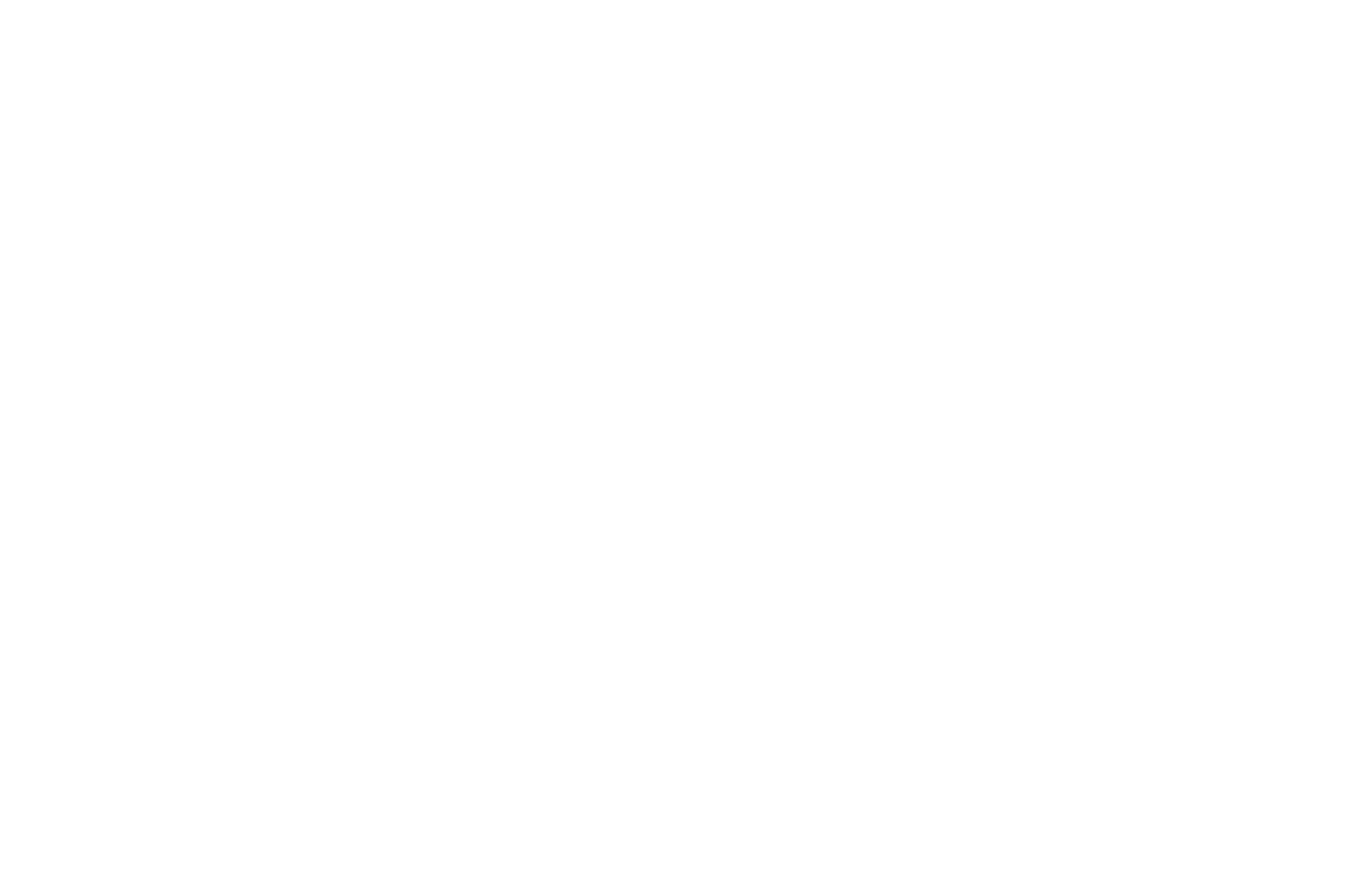
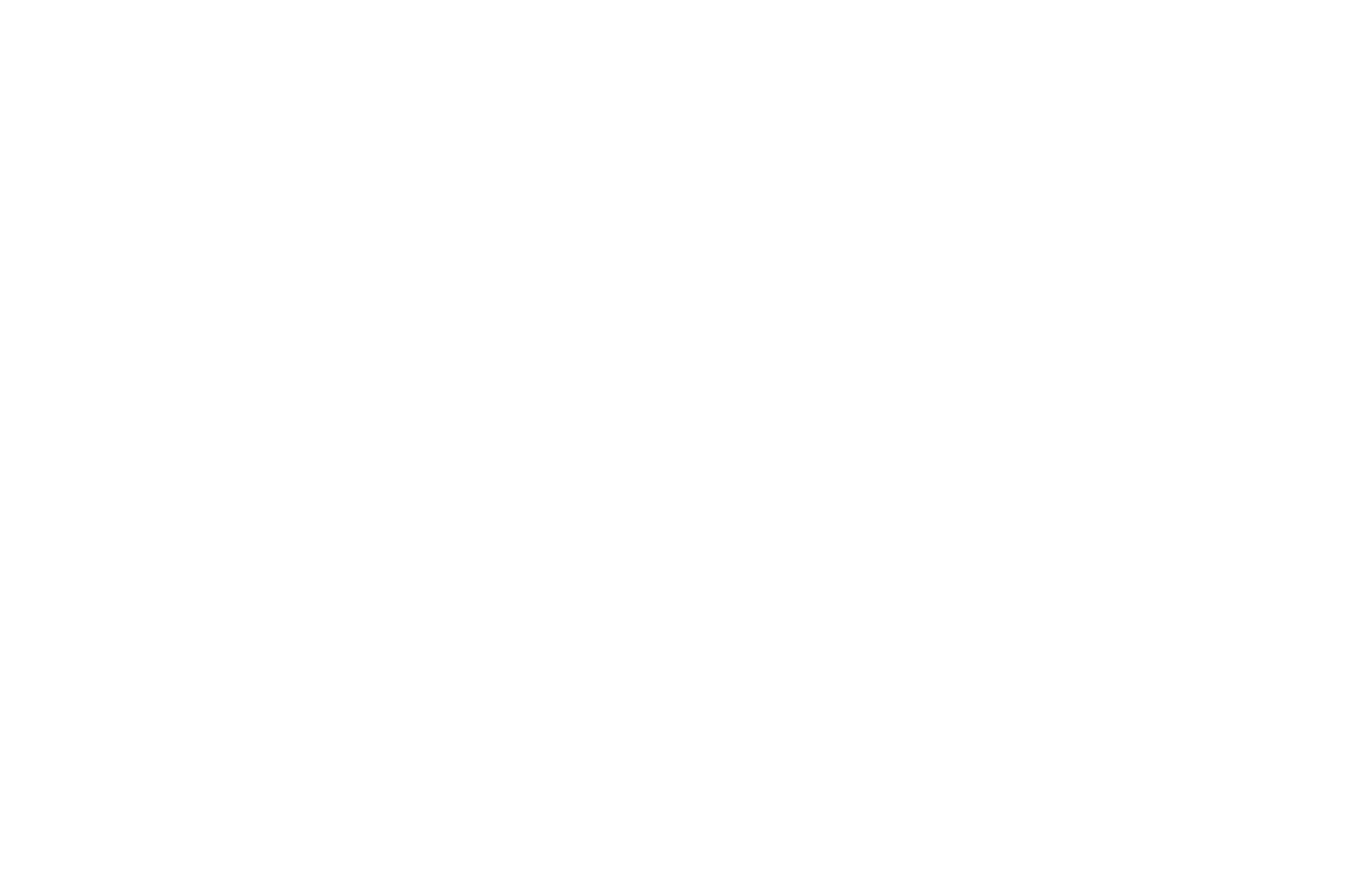
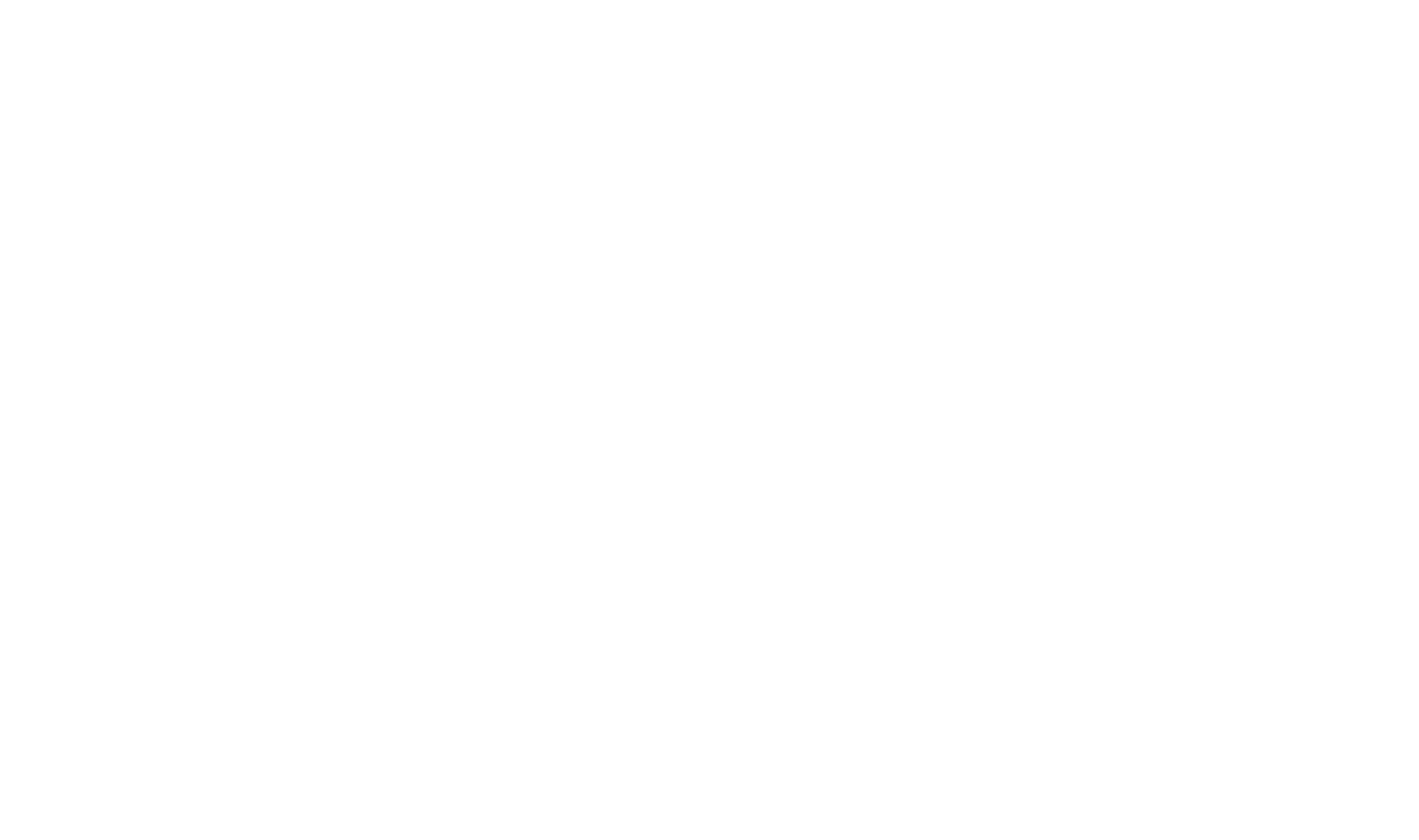
Pour éditer le fichier SVG reçu, cliquez sur Editer - l'éditeur vectoriel s'ouvrira. Une fois que vous quittez l'éditeur, l'élément sera sauvegardé et converti à nouveau en fichier SVG.
Pour reconvertir le fichier SVG en élément vectoriel, sélectionnez l'élément et cliquez sur Vector.
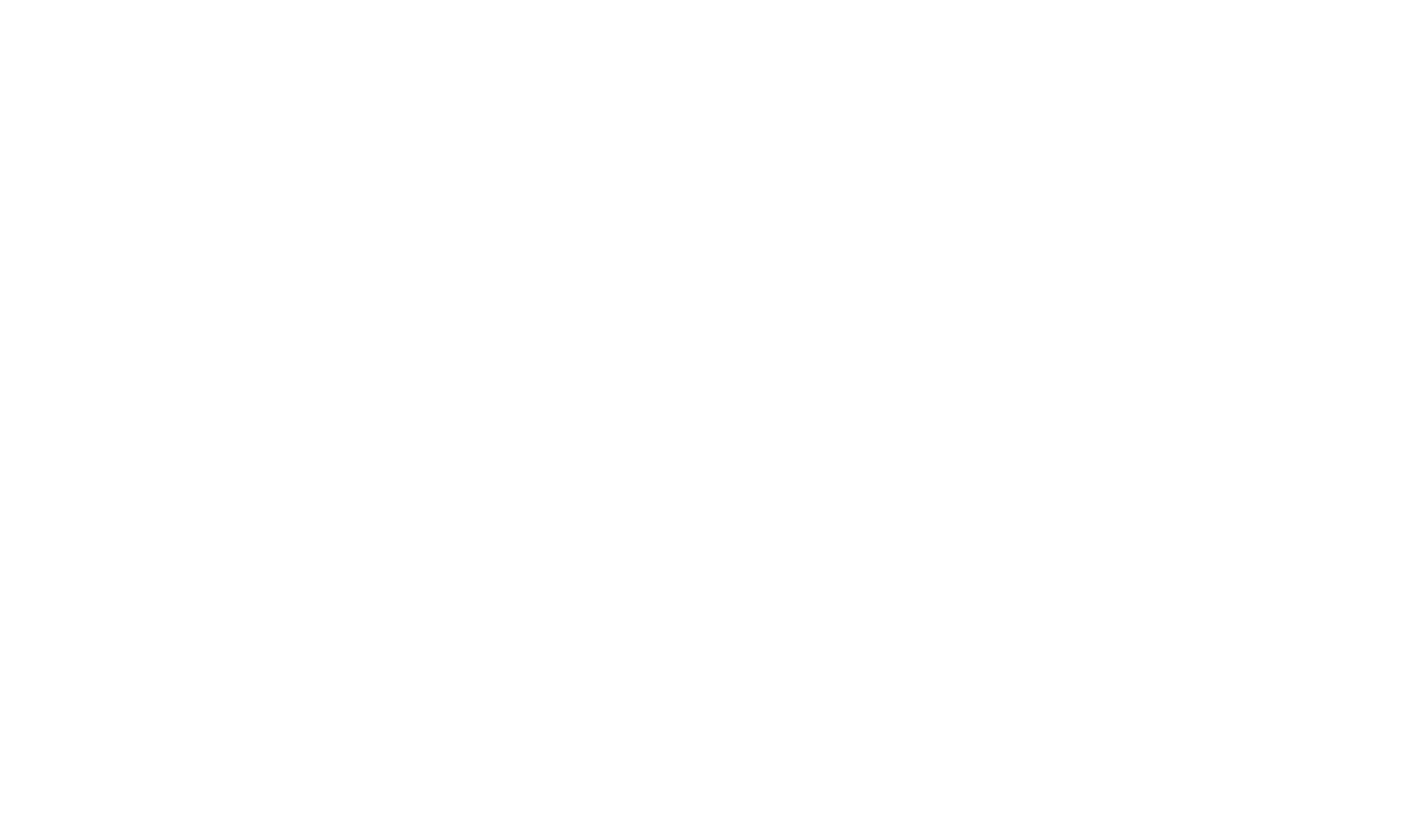
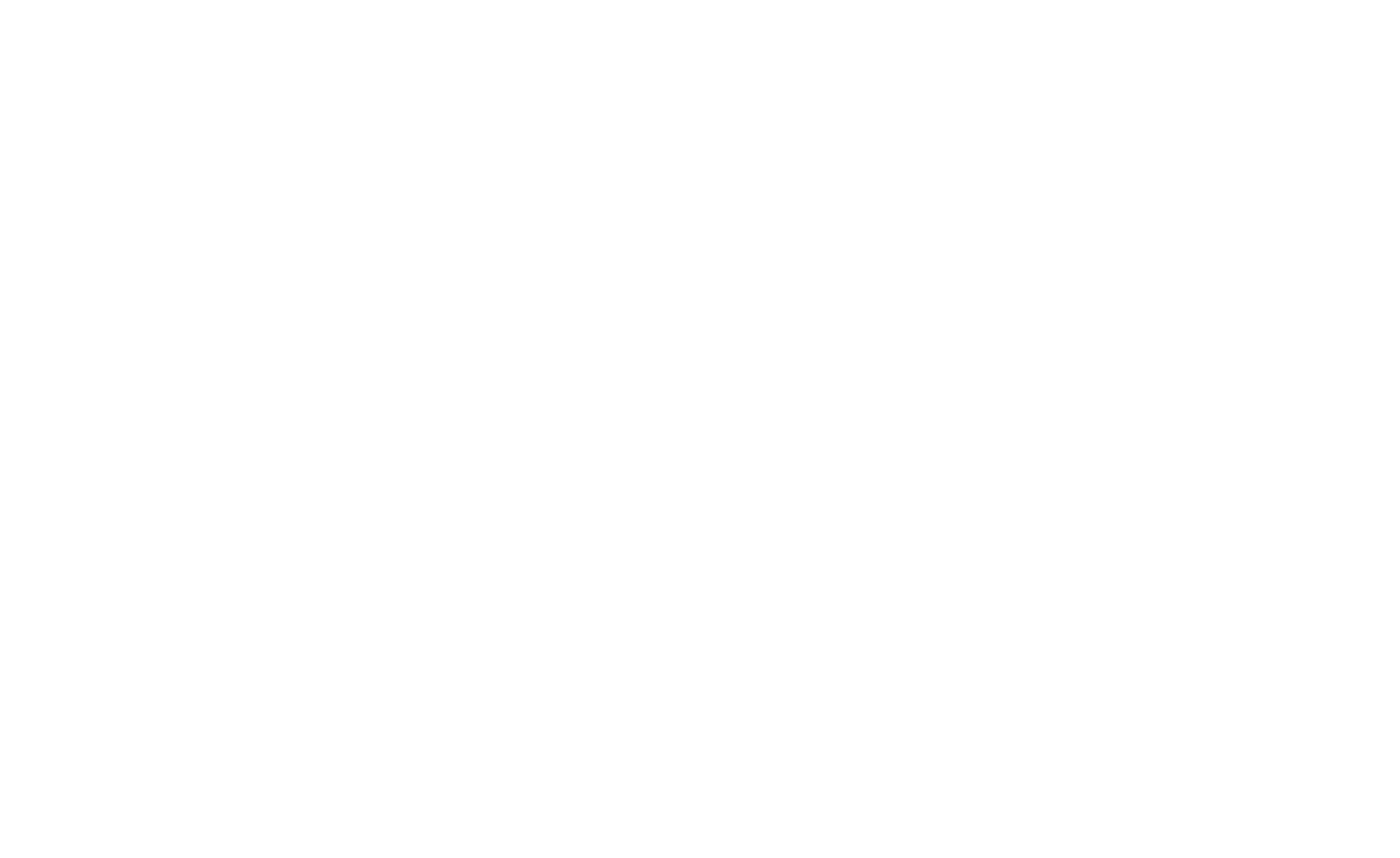
Comment mettre en place une animation d'un élément en cas de clic ou de survol d'un autre élément ?
Comment importer automatiquement une mise en page de Figma vers Zero Block
 Centre d'aide
Centre d'aide
