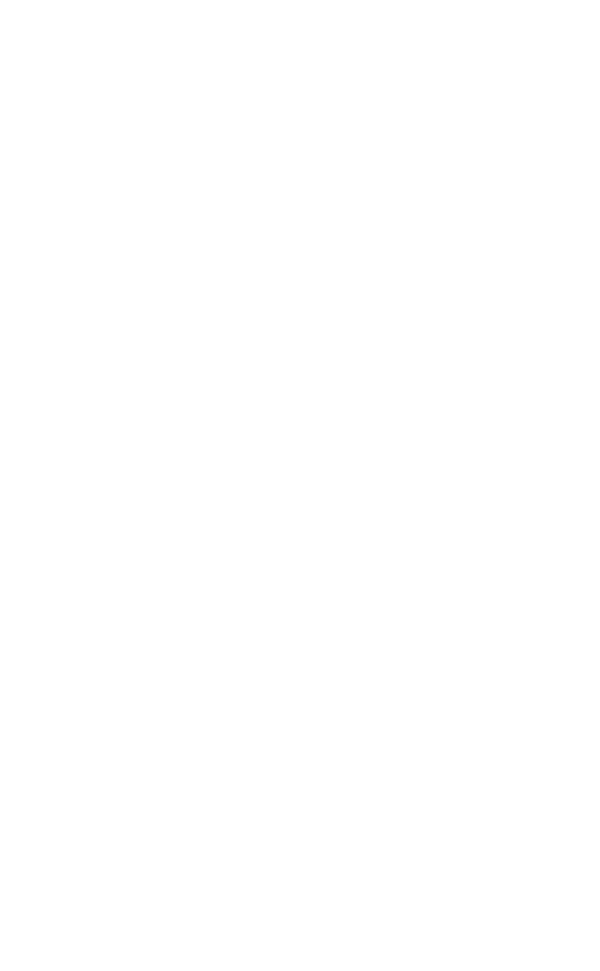Comment créer un catalogue de produits
Il s'agit d'un guide étape par étape pour la création d'une boutique en ligne vendant différentes catégories de produits.
Cette méthode est parfaite pour ceux qui vendent beaucoup de produits différents, il est donc logique de les diviser en catégories et de publier chaque catégorie sur une page distincte.
Vous pouvez créer les catégories de produits à l'aide du compte personnel ou en remplissant les blocs manuellement. Nous allons examiner les deux options.
Vous pouvez créer les catégories de produits à l'aide du compte personnel ou en remplissant les blocs manuellement. Nous allons examiner les deux options.
Comment attribuer des sections lors de l'ajout de produits dans le catalogue de produits ?
1. Ajouter des produits au catalogue de produits
Ajouter n'importe quel bloc contenant des fiches produits de la catégorie "Store". Par exemple, ST305N.
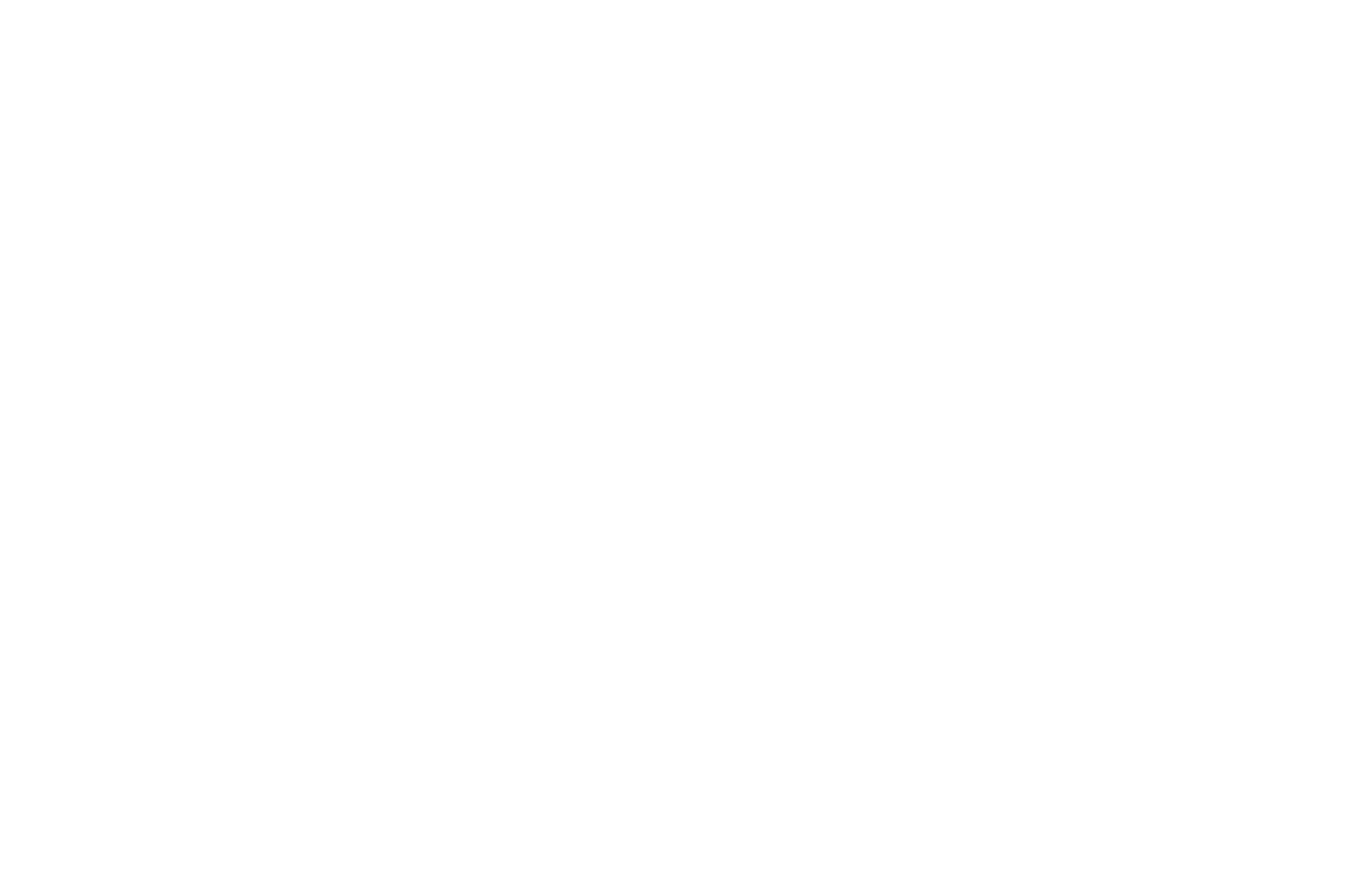
Ouvrez le panneau Contenu du bloc, puis accédez au Catalogue de produits et sélectionnez un ensemble de produits que vous souhaitez afficher dans ce bloc.
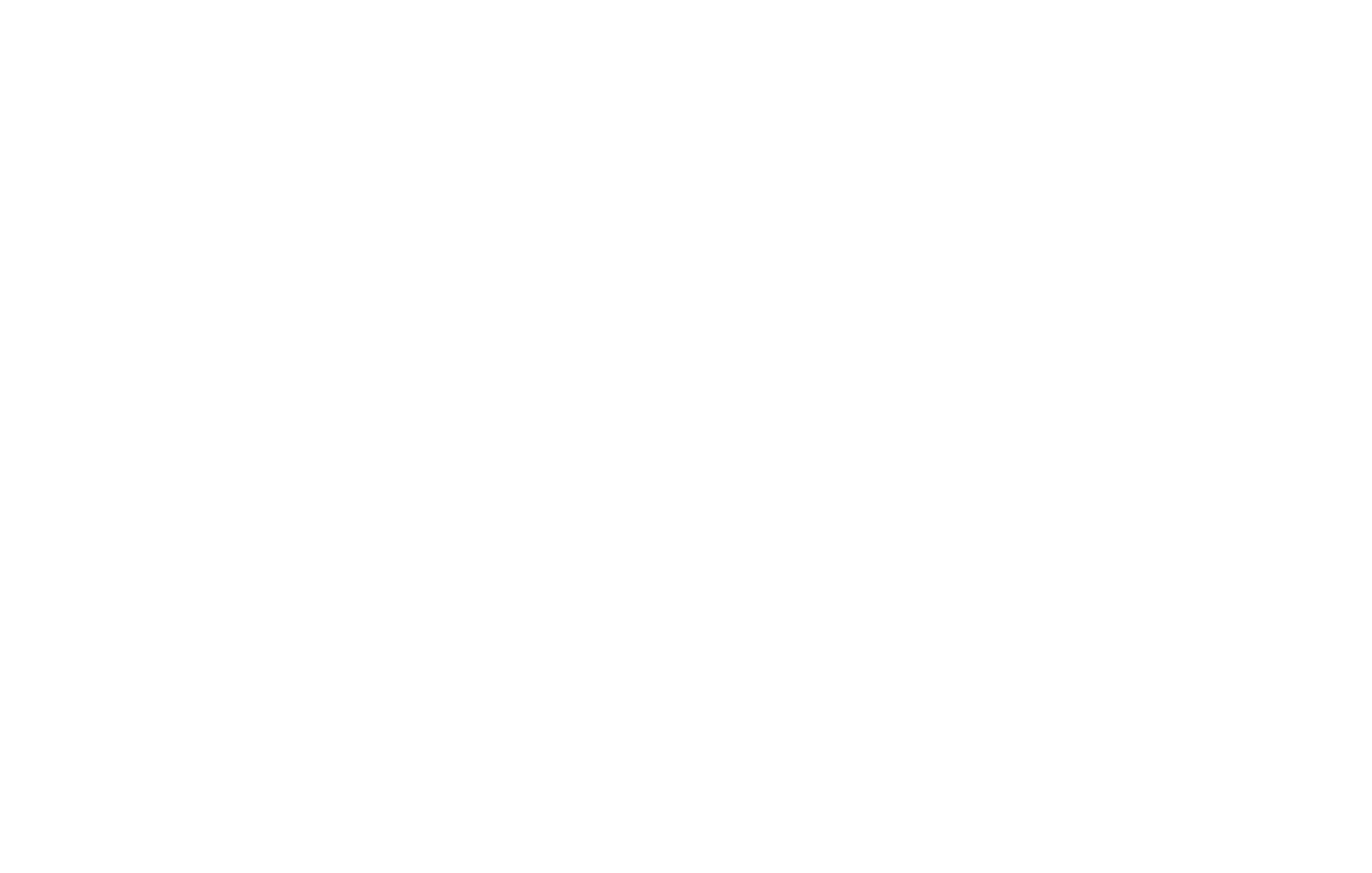
Remarque importante : si vous avez ajouté des produits manuellement dans le panneau Contenu du bloc, vous pouvez les transférer dans le catalogue de produits en cliquant sur "Copier les produits de ce bloc dans le catalogue de produits" dans le panneau Contenu.
Allez dans le catalogue de produits. Vous verrez une liste complète des produits sur votre site web. Ajoutez un produit en cliquant sur le bouton "Ajouter un produit" dans le coin supérieur droit.
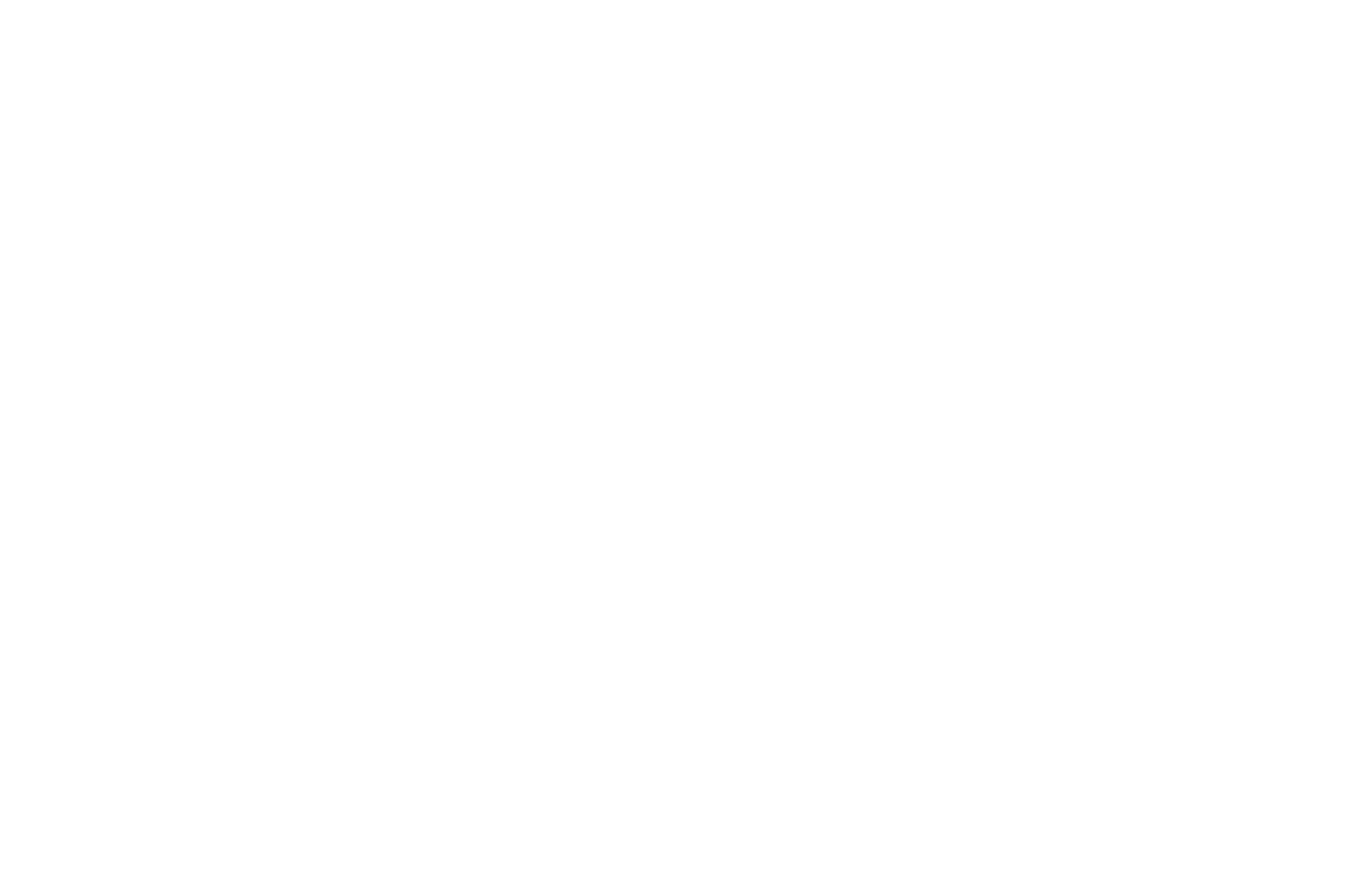
2. Ajouter des catégories de produits
Ajoutez des catégories en cliquant sur le bouton "Catégories de produits" en haut de la page.
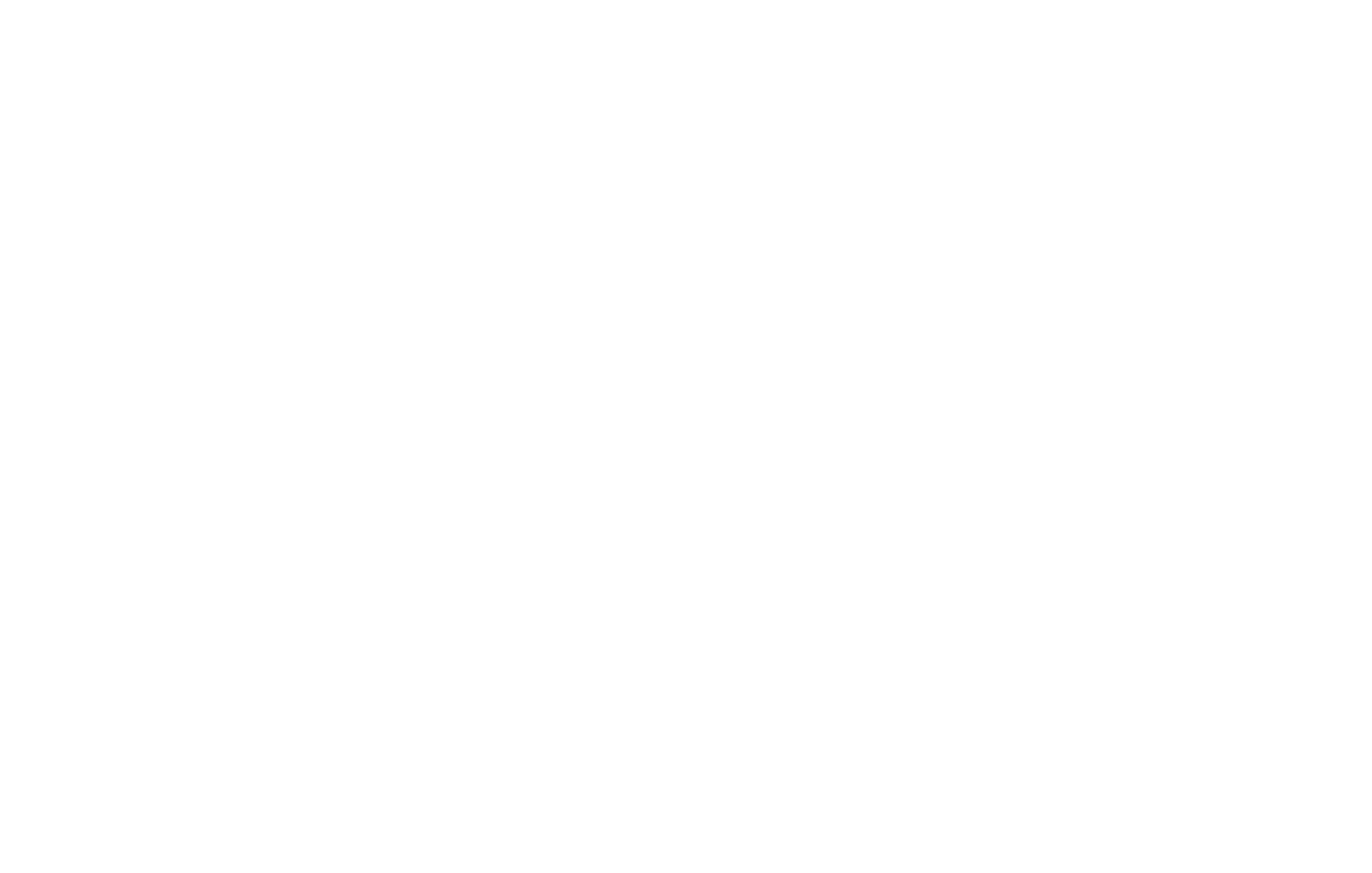
Créez les catégories de produits qui seront utilisées dans votre boutique en ligne.
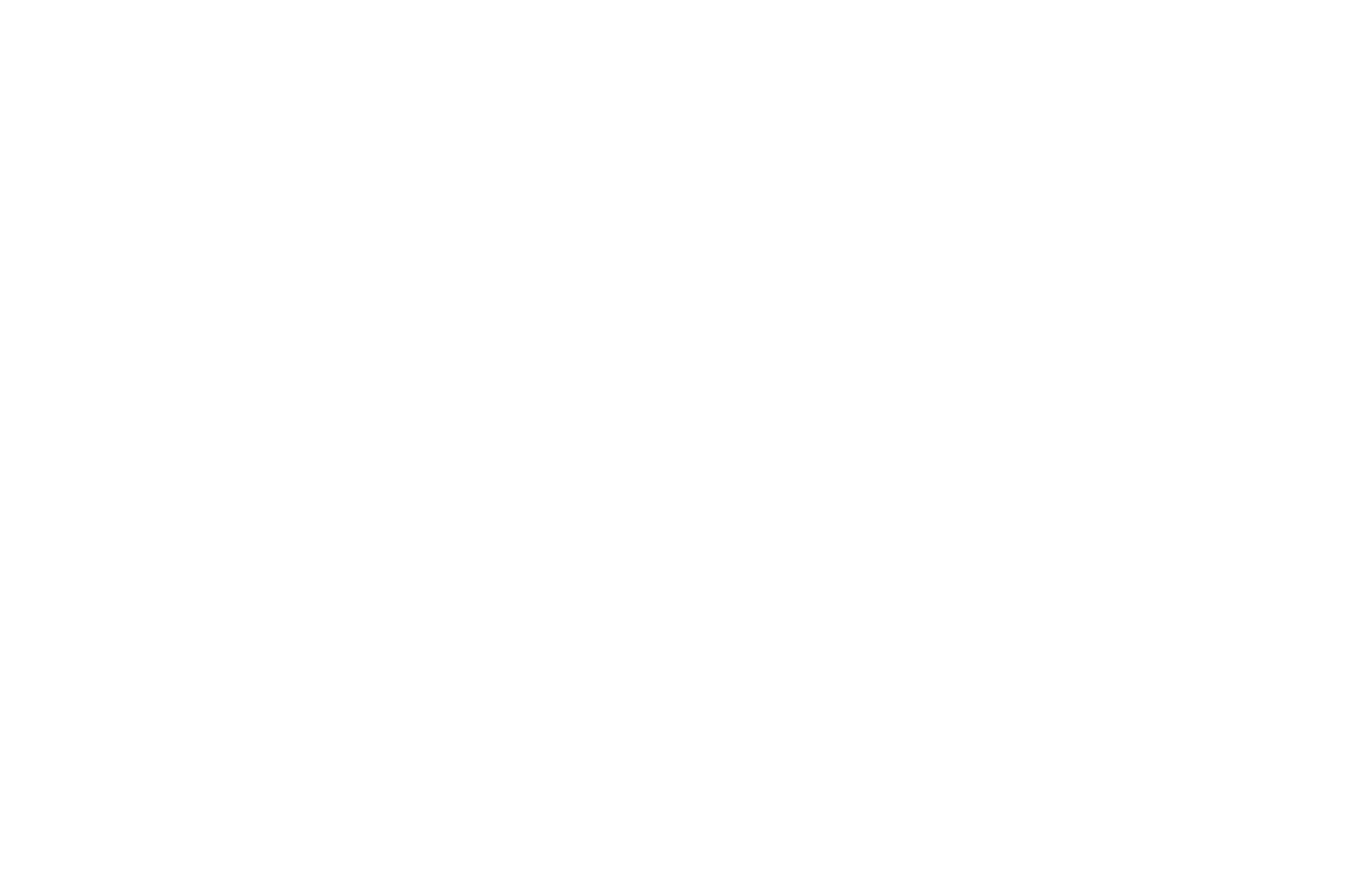
3. Présenter les produits par blocs
Ouvrez le panneau Contenu du bloc contenant les fiches produit et sélectionnez une catégorie qui sera affichée dans le bloc.
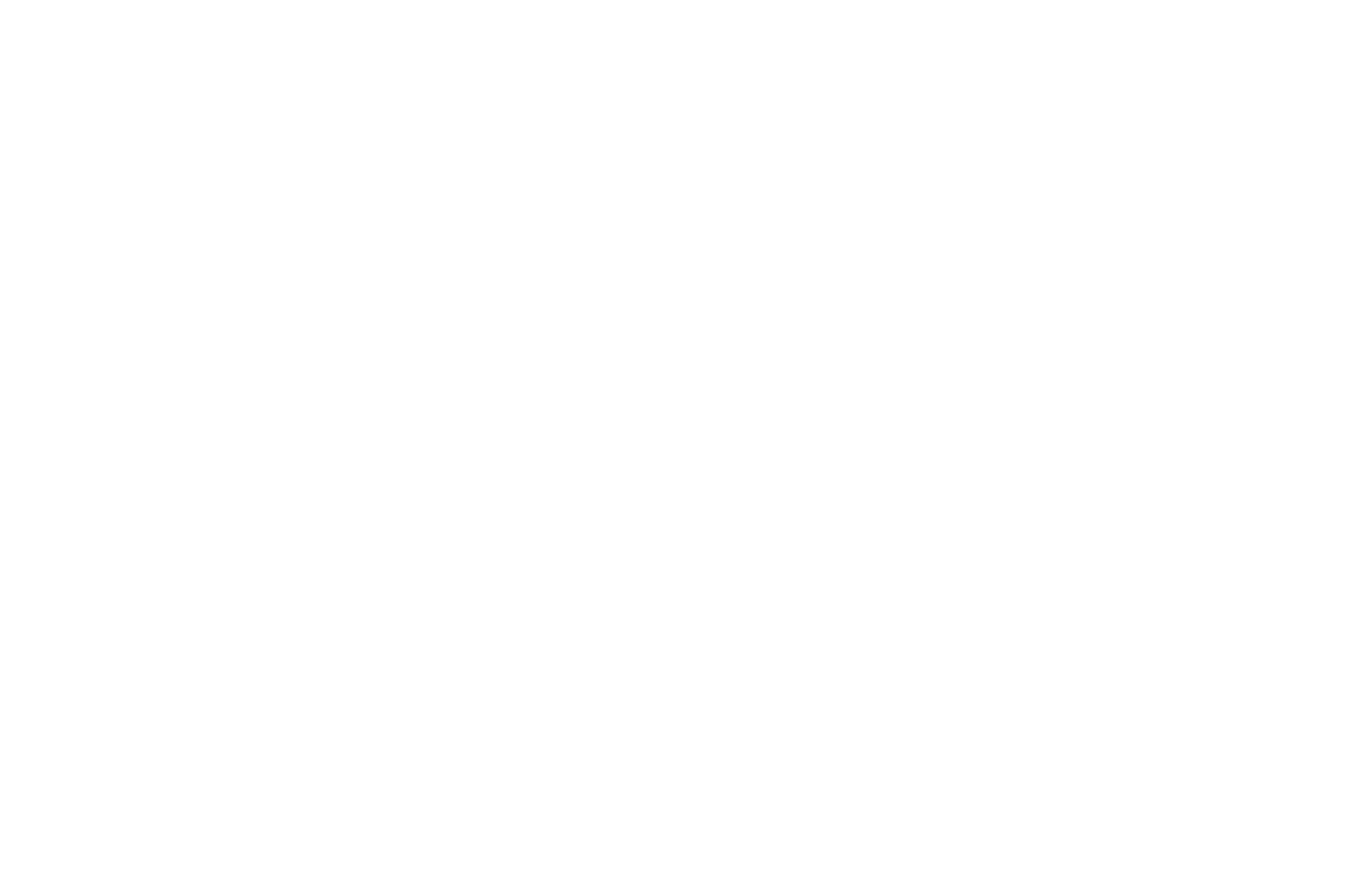
Ensuite, cette section sera affichée sur la page publiée. Si vous sélectionnez l'affichage de l'ensemble du catalogue, une liste de toutes les sections sera affichée en haut du bloc.
S'il y a trop de produits dans chaque section, vous pouvez créer une page séparée pour chaque section, ajouter un bloc avec des fiches produits et assigner une section à afficher. Pour simplifier la navigation, vous pouvez lier les sections en les associant dans votre menu ou dans un bloc avec des tuiles de la catégorie "Tuiles et liens".
S'il y a trop de produits dans chaque section, vous pouvez créer une page séparée pour chaque section, ajouter un bloc avec des fiches produits et assigner une section à afficher. Pour simplifier la navigation, vous pouvez lier les sections en les associant dans votre menu ou dans un bloc avec des tuiles de la catégorie "Tuiles et liens".
Comment attribuer des catégories lors de l'ajout de produits dans le panneau Contenu d'un bloc ?
1. Créez des pages distinctes pour chaque catégorie et ajoutez un lien URL pour chaque page.
Créons cinq pages : une page d'accueil et quatre pages contenant des catégories de produits. Il n'est pas nécessaire d'indiquer l'URL de la page d'accueil, il suffit de la définir comme Page d'accueil dans les Paramètres du site. Créez des URL pour les autres pages, par exemple : /meuble, /lumière, /textile, /accessoires.
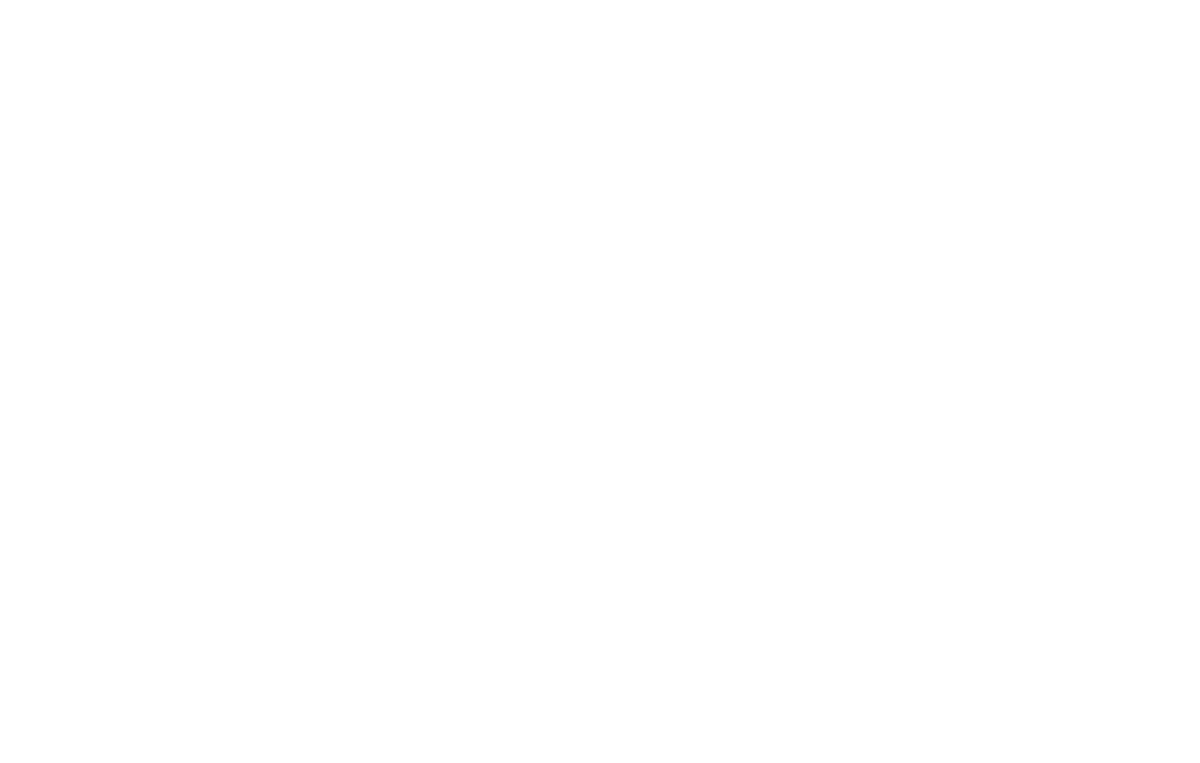
2. Créer une barre de navigation pour rediriger les clients vers une page de catégorie
La manière dont vous devez configurer votre barre de navigation dépend de la conception de votre site web. Vous trouverez les blocs les plus appropriés dans la catégorie "Tile & Link".
Nous utiliserons un bloc TE110. Ajoutez-le à la page, téléchargez des images pour chaque fiche produit dans le panneau Contenu du bloc, nommez chaque catégorie et attribuez des liens individuels à chaque page produit - ceux que nous avons ajoutés à l'étape précédente.
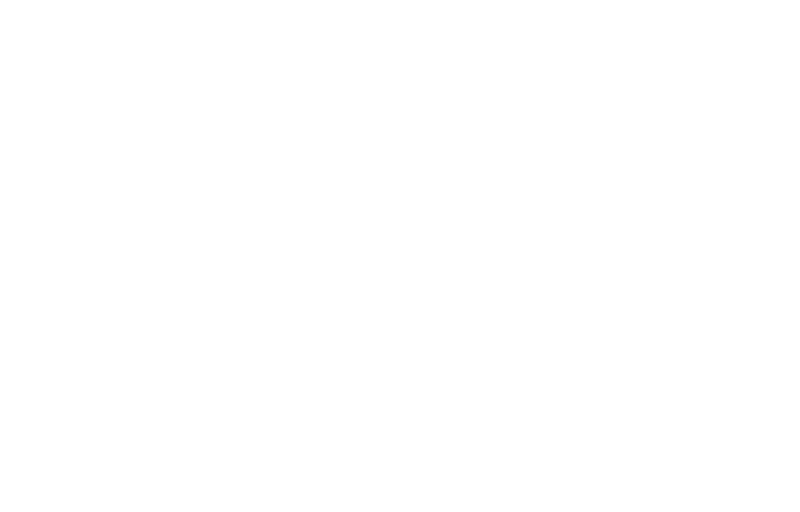
Une tuile cliquable contenant des images et des titres de catégories apparaîtra sur la page d'accueil. Les visiteurs de votre site web peuvent désormais accéder aux pages des catégories en cliquant sur ces tuiles.
Allez ensuite sur la page d'une catégorie et ajoutez des produits à la page.
Création de catégories et de sous-catégories
Pour créer une sous-catégorie à l'intérieur d'une catégorie, vous devez créer plusieurs pages et mettre en place une navigation entre elles.
Nous vous conseillons d'utiliser le menu de navigation "Breadcrumbs". Pour le créer, allez dans la Bibliothèque de blocs et ajoutez le bloc ME605 de la catégorie "Menu".
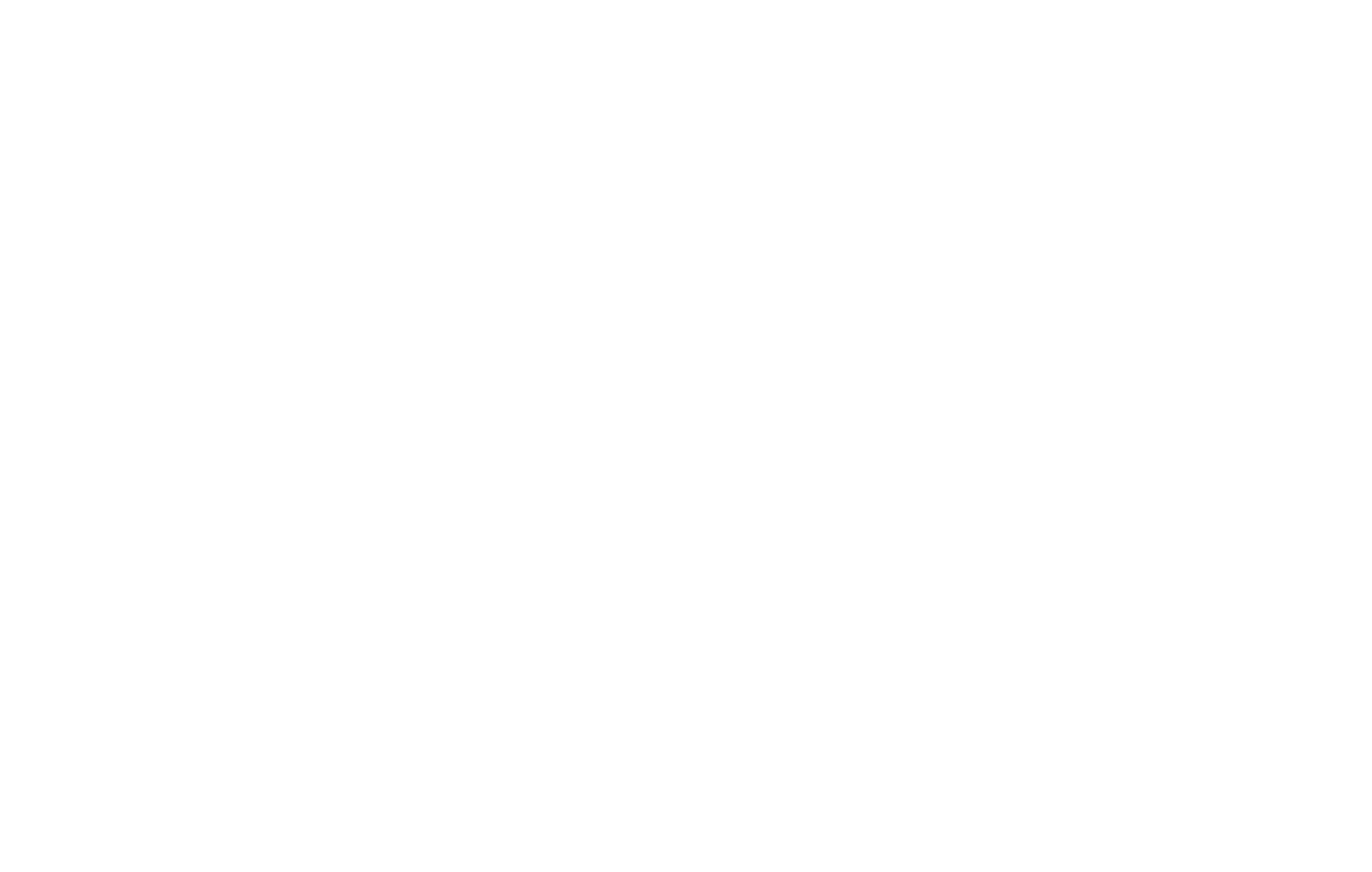
Vous pouvez connecter Stripe, PayPal, 2Checkout et d'autres systèmes de paiement à votre site web Tilda pour recevoir des paiements en ligne.
Cette méthode vous convient parfaitement si vous vendez des produits avec de multiples paramètres, tels que la taille, la couleur, le type, etc.
Comment créer une boutique en ligne ou accepter des paiements pour des biens et services individuels sur Tilda website builder
Utilisation du catalogue de produits ou ajout manuel de nouveaux produits à l'aide des blocs de la catégorie "Store" dans la bibliothèque de blocs Tilda .
Il s'agit d'un guide étape par étape pour créer une boutique en ligne vendant différentes catégories de produits.
Créer une boutique en ligne complète et lui attribuer un panier d'achat sur Tilda website builder